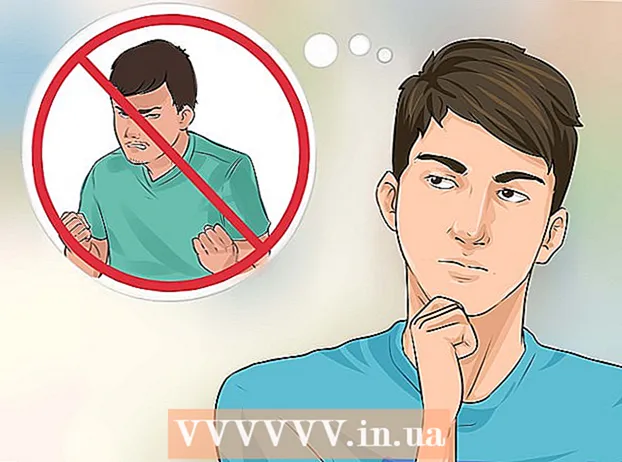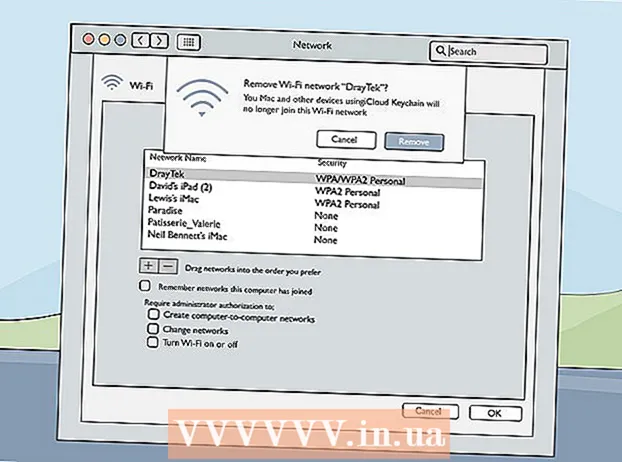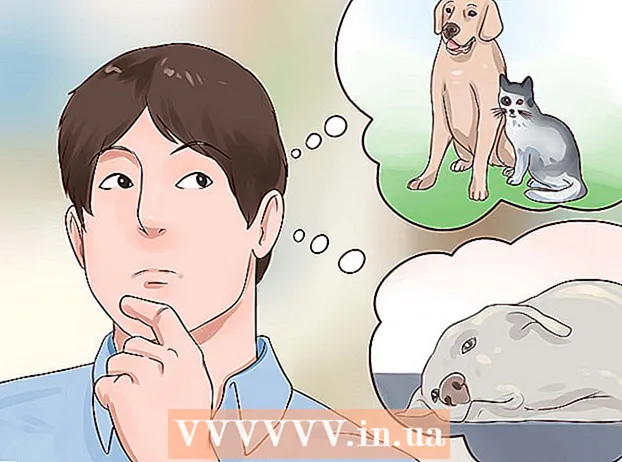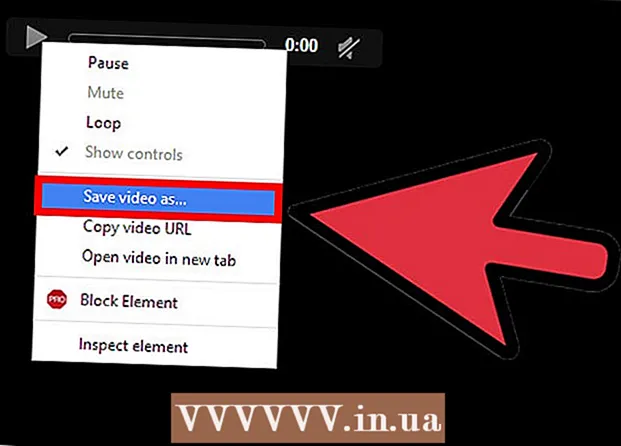May -Akda:
Clyde Lopez
Petsa Ng Paglikha:
26 Hulyo 2021
I -Update Ang Petsa:
1 Hulyo 2024

Nilalaman
- Mga hakbang
- Bahagi 1 ng 2: Kopyahin at I-paste ang Data mula sa Excel patungo sa Word
- Bahagi 2 ng 2: Magsingit ng isang tsart mula sa Excel sa Word
Nais mo bang mai-convert ang dokumento ng Excel sa dokumento ng Microsoft Word? Hindi naglalaman ang Excel ng mga pagpapaandar para sa pag-convert sa Word, at hindi maaaring buksan ng Word nang direkta ang mga file ng Excel. Gayunpaman, ang spreadsheet ng Excel ay maaaring makopya at mai-paste sa Word, at pagkatapos ay mai-save bilang isang dokumento ng Word. Basahin ang tutorial na ito upang malaman kung paano magsingit ng isang spreadsheet ng Excel sa isang dokumento ng Word.
Mga hakbang
Bahagi 1 ng 2: Kopyahin at I-paste ang Data mula sa Excel patungo sa Word
 1 Kopyahin ang data ng Excel. I-click at piliin ang mga nilalaman ng mga cell na nais mong ilagay sa dokumento ng Word, at pagkatapos ay mag-click Ctrl + C.
1 Kopyahin ang data ng Excel. I-click at piliin ang mga nilalaman ng mga cell na nais mong ilagay sa dokumento ng Word, at pagkatapos ay mag-click Ctrl + C. - Mag-click sa Ctrl + Aupang mapili ang lahat ng data sa talahanayan, at pagkatapos ay pindutin Ctrl + C.
- Maaari mo ring buksan ang menu na I-edit at pagkatapos ay i-click ang Kopyahin.
- Kung nasa isang Mac ka, mag-click ⌘ Utos + Cupang kopyahin ang data.
- Bilang karagdagan sa pagkopya at pag-paste ng data, maaari mo ring kopyahin at i-paste ang mga tsart mula sa Excel patungo sa Word.
 2 I-paste ang data mula sa Excel patungo sa Word. Sa isang dokumento ng Word, ilipat ang cursor sa kung saan mo nais kopyahin ang talahanayan, at pagkatapos ay mag-click Ctrl + V... Ang talahanayan ay ipapasok sa Word.
2 I-paste ang data mula sa Excel patungo sa Word. Sa isang dokumento ng Word, ilipat ang cursor sa kung saan mo nais kopyahin ang talahanayan, at pagkatapos ay mag-click Ctrl + V... Ang talahanayan ay ipapasok sa Word. - Maaari mo ring buksan ang menu na I-edit at pagkatapos ay piliin ang utos na I-paste.
- Kung nasa isang Mac ka, mag-click ⌘ Utos + V ipasok
 3 Pumili ng pagpipilian sa pag-paste. I-click ang pindutang I-paste ang Mga Pagpipilian sa kanang sulok sa ibaba ng talahanayan upang makita ang iba't ibang mga pagpipilian sa pag-paste.
3 Pumili ng pagpipilian sa pag-paste. I-click ang pindutang I-paste ang Mga Pagpipilian sa kanang sulok sa ibaba ng talahanayan upang makita ang iba't ibang mga pagpipilian sa pag-paste. - Kung wala kang pindutan ng Mga Pagpipilian sa I-paste, sa gayon ito ay hindi aktibo. Upang paganahin ito, pumunta sa Mga Pagpipilian ng Word at buksan ang tab na Advanced. Sa seksyong Gupitin, Kopyahin at I-paste, suriin ang pagpipiliang Ipakita ang I-paste ang Mga Pindutan upang magdagdag ng pagpapatunay.
 4 I-click ang Panatilihin ang Pag-format ng Pinagmulan upang magamit ang istilo ng talahanayan ng Excel.
4 I-click ang Panatilihin ang Pag-format ng Pinagmulan upang magamit ang istilo ng talahanayan ng Excel. 5 I-click ang Gumamit ng Mga Estilo ng Patutunguhan upang magamit ang estilo ng talahanayan ng Word.
5 I-click ang Gumamit ng Mga Estilo ng Patutunguhan upang magamit ang estilo ng talahanayan ng Word. 6 Lumikha ng isang naka-link na talahanayan ng Excel. Ang Word ay may tampok na nagbibigay-daan dito upang lumikha ng mga link sa ibang mga file ng Office. Nangangahulugan ito na kapag gumawa ka ng mga pagbabago sa Excel file, maa-update din ang nakopya na talahanayan sa Word. I-click ang Link at Panatilihin ang Pag-format ng Pinagmulan o Link at Gumamit ng Mga Estilo ng Target upang lumikha ng isang naka-link na talahanayan ng Excel.
6 Lumikha ng isang naka-link na talahanayan ng Excel. Ang Word ay may tampok na nagbibigay-daan dito upang lumikha ng mga link sa ibang mga file ng Office. Nangangahulugan ito na kapag gumawa ka ng mga pagbabago sa Excel file, maa-update din ang nakopya na talahanayan sa Word. I-click ang Link at Panatilihin ang Pag-format ng Pinagmulan o Link at Gumamit ng Mga Estilo ng Target upang lumikha ng isang naka-link na talahanayan ng Excel. - Ang parehong mga pagpipiliang ito ay pinagsasama ang mga orihinal na estilo para sa iba pang dalawang pagpipilian sa pag-paste.
 7 I-click ang I-save ang Teksto Lamang upang i-paste ang nilalamang Excel nang walang pag-format.
7 I-click ang I-save ang Teksto Lamang upang i-paste ang nilalamang Excel nang walang pag-format.- Sa pamamagitan ng paggamit ng opsyong ito, titiyakin mong ang bawat linya ay nasa isang hiwalay na talata, at ang mga haligi ay ihihiwalay ng mga puwang.
Bahagi 2 ng 2: Magsingit ng isang tsart mula sa Excel sa Word
 1 Mula sa iyong sheet ng Excel, mag-click sa tsart upang mapili ito, at pagkatapos ay mag-click Ctrl + Cupang makopya.
1 Mula sa iyong sheet ng Excel, mag-click sa tsart upang mapili ito, at pagkatapos ay mag-click Ctrl + Cupang makopya. 2 Pumunta sa Word at mag-click Ctrl + Vupang magsingit ng isang tsart.
2 Pumunta sa Word at mag-click Ctrl + Vupang magsingit ng isang tsart. 3 Pumili ng pagpipilian sa pag-paste. I-click ang pindutang I-paste ang Mga Pagpipilian sa kanang sulok sa ibaba ng talahanayan upang makita ang iba't ibang mga pagpipilian sa pag-paste.
3 Pumili ng pagpipilian sa pag-paste. I-click ang pindutang I-paste ang Mga Pagpipilian sa kanang sulok sa ibaba ng talahanayan upang makita ang iba't ibang mga pagpipilian sa pag-paste. - Hindi tulad ng pag-paste ng data ng Excel, kapag nag-paste ng isang tsart, mayroong dalawang magkakaibang mga hanay ng mga pagpipilian upang pumili mula sa. Maaari mong baguhin ang mga pagpipilian sa tsart pati na rin ang mga pagpipilian sa pag-format.
 4 I-click ang Link Data upang mai-update ang grapiko habang ang Excel file ay nai-refresh.
4 I-click ang Link Data upang mai-update ang grapiko habang ang Excel file ay nai-refresh. 5 I-click ang I-embed ang Workbook upang mabuksan mo ang file na Excel mula sa tsart mismo.
5 I-click ang I-embed ang Workbook upang mabuksan mo ang file na Excel mula sa tsart mismo.- Upang buksan ang isang file na Excel sa pamamagitan ng isang tsart, i-right click ang tsart at pagkatapos ay i-click ang pindutang I-edit ang Data. Magbubukas ang orihinal na file ng Excel.
 6 I-click ang Larawan upang ipasok ang graph bilang isang static na imahe na hindi maa-update kapag ang mga pagbabago ay ginawa sa Excel file.
6 I-click ang Larawan upang ipasok ang graph bilang isang static na imahe na hindi maa-update kapag ang mga pagbabago ay ginawa sa Excel file. 7 I-click ang Panatilihin ang Pag-format ng Pinagmulan upang magamit ang istilo ng talahanayan ng Excel.
7 I-click ang Panatilihin ang Pag-format ng Pinagmulan upang magamit ang istilo ng talahanayan ng Excel. 8 I-click ang Gumamit ng Tema ng Target upang magamit ang estilo ng talahanayan ng Word.
8 I-click ang Gumamit ng Tema ng Target upang magamit ang estilo ng talahanayan ng Word.