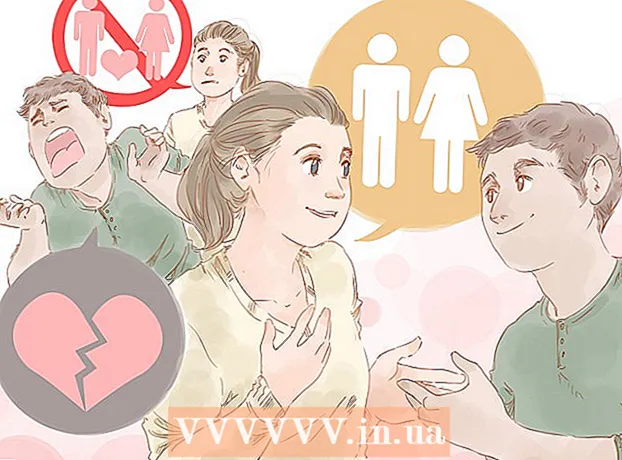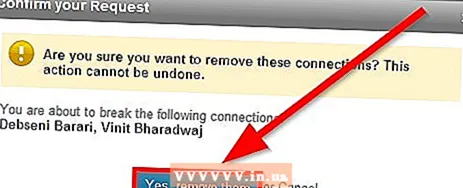May -Akda:
Helen Garcia
Petsa Ng Paglikha:
14 Abril 2021
I -Update Ang Petsa:
1 Hulyo 2024

Nilalaman
- Mga hakbang
- Paraan 1 ng 3: Paano baguhin ang extension
- Paraan 2 ng 3: Paggamit ng QuickTime 7 Pro
- Paraan 3 ng 3: Paggamit ng isang Adapter
Ang QuickTime 7 Pro ay hindi na ipinagbibili, ngunit may mga paraan upang mai-convert ang mga file ng MOV sa format na MP4. Ang pinakamadaling paraan upang magawa ito ay baguhin ang extension ng MOV sa MP4. Kung mayroon kang QuickTime 7 Pro, gamitin ang function na I-export. Kung wala kang QuickTime 7 Pro, may iba pang mga libreng programa na maaaring mabilis na mai-convert ang mga file.
Mga hakbang
Paraan 1 ng 3: Paano baguhin ang extension
 1 Buksan ang folder na may file na MOV. Ang pinakamabilis na paraan upang mai-convert ang isang file na MOV sa format na MP4 ay baguhin ang extension nito. Ang format na MP4 ay isang subset ng format na MOV, kaya't hindi talaga magkakaroon ng anumang conversion.
1 Buksan ang folder na may file na MOV. Ang pinakamabilis na paraan upang mai-convert ang isang file na MOV sa format na MP4 ay baguhin ang extension nito. Ang format na MP4 ay isang subset ng format na MOV, kaya't hindi talaga magkakaroon ng anumang conversion. - Ang libreng pamamaraang ito ay maaaring magamit sa anumang operating system at hindi nangangailangan ng karagdagang software. Totoo ito lalo na ngayon na ang QuickTime 7 Pro ay hindi na magagamit para sa pagbebenta.
 2 Ipakita ang mga extension ng file (Windows lang). Itinatago ng Windows ang mga extension ng file. Upang baguhin ang mga extension, kailangan mong ipakita ang mga ito.
2 Ipakita ang mga extension ng file (Windows lang). Itinatago ng Windows ang mga extension ng file. Upang baguhin ang mga extension, kailangan mong ipakita ang mga ito. - Windows 10 at 8 - Pumunta sa tab na "View" sa tuktok ng window ng Explorer at lagyan ng tsek ang kahon sa tabi ng "Mga extension ng pangalan ng file".
- Windows 7 at mas maaga - Buksan ang Control Panel at piliin ang "Mga Pagpipilian sa Folder". Pumunta sa tab na "View" at alisan ng check ang "Itago ang mga extension para sa mga nakarehistrong uri ng file."
 3 Mag-right click sa file ng MOV at piliin ang Palitan ang pangalan mula sa menu. Babaguhin nito ang pangalan at / o extension ng file.
3 Mag-right click sa file ng MOV at piliin ang Palitan ang pangalan mula sa menu. Babaguhin nito ang pangalan at / o extension ng file.  4 Baguhin ang extension .mov sa .mp4. Kapag nag-click ka ↵ Ipasok o ⏎ Bumalik, sasenyasan kang baguhin ang extension.
4 Baguhin ang extension .mov sa .mp4. Kapag nag-click ka ↵ Ipasok o ⏎ Bumalik, sasenyasan kang baguhin ang extension.  5 Kumpirmahing nais mong baguhin ang extension. Babalaan ka ng operating system na ang pagbabago ng extension ng file ay maaaring gawing hindi mabasa ang file. Huwag pansinin ang babalang ito.
5 Kumpirmahing nais mong baguhin ang extension. Babalaan ka ng operating system na ang pagbabago ng extension ng file ay maaaring gawing hindi mabasa ang file. Huwag pansinin ang babalang ito. - Sa isang Mac, i-click ang "Gumamit ng .mp4" sa window na bubukas.
- Sa Windows, i-click ang "Oo" sa bubukas na window.
 6 Buksan ang file. I-double click sa file na may binago na extension upang buksan ito sa media player. Ang file ay nasa format na MP4 ngayon at magbubukas sa anumang player o aparato na sumusuporta sa format na ito.
6 Buksan ang file. I-double click sa file na may binago na extension upang buksan ito sa media player. Ang file ay nasa format na MP4 ngayon at magbubukas sa anumang player o aparato na sumusuporta sa format na ito. - Upang bumalik sa orihinal na file, baguhin ang extension sa .mov.
- Ang pamamaraang ito ay maaaring mailapat sa 99% ng mga file na MOV. Kung hindi gagana ang pamamaraang ito, gumamit ng isa sa mga sumusunod na pamamaraan.
Paraan 2 ng 3: Paggamit ng QuickTime 7 Pro
 1 I-install ang QuickTime 7 Pro. Hindi mo na maaaktibo ang QuickTime Pro mula sa na-preinstall na QuickTime Player sa Mac OS X. Kaya mag-download ng isang mas matandang bersyon ng QuickTime 7 at pagkatapos ay ipasok ang iyong key ng pagpaparehistro upang maisaaktibo ang mga tampok ng Pro.
1 I-install ang QuickTime 7 Pro. Hindi mo na maaaktibo ang QuickTime Pro mula sa na-preinstall na QuickTime Player sa Mac OS X. Kaya mag-download ng isang mas matandang bersyon ng QuickTime 7 at pagkatapos ay ipasok ang iyong key ng pagpaparehistro upang maisaaktibo ang mga tampok ng Pro. - Maaari mong i-download ang QuickTime 7 dito.
- Buksan ang folder ng Mga Utility at ilunsad ang QuickTime Player 7.
- Buksan ang menu ng QuickTime Player 7 at piliin ang Magrehistro.
- Ipasok ang iyong rehistro key upang i-unlock ang mga pagpapaandar ng bersyon ng Pro.
 2 Buksan ang file na MOV sa QuickTime 7 Pro. Dahil ang mga file ng MOV ay bukas bilang default sa QuickTime Player X, i-right click ang file, piliin ang Open With mula sa menu, at pagkatapos ay i-click ang QuickTime 7 Pro.
2 Buksan ang file na MOV sa QuickTime 7 Pro. Dahil ang mga file ng MOV ay bukas bilang default sa QuickTime Player X, i-right click ang file, piliin ang Open With mula sa menu, at pagkatapos ay i-click ang QuickTime 7 Pro.  3 I-click ang File> I-export. Magagawa lamang ito sa nakarehistrong bersyon ng QuickTime Pro.
3 I-click ang File> I-export. Magagawa lamang ito sa nakarehistrong bersyon ng QuickTime Pro.  4 Buksan ang menu ng I-export at piliin ang Pelikula - MPEG-4. Ito kung paano mo mai-save ang video sa format na MP4.
4 Buksan ang menu ng I-export at piliin ang Pelikula - MPEG-4. Ito kung paano mo mai-save ang video sa format na MP4.  5 I-click ang "I-save" upang makagawa ng isang kopya ng file sa format na MP4. Ang file ay mai-convert sa format na MP4; tatagal ng ilang minuto (depende sa laki ng file).
5 I-click ang "I-save" upang makagawa ng isang kopya ng file sa format na MP4. Ang file ay mai-convert sa format na MP4; tatagal ng ilang minuto (depende sa laki ng file).
Paraan 3 ng 3: Paggamit ng isang Adapter
 1 I-download at i-install ang program ng Adapter. Ito ay isang libreng programa na nagko-convert ng mga file ng video sa iba't ibang mga format. Sinusuportahan lamang nito ang Windows at Mac OS X. Maaaring mai-download ang programa mula sa website mula sa macroplant.com/adapter/.
1 I-download at i-install ang program ng Adapter. Ito ay isang libreng programa na nagko-convert ng mga file ng video sa iba't ibang mga format. Sinusuportahan lamang nito ang Windows at Mac OS X. Maaaring mai-download ang programa mula sa website mula sa macroplant.com/adapter/. - Kapag na-download na ang file ng pag-install, patakbuhin ito upang mai-install ang programa. Ang mga default na setting ay maaaring iwanang hindi nagbabago. Huwag kalimutang suriin ang kahon sa tabi ng "FFmpeg", dahil kinakailangan ang pagpipiliang ito para sa pag-convert ng mga video.
 2 Simulan ang programang Adapter. Mahahanap mo ito sa Start menu (Windows) o sa folder ng Mga Application (Mac).
2 Simulan ang programang Adapter. Mahahanap mo ito sa Start menu (Windows) o sa folder ng Mga Application (Mac).  3 I-drag ang file na MOV sa window ng programa. Ang file ay idaragdag sa pila ng conversion. Bilang kahalili, maaari mong i-click ang Mag-browse sa window ng programa at mag-navigate sa file.
3 I-drag ang file na MOV sa window ng programa. Ang file ay idaragdag sa pila ng conversion. Bilang kahalili, maaari mong i-click ang Mag-browse sa window ng programa at mag-navigate sa file. - Minsan, kapag nagdaragdag ng isang file sa window ng programa, lilitaw ang isang mensahe ng error. Sa kasong ito, mag-right click sa file at piliin ang "Tanggalin" mula sa menu, at pagkatapos ay subukang idagdag ito muli.
 4 Buksan ang menu sa ilalim ng window ng programa. Sa loob nito, piliin ang nais na format ng output file.
4 Buksan ang menu sa ilalim ng window ng programa. Sa loob nito, piliin ang nais na format ng output file.  5 I-click ang Video> Pangkalahatan> Pasadyang MP4 (MP4). Gayundin, upang mai-convert ang isang file para sa isang tukoy na aparato, piliin ito mula sa menu ng Video.
5 I-click ang Video> Pangkalahatan> Pasadyang MP4 (MP4). Gayundin, upang mai-convert ang isang file para sa isang tukoy na aparato, piliin ito mula sa menu ng Video.  6 Piliin ang mga pagpipilian sa kalidad (kung nais mo). Kapag pinili mo ang pagpipilian ng Pasadyang MP4, maraming mga pagpipilian ang ipinapakita sa kanang bahagi ng window. Sa ilalim ng Resolusyon, buksan ang menu ng Kalidad at piliin ang Napaka Taas (Walang pagkawala) upang mapanatili ang orihinal na kalidad ng video.
6 Piliin ang mga pagpipilian sa kalidad (kung nais mo). Kapag pinili mo ang pagpipilian ng Pasadyang MP4, maraming mga pagpipilian ang ipinapakita sa kanang bahagi ng window. Sa ilalim ng Resolusyon, buksan ang menu ng Kalidad at piliin ang Napaka Taas (Walang pagkawala) upang mapanatili ang orihinal na kalidad ng video.  7 I-click ang "I-convert" upang i-convert ang file na MOV sa format na MP4. Magtatagal ito ng oras, depende sa laki ng orihinal na file. Bilang default, isang bagong file ang malilikha sa folder na may orihinal na file; ang pangalan ng bagong file ay magiging kapareho ng orihinal, ngunit may extension na MP4. Hindi magbabago ang orihinal na file.
7 I-click ang "I-convert" upang i-convert ang file na MOV sa format na MP4. Magtatagal ito ng oras, depende sa laki ng orihinal na file. Bilang default, isang bagong file ang malilikha sa folder na may orihinal na file; ang pangalan ng bagong file ay magiging kapareho ng orihinal, ngunit may extension na MP4. Hindi magbabago ang orihinal na file.