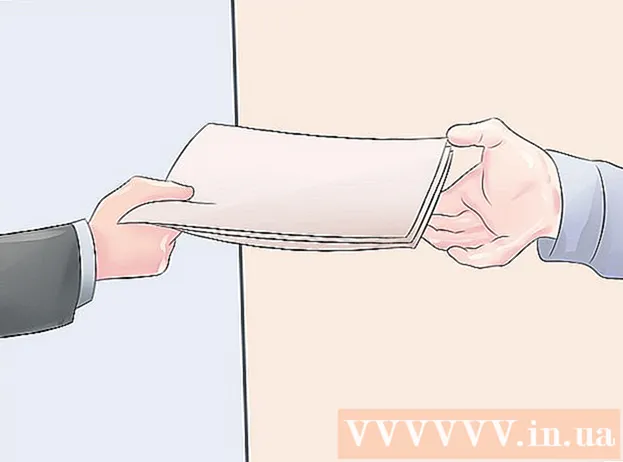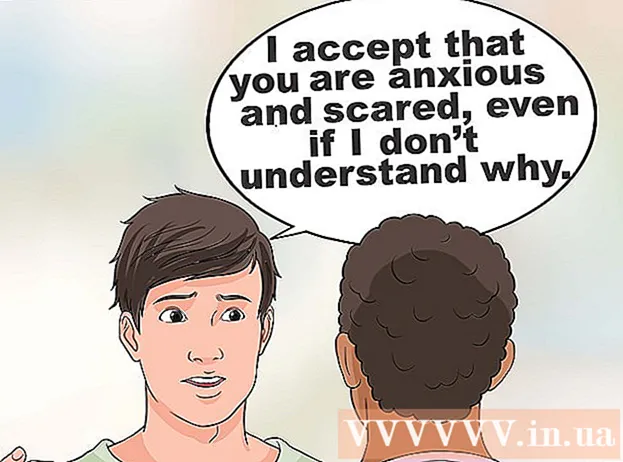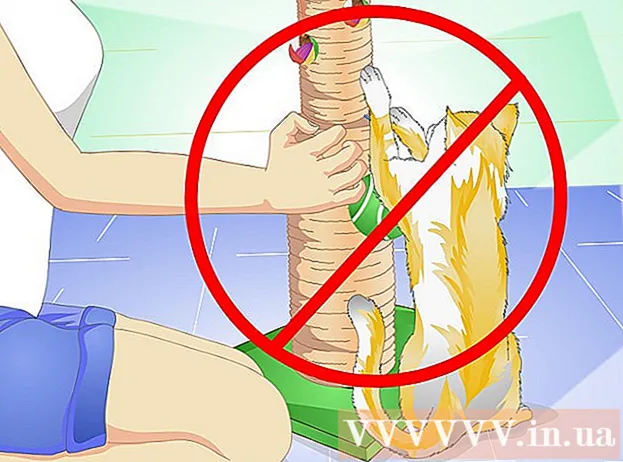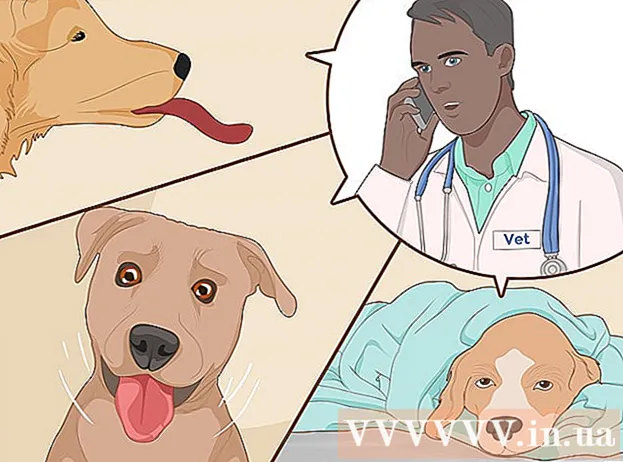May -Akda:
Janice Evans
Petsa Ng Paglikha:
1 Hulyo 2021
I -Update Ang Petsa:
23 Hunyo 2024

Nilalaman
- Mga hakbang
- Paraan 1 ng 3: Sa pamamagitan ng iTunes
- Paraan 2 ng 3: Sa pamamagitan ng dBpoweramp
- Paraan 3 ng 3: Sa pamamagitan ng isang online converter
- Mga Tip
- Mga babala
Tulad ng anumang iba pang audio file, ang mga podcast ay maaaring mai-convert sa iba pang mga format ng file tulad ng mp3. Maaari itong makamit gamit ang isang bilang ng mga tool sa software tulad ng iTunes, dBpoweramp, o isang online converter. Sapat na upang buksan ang podcast sa napiling programa, itakda ang encoder sa mp3 at tukuyin ang kalidad ng pagrekord. Napapansin na kapag nagko-convert mula sa isang lossy codec (mp3, m4a, aac) sa isang katulad na format, ang panghuling audio file ay magiging mas mababa sa kalidad, maliban kung gumagamit ang iyong podcast ng isang codec na idinisenyo para sa lossless compression (flac, alac, wav ).
Mga hakbang
Paraan 1 ng 3: Sa pamamagitan ng iTunes
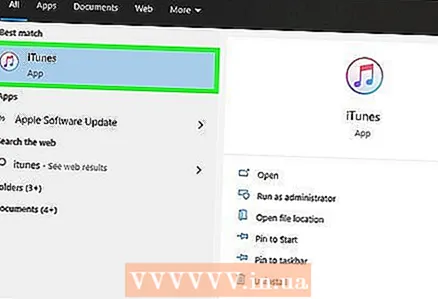 1 Ilunsad ang iTunes. Kung hindi mo pa ito na-install, i-download ito mula sa http://www.apple.com/itunes/download/.
1 Ilunsad ang iTunes. Kung hindi mo pa ito na-install, i-download ito mula sa http://www.apple.com/itunes/download/. 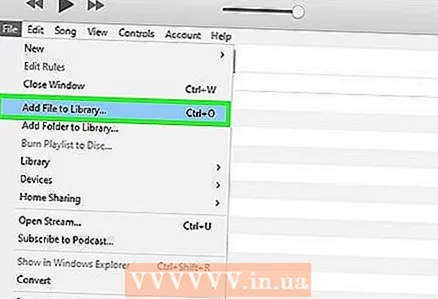 2 Idagdag ang podcast sa iyong silid-aklatan. Buksan ang menu ng File mula sa menu bar at piliin ang Magdagdag ng File sa Library. Sa bubukas na window, maaari mong tingnan at pumili ng mga file sa iyong computer.
2 Idagdag ang podcast sa iyong silid-aklatan. Buksan ang menu ng File mula sa menu bar at piliin ang Magdagdag ng File sa Library. Sa bubukas na window, maaari mong tingnan at pumili ng mga file sa iyong computer. - Mag-click sa Ctrl+B sa Windows upang ipakita ang menu bar.
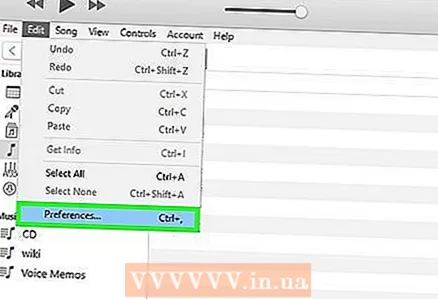 3 Buksan ang menu ng iTunes at piliin ang Mga Kagustuhan. Lilitaw ang isang maliit na window na may iba't ibang mga pagpipilian sa iTunes.
3 Buksan ang menu ng iTunes at piliin ang Mga Kagustuhan. Lilitaw ang isang maliit na window na may iba't ibang mga pagpipilian sa iTunes. - Sa Windows, ang item na Mga Kagustuhan ay nasa menu na I-edit.
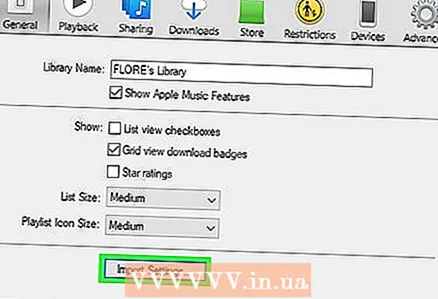 4 Mag-click sa "Mga Setting ng Pag-import". Ang pindutang ito ay matatagpuan sa tabi ng CD Naipasok sa Pangkalahatang tab.
4 Mag-click sa "Mga Setting ng Pag-import". Ang pindutang ito ay matatagpuan sa tabi ng CD Naipasok sa Pangkalahatang tab. 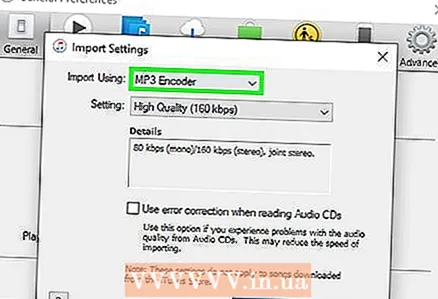 5 Palawakin ang menu ng Importer at piliin ang MP3 Encoder. Ang menu na ito ay nasa tuktok ng window ng Pag-import ng Mga Setting at itinakda sa AAC Encoder bilang default.
5 Palawakin ang menu ng Importer at piliin ang MP3 Encoder. Ang menu na ito ay nasa tuktok ng window ng Pag-import ng Mga Setting at itinakda sa AAC Encoder bilang default. 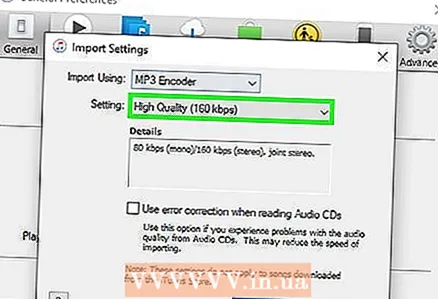 6 Pumili ng setting ng kalidad. Ang menu na ito ay matatagpuan sa ilalim ng menu ng Importer. Dito maaari mong tukuyin ang bitrate para sa na-convert na mga mp3 file.
6 Pumili ng setting ng kalidad. Ang menu na ito ay matatagpuan sa ilalim ng menu ng Importer. Dito maaari mong tukuyin ang bitrate para sa na-convert na mga mp3 file. - Ang mas mataas na bitrate, mas mataas ang kalidad (at laki) ng file.
- Kung nag-convert ka mula sa isang mapagkukunan ng lossy (mp4, m4a, ogg), kahit na pumili ka ng isang mas mataas na bitrate, ang kalidad ng panghuling file ay magdurusa pa rin. Subukang i-convert ang data mula sa pinagmulan nang walang pagkawala (FLAC, ALAC, wav).
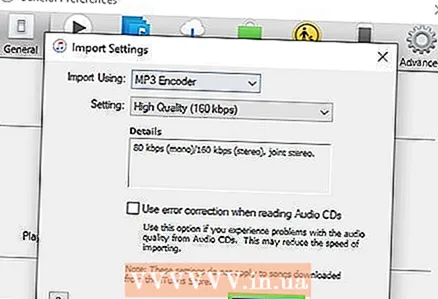 7 Mag-click sa OK sa ibabang kanang sulok upang mai-save ang iyong mga pagbabago.
7 Mag-click sa OK sa ibabang kanang sulok upang mai-save ang iyong mga pagbabago.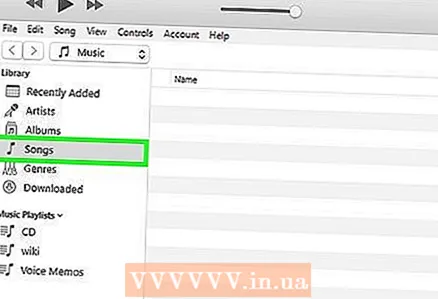 8 Buksan ang iyong library. Palawakin ang menu ng "Media Library" sa kaliwang sulok sa itaas at piliin ang "Musika" o "Podcast" (depende sa kung saan mo idinagdag ang file).
8 Buksan ang iyong library. Palawakin ang menu ng "Media Library" sa kaliwang sulok sa itaas at piliin ang "Musika" o "Podcast" (depende sa kung saan mo idinagdag ang file). 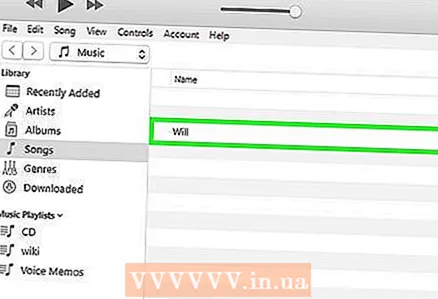 9 Piliin ang (mga) file na nais mong i-convert. Kurot Ctrl (Windows) o ⌘ Cmd (Mac) upang pumili ng maraming mga file nang sabay.
9 Piliin ang (mga) file na nais mong i-convert. Kurot Ctrl (Windows) o ⌘ Cmd (Mac) upang pumili ng maraming mga file nang sabay. 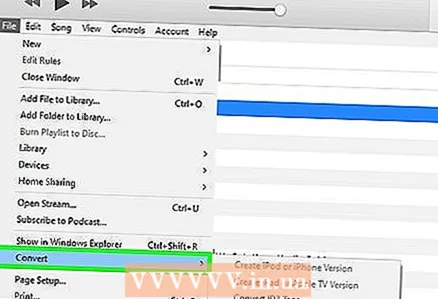 10 Buksan ang menu ng File at piliin ang I-convert. Ang isa pang submenu na may mga setting ng conversion ay magbubukas.
10 Buksan ang menu ng File at piliin ang I-convert. Ang isa pang submenu na may mga setting ng conversion ay magbubukas. 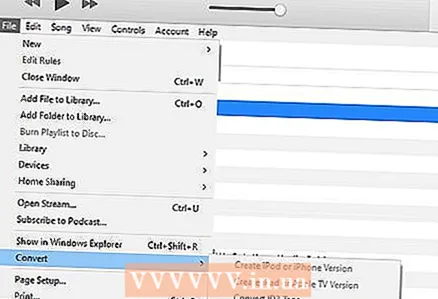 11 Piliin ang Lumikha ng Bersyon ng MP3. Lilitaw ang isang progress bar sa tuktok ng screen. Kapag nawala ito, isang kopya ng mga napiling (mga) file sa bagong format ay lilitaw sa library.
11 Piliin ang Lumikha ng Bersyon ng MP3. Lilitaw ang isang progress bar sa tuktok ng screen. Kapag nawala ito, isang kopya ng mga napiling (mga) file sa bagong format ay lilitaw sa library.
Paraan 2 ng 3: Sa pamamagitan ng dBpoweramp
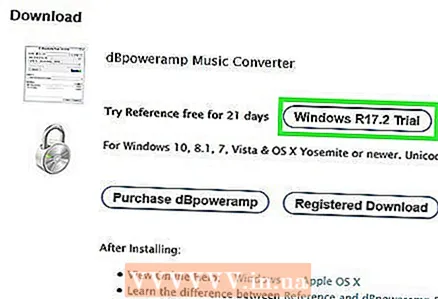 1 Ilunsad ang dBpoweramp Audio Converter. Ang dBpoweramp ay isang tanyag na programa para sa Windows at Mac OS na ginagamit upang gupitin ang musika mula sa mga CD at i-convert ang mga audio file.
1 Ilunsad ang dBpoweramp Audio Converter. Ang dBpoweramp ay isang tanyag na programa para sa Windows at Mac OS na ginagamit upang gupitin ang musika mula sa mga CD at i-convert ang mga audio file. - Kung wala ka nito, maaari mo itong bilhin at i-download sa https://www.dBpoweramp.com/. Kung nais mo lamang suriin ang kanyang trabaho, samantalahin ang 21-araw na panahon ng pagsubok.
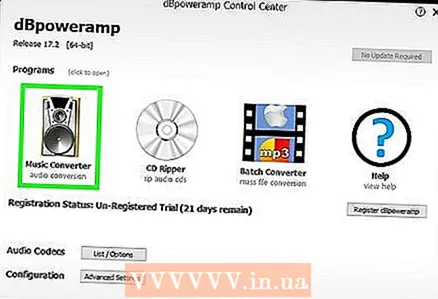 2 Pumili ng isang file ng podcast. Ang dBpoweramp audio converter ay magbubukas ng isang window ng preview upang mapili mo ang file upang i-convert. Pagkatapos nito, lilitaw ang isang menu na may iba't ibang mga setting ng conversion.
2 Pumili ng isang file ng podcast. Ang dBpoweramp audio converter ay magbubukas ng isang window ng preview upang mapili mo ang file upang i-convert. Pagkatapos nito, lilitaw ang isang menu na may iba't ibang mga setting ng conversion. - Pumili ng maraming mga file sa pamamagitan ng pagpindot habang pumipili Ctrl (Windows) o ⌘ Cmd (Mac).
 3 Piliin ang "mp3 (Lame)" mula sa drop-down na menu ng Encoding. Ang menu na ito ay nasa kaliwang sulok sa itaas ng window.
3 Piliin ang "mp3 (Lame)" mula sa drop-down na menu ng Encoding. Ang menu na ito ay nasa kaliwang sulok sa itaas ng window. - LAME ang pangalan ng ginamit na encoder.
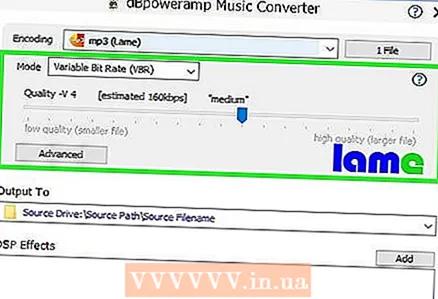 4 Piliin ang kalidad ng pag-encode. Ilipat ang slider sa kanan upang madagdagan ang kalidad, o sa kaliwa upang bawasan ito. Mas mababa ang kalidad, mas masahol pa ang tunog ng mga file, mas mabilis magaganap ang conversion at mas mababa ang puwang na kukuha nila.
4 Piliin ang kalidad ng pag-encode. Ilipat ang slider sa kanan upang madagdagan ang kalidad, o sa kaliwa upang bawasan ito. Mas mababa ang kalidad, mas masahol pa ang tunog ng mga file, mas mabilis magaganap ang conversion at mas mababa ang puwang na kukuha nila. - Sa window na ito, maaari mo ring tukuyin ang mga setting ng bitrate sa pamamagitan ng pagpili sa pagitan ng VBR (variable bitrate) at CBR (pare-pareho ang bitrate). Ang mga variable bitrates ay mas mahusay at kukuha ng mas kaunting espasyo, habang ang pare-pareho na bitrates ay nagpapanatili ng mas mataas na kalidad sa buong track.
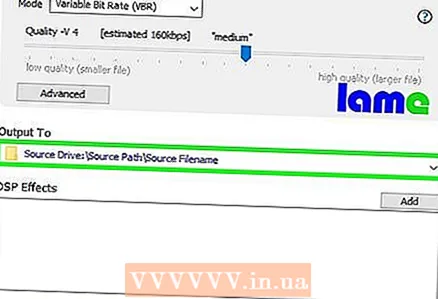 5 Pumili ng isang i-save ang lokasyon. Mag-click sa icon ng folder at piliin kung saan sa iyong computer nais mong i-save ang na-convert na file.
5 Pumili ng isang i-save ang lokasyon. Mag-click sa icon ng folder at piliin kung saan sa iyong computer nais mong i-save ang na-convert na file. - Ang isang kopya ng podcast sa bagong format ay malilikha sa napiling lokasyon. Mananatiling buo ang orihinal na file.
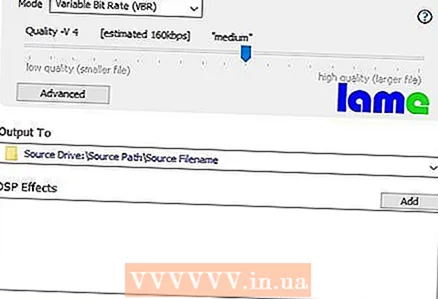 6 I-click ang I-convert. Lilitaw ang isang progress bar na nagpapakita ng pag-usad ng conversion. Kapag nakumpleto ang proseso, mag-click sa pindutang "Tapusin" upang isara ang window.
6 I-click ang I-convert. Lilitaw ang isang progress bar na nagpapakita ng pag-usad ng conversion. Kapag nakumpleto ang proseso, mag-click sa pindutang "Tapusin" upang isara ang window.
Paraan 3 ng 3: Sa pamamagitan ng isang online converter
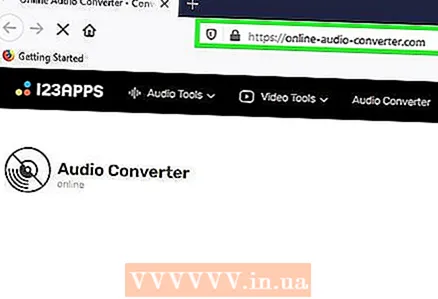 1 Buksan ang address sa iyong browser: http://online-audio-converter.com/.
1 Buksan ang address sa iyong browser: http://online-audio-converter.com/. 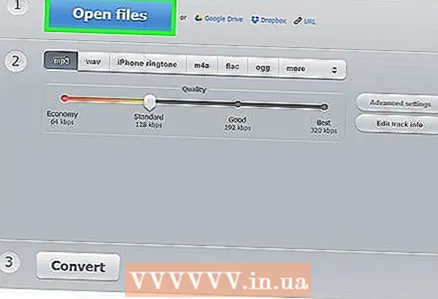 2 I-click ang Buksan ang Mga File. Bubuksan nito ang isang window ng browser upang mapili mo ang mga file ng podcast sa iyong computer. Kapag matagumpay na na-upload ang file, lilitaw ang pangalan nito sa tabi ng pindutan.
2 I-click ang Buksan ang Mga File. Bubuksan nito ang isang window ng browser upang mapili mo ang mga file ng podcast sa iyong computer. Kapag matagumpay na na-upload ang file, lilitaw ang pangalan nito sa tabi ng pindutan. - Mag-download ng isang file mula sa Google Drive o isang folder ng Dropbox sa pamamagitan ng pag-click sa kaukulang icon sa kanan.
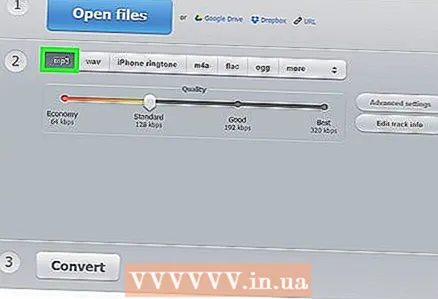 3 Piliin ang "mp3" mula sa listahan ng mga format, o gumamit ng iba pang mga karaniwang format ng audio tulad ng m4a, wav, o FLAC.
3 Piliin ang "mp3" mula sa listahan ng mga format, o gumamit ng iba pang mga karaniwang format ng audio tulad ng m4a, wav, o FLAC.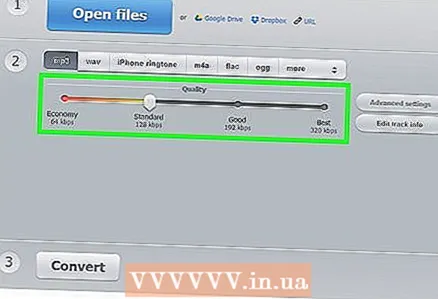 4 Ilipat ang slider upang ayusin ang kalidad.
4 Ilipat ang slider upang ayusin ang kalidad.- Mag-click sa Advanced sa kanan ng slider ng kalidad upang pumili ng variable / pare-pareho na bitrate, bilang ng mga audio channel, o magdagdag ng fade in at fade out.
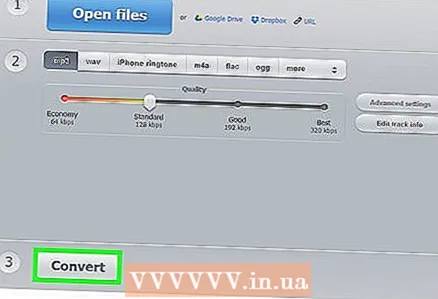 5 I-click ang "I-convert". May lalabas na isang progress bar. Kapag nakumpleto ito, lilitaw ang isang link sa pag-download.
5 I-click ang "I-convert". May lalabas na isang progress bar. Kapag nakumpleto ito, lilitaw ang isang link sa pag-download.  6 I-click ang I-download. Sa lilitaw na window, piliin kung saan i-save ang na-convert na podcast.
6 I-click ang I-download. Sa lilitaw na window, piliin kung saan i-save ang na-convert na podcast. - Maaari mong mai-save ang file nang direkta sa Google Drive o Dropbox sa pamamagitan ng pag-click sa naaangkop na icon sa ibaba ng I-download.
- Maglalaman ang pangalan ng na-download na file ng pangalan ng site. Burahin ito kapag nai-save mo ang file, o palitan ang pangalan ng file sa ibang pagkakataon.
Mga Tip
- Kung mas mataas ang rate ng bit, mas mataas ang kalidad ng tunog. Mangyaring magkaroon ng kamalayan: ang isang mababang bitrate file ay hindi maaaring mai-convert sa isang mas mataas na bitrate. Sa madaling salita, kung susubukan mong i-convert ang 128 Kbps mp4 hanggang 320 Kbps mp3, ang kalidad nito ay hindi lalampas sa 128 Kbps, kahit na ang kabaligtaran ay ipinahiwatig sa mga pag-aari ng file (bukod dito, ang kalidad ay mas mababa pa, dahil ang 2 lossy file ay gagamitin sa panahon ng pag-convert) ...
- Kung ang iyong computer ay may isang multi-core na processor, ginagamit ito ng dBpoweramp upang mai-convert ang maraming mga file nang sabay.
Mga babala
- Ang transcoding sa pagitan ng mga lossy codec ay karaniwang itinuturing na hindi magandang form at dapat itapon.