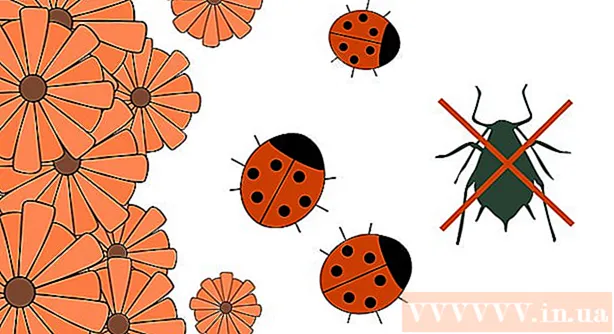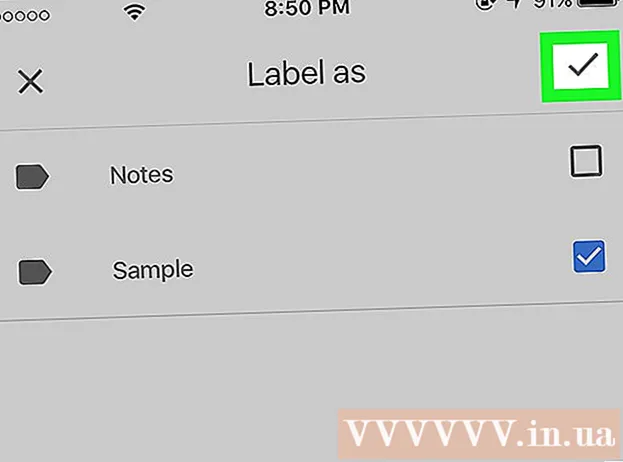May -Akda:
Ellen Moore
Petsa Ng Paglikha:
11 Enero 2021
I -Update Ang Petsa:
1 Hulyo 2024

Nilalaman
- Mga hakbang
- Bahagi 1 ng 4: Paano Maihanda ang Iyong Router
- Bahagi 2 ng 4: Paano Mag-install ng isang Server sa Windows
- Bahagi 3 ng 4: Paano Mag-install ng isang Server sa Mac OS X
- Bahagi 4 ng 4: Paano Kumonekta sa Server
- Mga Tip
- Mga babala
Sa artikulong ito, ipapakita namin sa iyo kung paano lumikha at mag-host ng isang personal na server ng Minecraft sa isang Windows o Mac OS X computer. Upang lumikha ng isang server sa Minecraft PE, kailangan mong magbayad para sa isang subscription sa Realms.
Mga hakbang
Bahagi 1 ng 4: Paano Maihanda ang Iyong Router
- 1 Buksan ang pahina ng pagsasaayos ng router. Gawin ito upang magtalaga ng isang static (permanenteng) address sa computer at ipasa (pasulong) ang port na ginamit para sa Minecraft server. Upang buksan ang pahinang ito, ipasok ang address ng iyong router sa iyong browser.
- Dahil ang interface ng pahina ng pagsasaayos ay nakasalalay sa modelo ng router, sumangguni sa mga tagubilin (online o sa papel) upang malaman ng router kung paano magtalaga ng mga address at i-configure ang pagpapasa ng port.
- 2 Mag-log in (kung kinakailangan). Ipasok ang iyong username at / o password upang buksan ang pahina ng pagsasaayos ng router.
- Kung hindi mo binago ang mga kredensyal na ito ngunit dapat ipasok ang mga ito, hanapin ang mga ito sa mga tagubilin para sa iyong router.
- 3 Magtalaga ng isang static IP address sa iyong computer. Sa kasong ito, ang IP address ng computer ay hindi magbabago, iyon ay, hindi mo kailangang baguhin ang impormasyon tungkol sa iyong server o i-configure muli ang pagpapasa ng port:
- hanapin ang listahan ng mga aparato na konektado sa router;
- piliin ang iyong computer;
- baguhin ang numero ng computer kung kinakailangan.
- 4 I-save ang iyong mga pagbabago. I-click ang "I-save" o "Apple"; magre-reboot ang router.
- Kapag nag-reboot ang router, magtatalaga ito ng isang bagong address sa computer; Bukod dito, ang reboot ng router pagkatapos ng bawat setting ng pagpapasa ng port, kaya't ang pagtatalaga ng isang static IP address ay kritikal.
- 5 Hanapin ang seksyon ng Pagpasa ng Port. Karaniwan itong matatagpuan sa ilalim ng seksyong "Advanced"; kung hindi, hanapin ang nakalagay na seksyon sa pahina ng pagsasaayos ng router.
- Ang interface ng pahina ng pagsasaayos ay nakasalalay sa modelo ng router, kaya sa mga tagubilin (online o sa papel) para sa router, hanapin kung saan matatagpuan ang seksyon na "Pagpapasa ng Port".
- 6 Lumikha ng isang bagong panuntunan na tinatawag na "Minecraft". Sa ilang mga router, kailangan mo lamang na ipasok Minecraft sa patlang ng paglalarawan; para sa iba, maaaring kailanganin mong i-click ang Bagong panuntunan o katulad na pagpipilian at pagkatapos ay ipasok ang mga detalye ng router.
- 7 Ipasok ang static IP address ng computer. Ipasok ang static IP address ng iyong computer (karaniwang 192.168.2.numer) sa linya na "IP" o "Address".
- 8 Piliin ang "TCP & UDP". Buksan ang menu na "TCP" o "UDP" sa tabi ng panuntunan at mag-click sa "TCP & UDP".
- 9 Ipasa ang port ng Minecraft. Pasok 25565 sa parehong mga text box.
- Ang Port 25565 ay ang pangunahing port na ginamit ng Minecraft server.
- 10 Paganahin ang panuntunan. Lagyan ng tsek ang kahon o i-click ang button na Bukas.
- 11 I-save ang iyong mga pagbabago. I-click ang I-save o Apple. Hintaying mag-reboot ang router. Ngayon ay maaari mo nang simulang i-install ang Minecraft Server sa iyong Windows o Mac OS X computer.
Bahagi 2 ng 4: Paano Mag-install ng isang Server sa Windows
- 1 Tiyaking napapanahon ang Java. Pumunta sa https://java.com/en/download/installed.jsp sa Internet Explorer (hindi gagana ang ibang mga browser), pagkatapos ay i-click ang "Kumpirmahin ang pahintulot at magpatuloy" at sundin ang mga tagubilin sa screen.
- Kung hindi mo mai-update ang Java, maaari kang magkaroon ng mga isyu sa pagho-host ng server.
- 2 I-install ang Java JDK (kung kinakailangan). Kinakailangan ang JDK na magpatakbo ng mga Java command:
- pumunta sa pahina ng JDK;
- lagyan ng tsek ang kahon sa tabi ng "Tanggapin ang Kasunduan sa Lisensya" sa ilalim ng heading na "Java SE Development Kit 8u171";
- mag-click sa link na "jdk-8u171-windows-x64.exe" sa kanan ng pamagat na "Windows x64";
- i-double click ang file ng pag-install, at pagkatapos ay sundin ang mga tagubilin sa screen.
- 3 I-download ang file ng server (JAR file). Pumunta sa https://minecraft.net/en-us/download/server sa web browser ng iyong computer, at pagkatapos ay mag-click sa link na "minecraft_server.1.13.jar" sa gitna ng pahina.
- 4 Lumikha ng isang bagong folder. Pag-right click sa desktop, piliin ang Bago mula sa menu, i-click ang Folder, ipasok Minecraft Server at pindutin ↵ Ipasok.
- 5 Ilipat ang file ng server sa folder ng Minecraft Server. I-drag ang na-download na JAR file sa folder ng Minecraft Server.
- Maaari ka ring mag-click sa isang file ng server upang mapili ito, mag-click Ctrl+C, buksan ang folder na "Minecraft Server", at pagkatapos ay mag-click Ctrl+Vupang i-paste ang file sa folder na iyon.
- 6 Patakbuhin ang file ng server. Mag-double click sa na-download na file na JAR (file na "server") sa folder na "Minecraft Server". Maraming mga file at folder ang lilitaw sa folder na ito.
- 7 Tanggapin ang mga tuntunin ng paggamit. Sa folder ng Minecraft Server, hanapin ang text file na "eula" at pagkatapos ay:
- i-double click sa file na "eula";
- palitan ang linyang "eula = false" ng "eula = true";
- mag-click Ctrl+Supang makatipid ng mga pagbabago;
- isara ang file na "eula".
- 8 Mag-double click sa file ng server (na-download na JAR file). Patuloy itong tatakbo sa isang pop-up window at lilitaw ang mga karagdagang file sa folder ng Minecraft Server.
- 9 Isara ang server kapag ito ay nakasara. Kapag "Tapos na!" Ay ipinapakita sa ilalim ng pop-up window (Tapos na), mag-click sa text box sa kaliwang ibabang bahagi ng window, ipasok huminto ka at pindutin ↵ Ipasok.
- 10 Hanapin ang file na "server.properties". Matatagpuan ito sa folder ng Minecraft Server.
- 11 Palitan ang pangalan ng file. Mag-right click sa file ng server.properties, i-click ang Palitan ang pangalan, tanggalin ang panahon, at pagkatapos ay mag-click ↵ Ipasok... Pangalanan ang file na ito ngayon bilang "serverproperties" upang mabuksan mo ito.
- 12 Buksan ang file na "serverproperties". I-double click dito at pagkatapos ay i-double click sa Notepad mula sa menu.
- 13 Idagdag ang static IP address ng computer sa file. Hanapin ang linya na "server-ip =" at pagkatapos ay ipasok (pagkatapos ng "=" sign) ang static IP address ng iyong computer.
- Halimbawa, kung ang static IP address ng iyong computer ay "192.168.2.30", magiging ganito ang linya: server-ip = 192.168.2.30.
- 14 I-save ang file. Mag-click sa Ctrl+S, at pagkatapos isara ang Notepad.
- 15 Lumikha ng isang file ng pangkat. Maaaring magsimula ang server sa pamamagitan ng pag-double click sa file na "server", ngunit gagamitin ng server ang limitadong halaga ng RAM sa computer. Upang ayusin ang problemang ito, lumikha ng isang file ng pangkat sa folder ng Minecraft Server:
- buksan ang Notepad (maaaring kailanganin mong i-click ang Start
 at ipakilala kuwadernoupang hanapin ang Notepad);
at ipakilala kuwadernoupang hanapin ang Notepad); - pasok java -Xmx3G -Xms1G -jar server.jar sa Notepad;
- I-click ang File> I-save Bilang;
- pasok tumakbo.bat sa linya na "Pangalan ng file";
- buksan ang menu na "Uri ng File" at piliin ang "Lahat ng Mga File";
- piliin ang "Minecraft Server" bilang folder upang mai-save ang file;
- i-click ang "I-save".
- buksan ang Notepad (maaaring kailanganin mong i-click ang Start
Bahagi 3 ng 4: Paano Mag-install ng isang Server sa Mac OS X
- 1 Tiyaking napapanahon ang Java. Pumunta sa https://java.com/en/download/, i-click ang Libreng Pag-download ng Java, buksan ang file ng pag-install at sundin ang mga tagubilin sa screen.
- Kung hindi mo mai-update ang Java, maaari kang magkaroon ng mga isyu sa pagho-host ng server.
- 2 I-install ang Java JDK (kung kinakailangan). Kinakailangan ang JDK na magpatakbo ng mga Java command:
- pumunta sa pahina ng JDK;
- lagyan ng tsek ang kahon sa tabi ng "Tanggapin ang Kasunduan sa Lisensya" sa ilalim ng heading na "Java SE Development Kit 8u171";
- mag-click sa link na "jdk-8u171-macosx-x64.dmg" sa kanan ng "Mac OS X x64";
- i-double click ang DMG file at pagkatapos ay i-drag ang icon ng Java sa folder ng Mga Application;
- sundin ang mga tagubilin sa screen.
- 3 I-download ang file ng server (JAR file). Pumunta sa https://minecraft.net/en-us/download/server sa web browser ng iyong computer, at pagkatapos ay mag-click sa link na "minecraft_server.1.13.jar" sa gitna ng pahina.
- 4 Lumikha ng isang bagong folder. Mag-click sa desktop, i-click ang File> Bagong Folder, ipasok Minecraft Server at pindutin ⏎ Bumalik.
- 5 Ilipat ang file ng server sa folder ng Minecraft Server. I-drag ang na-download na JAR file sa folder ng Minecraft Server.
- Maaari ka ring mag-click sa isang file ng server upang mapili ito, mag-click ⌘ Utos+C, buksan ang folder na "Minecraft Server", at pagkatapos ay mag-click ⌘ Utos+Vupang i-paste ang file sa folder na iyon.
- 6 Patakbuhin ang file ng server. Mag-double click sa na-download na file na JAR (file na "server") sa folder na "Minecraft Server". Maraming mga file at folder ang lilitaw sa folder na ito.
- 7 Tanggapin ang mga tuntunin ng paggamit. Sa folder ng Minecraft Server, hanapin ang text file na "eula" at pagkatapos ay:
- i-double click sa file na "eula";
- palitan ang linyang "eula = false" ng "eula = true";
- mag-click ⌘ Utos+Supang makatipid ng mga pagbabago;
- isara ang file na "eula".
- 8 Mag-double click sa file ng server (na-download na JAR file). Patuloy itong tatakbo sa isang pop-up window at lilitaw ang mga karagdagang file sa folder ng Minecraft Server.
- 9 Isara ang server kapag ito ay nakasara. Kapag "Tapos na!" Ay ipinapakita sa ilalim ng pop-up window (Tapos na), mag-click sa text box sa kaliwang ibabang bahagi ng window, ipasok huminto ka at pindutin ↵ Ipasok.
- 10 Hanapin ang file na "server.properties". Matatagpuan ito sa folder ng Minecraft Server.
- 11 Buksan ang file na "serverproperties". I-click ito at pagkatapos ay i-click ang File> Open With> TextEdit.
- Kung hindi mo mabuksan ang file, i-click ito, i-click ang File> Palitan ang pangalan, alisin ang tuldok sa pagitan ng server at mga pag-aari (maaaring kailangan mo munang i-click ang pababang arrow sa kanan ng linya ng Pangalan at alisan ng tsek ang Itago ang mga Extension) at i-click ang I-save.
- 12 Idagdag ang static IP address ng computer sa file. Hanapin ang linya na "server-ip =" at pagkatapos ay ipasok (pagkatapos ng "=" sign) ang static IP address ng iyong computer.
- Halimbawa, kung ang static IP address ng iyong computer ay "192.168.2.30", magiging ganito ang linya: server-ip = 192.168.2.30.
- 13 I-save ang file. Mag-click sa ⌘ Utos+Sat pagkatapos isara ang TextEdit sa pamamagitan ng pag-click sa pulang bilog sa kaliwang sulok sa itaas ng window.
- 14 Lumikha ng isang file ng pangkat. Maaaring magsimula ang server sa pamamagitan ng pag-double click sa file na "server", ngunit gagamitin ng server ang limitadong halaga ng RAM sa computer. Upang ayusin ang problemang ito, lumikha ng isang file ng pangkat sa folder ng Minecraft Server:
- buksan ang Spotlight
 , pasok textedit, i-double click sa "TextEdit" at pagkatapos ay mag-click sa "Bagong Dokumento";
, pasok textedit, i-double click sa "TextEdit" at pagkatapos ay mag-click sa "Bagong Dokumento"; - pasok java -Xmx3G -Xms1G -jar server.jar sa TextEdit;
- I-click ang Format> I-convert sa Plain Text> OK;
- mag-click sa "File"> "I-save";
- pasok tumakbo sa linya na "Pangalan", at pagkatapos ay mag-click sa pababang arrow sa kanan ng linya na "Pangalan";
- alisan ng tsek ang kahon sa tabi ng "Itago ang mga extension", at pagkatapos ay sa linya na "Pangalan" palitan ang extension ng file mula sa ".txt" patungo sa .pangangailangan;
- piliin ang "Minecraft Server" bilang folder upang mai-save ang file, i-click ang "I-save" at pagkatapos ay i-click ang "Gumamit ng .command".
- buksan ang Spotlight
Bahagi 4 ng 4: Paano Kumonekta sa Server
 1 Alamin ang pampublikong IP address ng iyong computer. Sasabihin mo ang address na ito sa iyong mga kaibigan na nais kumonekta sa iyong server. Tandaan na ang sinumang nakakaalam ng address na ito ay makakasali sa iyong laro.
1 Alamin ang pampublikong IP address ng iyong computer. Sasabihin mo ang address na ito sa iyong mga kaibigan na nais kumonekta sa iyong server. Tandaan na ang sinumang nakakaalam ng address na ito ay makakasali sa iyong laro. - Kung ang iyong mga kaibigan ay nasa parehong network na katulad mo, bigyan sila ng static IP address ng iyong computer.
- 2 Simulan ang iyong server gamit ang nabuong file ng batch. Isara ang server (kung tumatakbo), mag-double click sa "run" na file na iyong nilikha sa folder na "Minecraft Server", at hintaying magsimula ang server.
- Habang tumatakbo ang server, dapat manatiling bukas ang window nito.
- 3 Simulan ang Minecraft. I-double click ang icon na Grass Ground Block at pagkatapos ay i-click ang Play sa ilalim ng window ng Launcher.
- Kung sasenyasan kang mag-log in (nangyayari ito kapag hindi mo binuksan ang laro sa mahabang panahon), ipasok ang iyong email address at password.
- 4 Mag-click sa Online na laro. Ang pagpipiliang ito ay nasa menu ng Minecraft.
- 5 Mag-click sa Magdagdag ng Server. Mahahanap mo ang pagpipiliang ito sa ibabang kanang bahagi ng window.
- 6 Ipasok ang pangalan ng server. Gawin ito sa linya na "Pangalan ng server" sa tuktok ng window.
- 7 Ipasok ang address ng iyong computer. Sa linya ng "Server Address", ipasok ang static IP address ng computer.
- 8 Mag-click sa Handa na. Ang pindutan na ito ay nasa ilalim ng window. Malilikha ang server.
- 9 Pumili ng isang server. Mag-click sa pangalan ng server sa tuktok ng window.
- 10 Mag-click sa Kumonekta. Ang pindutan na ito ay nasa ilalim ng window. Magbubukas ang mundo ng laro ng iyong server.
- 11 Anyayahan ang mga kaibigan na sumali sa laro. Upang magawa ito, magpadala ng 19 na kaibigan sa pampublikong IP address ng iyong computer at hilingin sa kanila na gawin ang mga sumusunod:
- buksan ang Minecraft at i-click ang "Multiplayer";
- i-click ang "Direktang Koneksyon";
- ipasok ang pampublikong IP address ng computer (hindi ang static IP address, na ipinasok kung ang mga kaibigan ay konektado sa parehong network na ikaw);
- i-click ang "Connect".
- 12 Patayin ang firewall computer (kung kinakailangan). Gawin ito kung ang iyong mga kaibigan ay hindi makasali sa iyong laro. Tandaan na gagawin nito ang iyong computer na mahina laban sa pag-atake ng mga nakakahamak na gumagamit, kaya't patayin lamang ang iyong firewall kung nakikipaglaro ka sa mga pinagkakatiwalaang tao.
Mga Tip
- Kung mas mabilis ang computer, mas maraming mga manlalaro ang makakakonekta sa server (20 mga manlalaro ang maximum na bilang).
- Ang pagho-host ng isang server sa isang Ethernet cable ay mas ligtas kaysa sa pag-host sa isang wireless network.
Mga babala
- Ang pagbubukas ng isang port sa pamamagitan ng isang router ay nagdaragdag ng posibilidad na may isang tao na ma-access ang iyong network.
- Kung ang computer ay nakasara o nag-freeze, titigil ang paggana ng server.