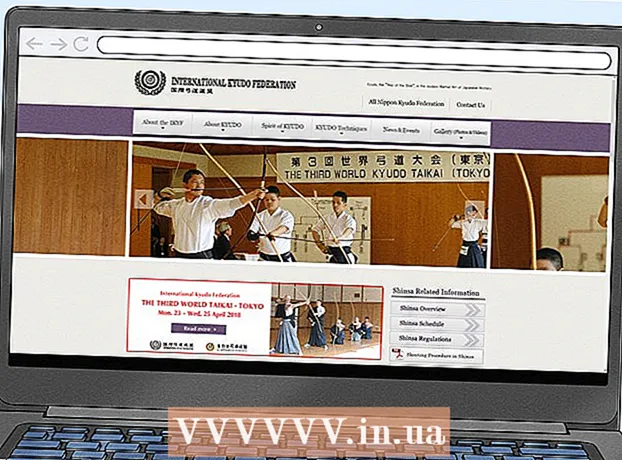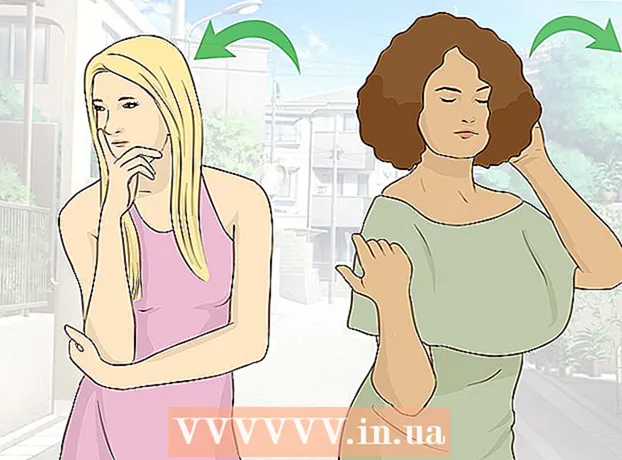May -Akda:
Sara Rhodes
Petsa Ng Paglikha:
9 Pebrero 2021
I -Update Ang Petsa:
1 Hulyo 2024

Nilalaman
- Mga hakbang
- Bahagi 1 ng 3: Paggamit ng Minehut
- Bahagi 2 ng 3: Paggamit ng Server.Pro
- Bahagi 3 ng 3: Paano Kumonekta sa Server
Sa artikulong ito, ipapakita namin sa iyo kung paano lumikha ng isang pampublikong server ng Minecraft sa isang Windows o macOS computer. Karamihan sa mga pamamaraan para sa paglikha ng isang Minecraft server ay kailangang gumamit ng mga file ng server ng Minecraft at pagpapasa ng port, ngunit mapanganib ito kung lumilikha ka ng isang pampublikong server. Samakatuwid, mas mahusay na ilagay ang server sa libreng hosting - sa kasong ito, sa labas ng mga manlalaro na hindi alam ang IP address ng iyong computer ay makakonekta sa server.
Mga hakbang
Bahagi 1 ng 3: Paggamit ng Minehut
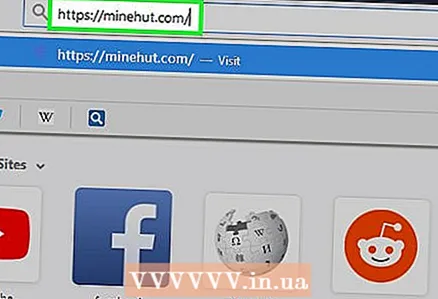 1 Buksan ang website ng Minehut. Pumunta sa https://minehut.com/ sa web browser ng iyong computer. Ang Minehut ay isang server ng Minecraft na maaaring kumonekta hanggang sa 10 mga manlalaro (sa kaso ng isang libreng subscription).
1 Buksan ang website ng Minehut. Pumunta sa https://minehut.com/ sa web browser ng iyong computer. Ang Minehut ay isang server ng Minecraft na maaaring kumonekta hanggang sa 10 mga manlalaro (sa kaso ng isang libreng subscription). 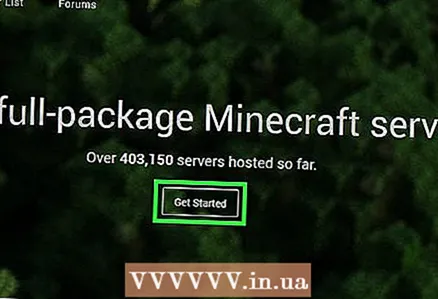 2 Mag-click sa Mag log in (Pumasok). Nasa kanang sulok sa itaas.
2 Mag-click sa Mag log in (Pumasok). Nasa kanang sulok sa itaas. 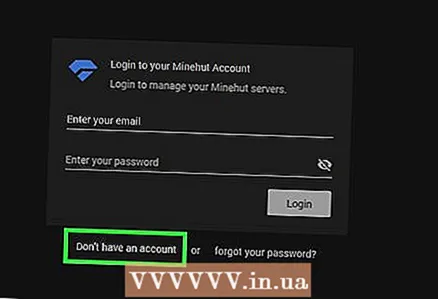 3 Mag-click sa Wala kang account (Walang account). Ang link na ito ay matatagpuan sa ibaba ng mga linya para sa pagpasok ng mga kredensyal. Magbubukas ang form sa paglikha ng account.
3 Mag-click sa Wala kang account (Walang account). Ang link na ito ay matatagpuan sa ibaba ng mga linya para sa pagpasok ng mga kredensyal. Magbubukas ang form sa paglikha ng account. 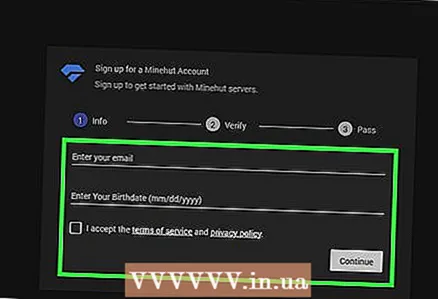 4 Gumawa ng account. Kinakailangan ito upang ma-host ang server.
4 Gumawa ng account. Kinakailangan ito upang ma-host ang server. - Ipasok ang iyong email address sa linya na "Ipasok ang iyong email".
- Lagyan ng tsek ang kahon sa tabi ng pagpipilian sa ibaba ng linya kasama ang email address.
- I-click ang "Magpatuloy".
- Hanapin ang limang digit na verification code sa email na iyong natanggap, at pagkatapos ay ipasok ang code sa linya na "Ipasok ang verification code".
- I-click ang "Magpatuloy".
- Ipasok ang password para sa iyong account sa linya na "Pumili ng isang password".
- I-click ang "Magpatuloy".
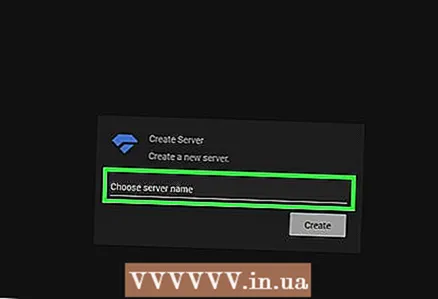 5 Ipasok ang pangalan ng server. Gawin ito sa linya sa gitna ng pahina.
5 Ipasok ang pangalan ng server. Gawin ito sa linya sa gitna ng pahina. - Ang pangalan ng server ay hindi dapat lumagpas sa 10 mga character.
- Hindi dapat maglaman ang pangalan ng server ng mga espesyal na character o puwang.
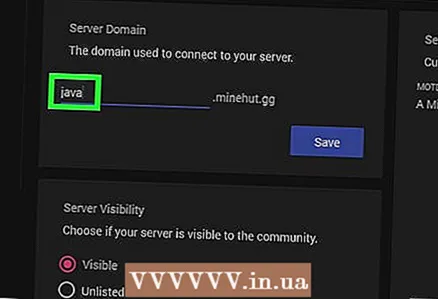 6 Tiyaking gumagamit ka ng isang Java server. Sa menu na "Pumili ng uri ng server", dapat mayroong salitang "Java". Kung nakikita mo ang Pocket Edition, buksan ang menu na ito at piliin ang Java mula rito. Kung hindi mo nakikita ang ipinahiwatig na menu, laktawan ang hakbang na ito.
6 Tiyaking gumagamit ka ng isang Java server. Sa menu na "Pumili ng uri ng server", dapat mayroong salitang "Java". Kung nakikita mo ang Pocket Edition, buksan ang menu na ito at piliin ang Java mula rito. Kung hindi mo nakikita ang ipinahiwatig na menu, laktawan ang hakbang na ito. - Noong Hunyo 2018, hindi sinusuportahan ng Minehut ang mga server at server ng Pocket Edition para sa mga bersyon ng Minecraft Bedrock Edition (hal. Windows 10 o mga console ng laro).
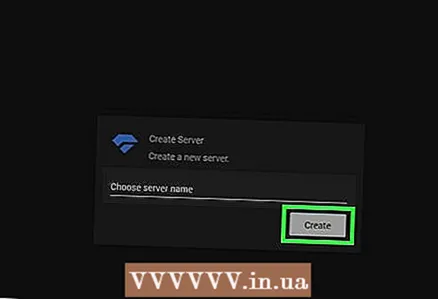 7 Mag-click sa Lumikha (Lumikha). Ang pindutan na ito ay matatagpuan sa ilalim ng linya na may pangalan ng server. Malilikha ang server.
7 Mag-click sa Lumikha (Lumikha). Ang pindutan na ito ay matatagpuan sa ilalim ng linya na may pangalan ng server. Malilikha ang server. 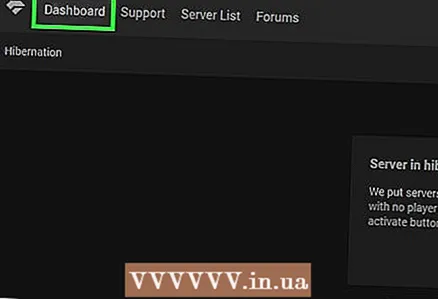 8 Mag-click sa tab Dashboard (Toolbar). Nasa itaas na kaliwang bahagi ng pahina. Magbubukas ang toolbar ng server.
8 Mag-click sa tab Dashboard (Toolbar). Nasa itaas na kaliwang bahagi ng pahina. Magbubukas ang toolbar ng server. - Maaari mong sa halip ay mai-refresh ang pahina sa pamamagitan ng pag-click sa icon na ⟳ sa window ng browser o sa pamamagitan ng pagpindot sa susi F5.
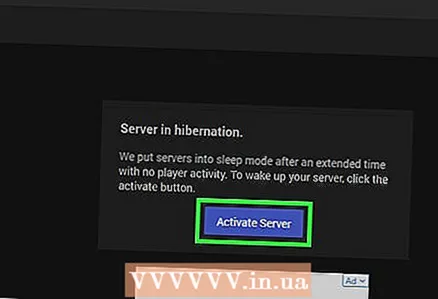 9 Mag-click sa Buhayin (Paganahin ang server). Ang pindutan na ito ay nasa gitna ng pahina. Paganahin ang server.
9 Mag-click sa Buhayin (Paganahin ang server). Ang pindutan na ito ay nasa gitna ng pahina. Paganahin ang server. 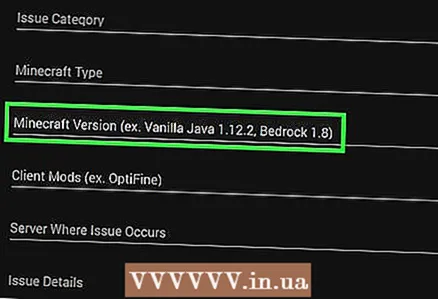 10 Alamin ang address ng server. Mahahanap mo ito sa kanang bahagi ng pahina sa itaas ng pindutang "I-edit ang server". Ang address na ito ay dapat na ipasok sa linya na "To address" sa Minecraft.
10 Alamin ang address ng server. Mahahanap mo ito sa kanang bahagi ng pahina sa itaas ng pindutang "I-edit ang server". Ang address na ito ay dapat na ipasok sa linya na "To address" sa Minecraft. 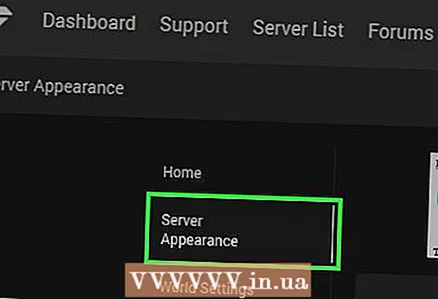 11 Baguhin ang paglalarawan ng server na nakikita ng mga manlalaro. Upang magawa ito, mag-click sa "I-edit ang server" sa kaliwa ng pahina, hanapin ang kahon ng teksto na "Server MOTD", alisin ang teksto mula sa patlang na iyon, at pagkatapos ay ipasok ang iyong paglalarawan.
11 Baguhin ang paglalarawan ng server na nakikita ng mga manlalaro. Upang magawa ito, mag-click sa "I-edit ang server" sa kaliwa ng pahina, hanapin ang kahon ng teksto na "Server MOTD", alisin ang teksto mula sa patlang na iyon, at pagkatapos ay ipasok ang iyong paglalarawan. 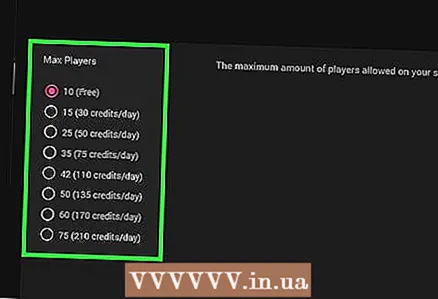 12 Taasan ang bilang ng mga manlalaro sa server. Hanggang sa 10 mga manlalaro ang maaaring kumonekta sa server nang libre. Upang madagdagan ang numerong ito, bumili ng mga kredito - i-click ang "0 mga kredito" sa kanang sulok sa itaas, pumili ng isang pakete at ipasok ang impormasyon sa pagbabayad. Sundin ang mga hakbang na ito:
12 Taasan ang bilang ng mga manlalaro sa server. Hanggang sa 10 mga manlalaro ang maaaring kumonekta sa server nang libre. Upang madagdagan ang numerong ito, bumili ng mga kredito - i-click ang "0 mga kredito" sa kanang sulok sa itaas, pumili ng isang pakete at ipasok ang impormasyon sa pagbabayad. Sundin ang mga hakbang na ito: - mag-click sa "I-edit ang server";
- i-click ang "Max Player";
- pumili ng isang numero mula sa menu;
- i-click ang "I-save".
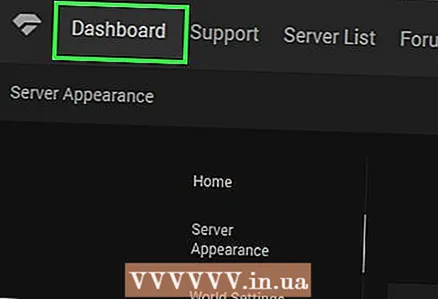 13 Huwag isara ang server panel. Sa kasong ito, hindi matutulog ang server, at mabilis mong mai-configure ito sa panahon ng laro.
13 Huwag isara ang server panel. Sa kasong ito, hindi matutulog ang server, at mabilis mong mai-configure ito sa panahon ng laro.
Bahagi 2 ng 3: Paggamit ng Server.Pro
 1 Buksan ang website ng Server.Pro. Pumunta sa https://server.pro/ sa web browser ng iyong computer.
1 Buksan ang website ng Server.Pro. Pumunta sa https://server.pro/ sa web browser ng iyong computer. 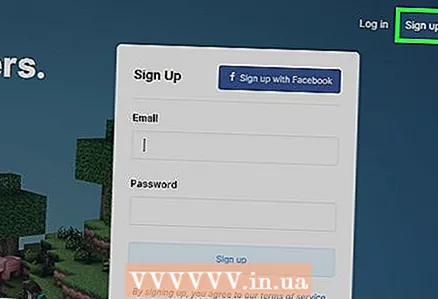 2 Mag-click sa Pag-sign up (Pagpaparehistro). Nasa kanang sulok sa itaas ng pahina ito.
2 Mag-click sa Pag-sign up (Pagpaparehistro). Nasa kanang sulok sa itaas ng pahina ito. 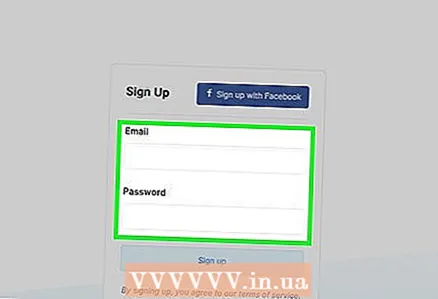 3 Gumawa ng account. Kinakailangan ito upang ma-host ang server.
3 Gumawa ng account. Kinakailangan ito upang ma-host ang server. - Ipasok ang username sa linya na "Username".
- Ipasok ang iyong email address sa linya na "Email".
- Ipasok ang password sa linya na "Password".
- I-click ang "Pag-sign up".
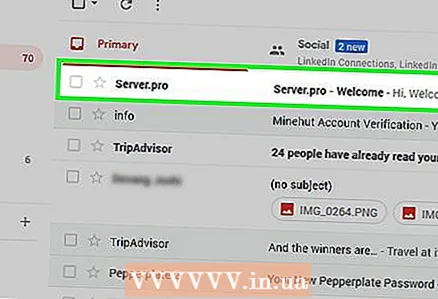 4 Isaaktibo ang iyong account. Para dito:
4 Isaaktibo ang iyong account. Para dito: - Buksan ang iyong mailbox.
- Mag-click sa email na may paksang "Server.pro - Maligayang Pagdating". Kung walang ganoong titik sa iyong Inbox, hanapin ito sa iyong Spam folder.
- I-click ang "Isaaktibo ang Account" sa gitna ng email.
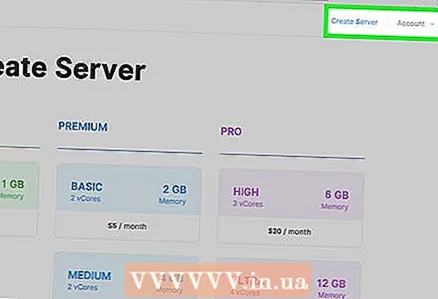 5 Mag-click sa GET NGAYON ANG IYONG SERVER (Kumuha ng server). Ang pindutan na ito ay nasa gitna ng pahina.
5 Mag-click sa GET NGAYON ANG IYONG SERVER (Kumuha ng server). Ang pindutan na ito ay nasa gitna ng pahina. 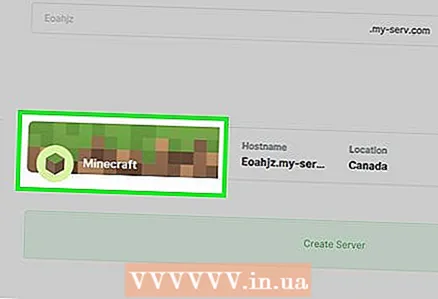 6 Mag-click sa Minecraft. Mahahanap mo ang opsyong ito sa kaliwang sulok sa itaas ng pahina.
6 Mag-click sa Minecraft. Mahahanap mo ang opsyong ito sa kaliwang sulok sa itaas ng pahina. - Hindi ito gagana upang mag-host ng isang server ng Minecraft Pocket Edition sa Server.Pro (kahit na nakikita mo ang kaukulang pagpipilian).
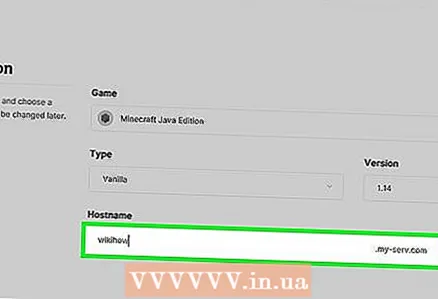 7 Ipasok ang pangalan ng server. Gawin ito sa kahon ng teksto na "Piliin ang Hostname" sa tuktok ng pahina.
7 Ipasok ang pangalan ng server. Gawin ito sa kahon ng teksto na "Piliin ang Hostname" sa tuktok ng pahina. - Kung ang pangalan ay nakuha na, maglagay ng isa pa.
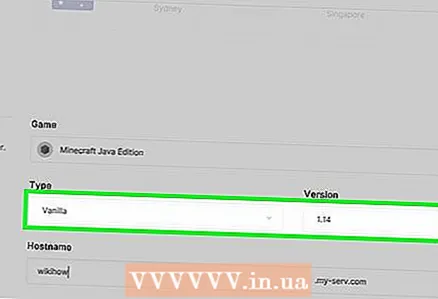 8 Itakda ang mga parameter ng server. Mag-click sa bansa na gusto mo at pagkatapos ay sa kaliwang bahagi ng pahina:
8 Itakda ang mga parameter ng server. Mag-click sa bansa na gusto mo at pagkatapos ay sa kaliwang bahagi ng pahina: - I-click ang Vanilla.
- Mag-scroll pababa at i-tap ang "0.5 GB" (0.5 GB).
- Mag-click sa Bawat Oras.
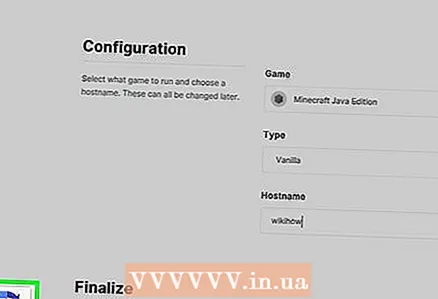 9 Mag-scroll pababa at lagyan ng tsek ang kahon sa tabi ng "Hindi ako isang robot." Ang pagpipiliang ito ay matatagpuan sa ilalim ng pahina.
9 Mag-scroll pababa at lagyan ng tsek ang kahon sa tabi ng "Hindi ako isang robot." Ang pagpipiliang ito ay matatagpuan sa ilalim ng pahina. 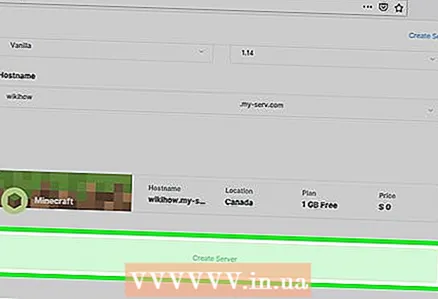 10 Mag-click sa Lumikha ng server (Lumikha ng server). Mahahanap mo ang pagpipiliang ito sa ilalim ng "Hindi ako isang robot". Ang server ay idaragdag sa naghihintay na pila.
10 Mag-click sa Lumikha ng server (Lumikha ng server). Mahahanap mo ang pagpipiliang ito sa ilalim ng "Hindi ako isang robot". Ang server ay idaragdag sa naghihintay na pila.  11 Maghintay para sa magagamit na server. Dahil lumikha ka ng isang libreng server, maghihintay ka ng ilang minuto para sa magagamit na server. Mayroon ka ngayong isang minuto upang kumpirmahing nais mong gamitin ang server.
11 Maghintay para sa magagamit na server. Dahil lumikha ka ng isang libreng server, maghihintay ka ng ilang minuto para sa magagamit na server. Mayroon ka ngayong isang minuto upang kumpirmahing nais mong gamitin ang server. 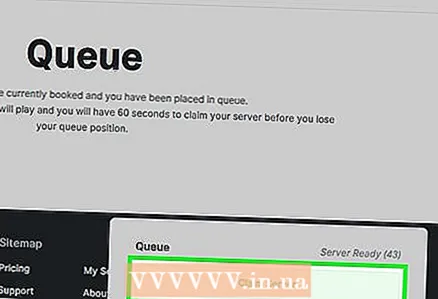 12 Mag-click sa Simulan ang server (Simulan ang server). Lilitaw ang pindutan na ito sa ilalim ng pahina. Malilikha ang server.
12 Mag-click sa Simulan ang server (Simulan ang server). Lilitaw ang pindutan na ito sa ilalim ng pahina. Malilikha ang server. - Kung hindi mo pipindutin ang pindutan na ito sa loob ng 60 segundo pagkatapos ng beep, tatanggalin ang server at kakailanganin mong likhain muli.
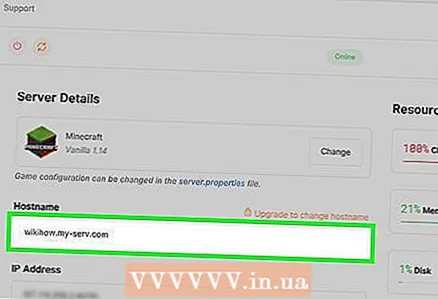 13 Hanapin ang address ng server. Matatagpuan ito sa linya ng Hostname sa kaliwang sulok sa itaas ng pahina. Ang address na ito ay dapat na ipasok sa linya na "To address" sa Minecraft.
13 Hanapin ang address ng server. Matatagpuan ito sa linya ng Hostname sa kaliwang sulok sa itaas ng pahina. Ang address na ito ay dapat na ipasok sa linya na "To address" sa Minecraft. 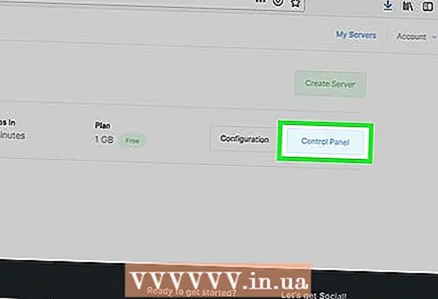 14 I-update ang oras ng server. Aalisin ito kung hindi maa-update sa loob ng 60 minuto ng paglulunsad:
14 I-update ang oras ng server. Aalisin ito kung hindi maa-update sa loob ng 60 minuto ng paglulunsad: - Mag-click sa "Renew time" sa tuktok ng pahina.
- Lagyan ng check ang kahon sa tabi ng "Hindi ako isang robot".
- I-click ang Renew.
- Bumalik sa iyong server sa pamamagitan ng pag-click sa Aking Mga Server> Control Panel.
Bahagi 3 ng 3: Paano Kumonekta sa Server
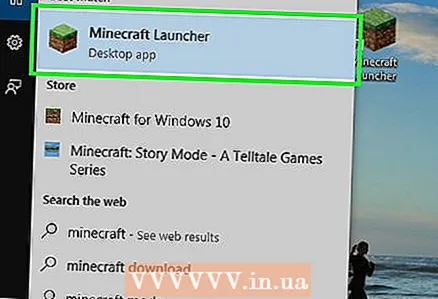 1 Simulan ang Minecraft. Mag-double click sa icon ng Minecraft at pagkatapos ay i-click ang Play o Play sa window ng launcher.
1 Simulan ang Minecraft. Mag-double click sa icon ng Minecraft at pagkatapos ay i-click ang Play o Play sa window ng launcher. 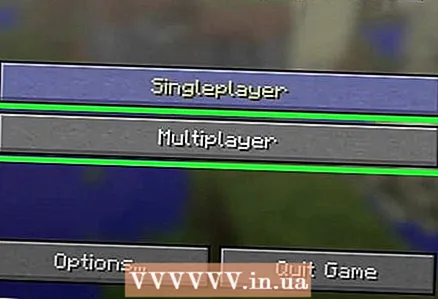 2 Mag-click sa Online na laro. Nasa gitna ito ng pahina.
2 Mag-click sa Online na laro. Nasa gitna ito ng pahina. 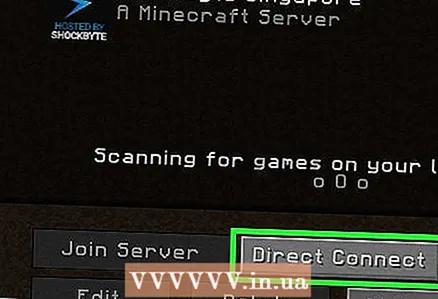 3 Mag-click sa Sa pamamagitan ng address. Nasa ibabang kanang bahagi ng pahina.
3 Mag-click sa Sa pamamagitan ng address. Nasa ibabang kanang bahagi ng pahina. 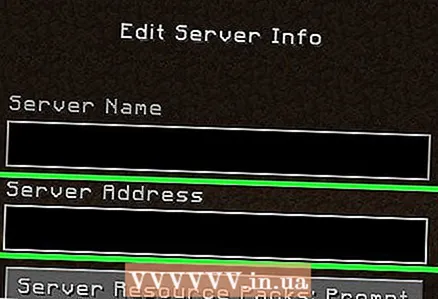 4 Ipasok ang server address. Gawin ito sa linya sa gitna ng pahina.
4 Ipasok ang server address. Gawin ito sa linya sa gitna ng pahina. - Kung mayroon kang isang server ng Minehut, ang address ay nasa itaas ng pindutan sa itaas ng pindutang I-edit ang server. Kung ang iyong server ay Server.Pro, hanapin ang address sa linya na "Hostname".
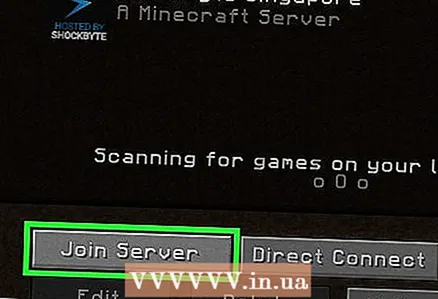 5 Mag-click sa Kumonekta. Ang pindutan na ito ay nasa ilalim ng pahina. Makakonekta ka sa server at ipasok ang mundo ng laro.
5 Mag-click sa Kumonekta. Ang pindutan na ito ay nasa ilalim ng pahina. Makakonekta ka sa server at ipasok ang mundo ng laro.