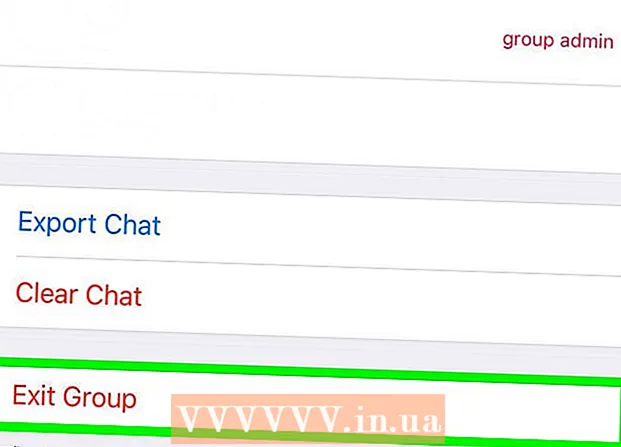May -Akda:
Virginia Floyd
Petsa Ng Paglikha:
9 Agosto. 2021
I -Update Ang Petsa:
22 Hunyo 2024
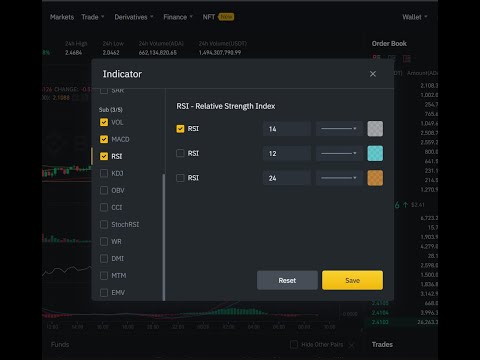
Nilalaman
- Mga hakbang
- Paraan 1 ng 4: Gamit ang kumbinasyon na Control + Click
- Paraan 2 ng 4: Mag-right click sa isang trackpad na dalawang-pindutan
- Paraan 3 ng 4: Pag-click sa ibabang sulok
- Paraan 4 ng 4: Paggamit ng Makapangyarihang Mouse ng Apple
- Mga Tip
Sa una ay maaaring parang hindi mo mai-right click ang iyong bagong bagong Mac.Paano mo ito magagawa kung mayroon kang isang pindutan? Sa kasamaang palad, hindi mo kailangang kalimutan ang kaginhawaan ng pagbubukas ng menu ng konteksto gamit ang kanang pindutan ng mouse dahil lamang wala kang isang dalawang-pindutan ng mouse. Maging produktibo sa iyong Mac sa pamamagitan ng pagsunod sa artikulong ito kung paano mag-right click.
Mga hakbang
Paraan 1 ng 4: Gamit ang kumbinasyon na Control + Click
 1 Pindutin ang Control key. Pindutin nang matagal ang Control key at i-click ang mouse button.
1 Pindutin ang Control key. Pindutin nang matagal ang Control key at i-click ang mouse button. - Ito ay magkapareho sa pag-right click sa isang dalwang pindutan ng mouse.
- Pagkatapos ay maaari mong palabasin ang pindutan ng Control.
- Gumagana ang pamamaraang ito gamit ang isang isang pindutan ng mouse, MacBook trackpad, o ang standalone trackpad ng Apple na may built-in na key.
 2 Piliin ang nais na pagpipilian ng menu. Kapag pinindot mo ang key na kombinasyon ng Control + click, lilitaw ang karaniwang menu ng konteksto.
2 Piliin ang nais na pagpipilian ng menu. Kapag pinindot mo ang key na kombinasyon ng Control + click, lilitaw ang karaniwang menu ng konteksto. - Nasa ibaba ang menu ng konteksto sa browser ng Firefox.
Paraan 2 ng 4: Mag-right click sa isang trackpad na dalawang-pindutan
 1 I-on ang kakayahang mag-tap gamit ang dalawang daliri.
1 I-on ang kakayahang mag-tap gamit ang dalawang daliri. 2 Buksan ang iyong mga setting ng trackpad. Sa menu ng Apple, mag-click sa Mga setting ng system at piliin Trackpad.
2 Buksan ang iyong mga setting ng trackpad. Sa menu ng Apple, mag-click sa Mga setting ng system at piliin Trackpad.  3 Pumunta sa tab Piliin at pindutin. ". Sa window na ito, lagyan ng tsek ang kahon sa tabi ng pagpipilian Gayahin ang kanang pindutan at mula sa dropdown menu piliin Pag-tap ng daliri... Makakakita ka ng isang maikling video na nagpapakita kung paano mag-click nang tama.
3 Pumunta sa tab Piliin at pindutin. ". Sa window na ito, lagyan ng tsek ang kahon sa tabi ng pagpipilian Gayahin ang kanang pindutan at mula sa dropdown menu piliin Pag-tap ng daliri... Makakakita ka ng isang maikling video na nagpapakita kung paano mag-click nang tama. 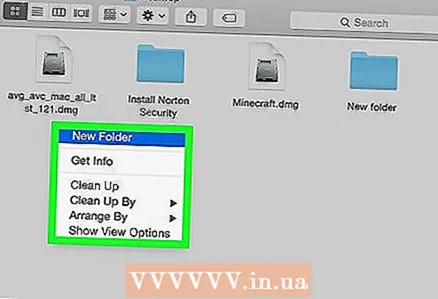 4 Tingnan ito Pumunta sa menu Tagahanap at, tulad ng ipinakita sa video, ilagay ang dalawang daliri sa trackpad. Dapat lumitaw ang isang menu ng konteksto.
4 Tingnan ito Pumunta sa menu Tagahanap at, tulad ng ipinakita sa video, ilagay ang dalawang daliri sa trackpad. Dapat lumitaw ang isang menu ng konteksto.  5 Gumagana ang pamamaraang ito sa lahat ng mga ibabaw ng trackpad.
5 Gumagana ang pamamaraang ito sa lahat ng mga ibabaw ng trackpad.
Paraan 3 ng 4: Pag-click sa ibabang sulok
 1 Buksan ang mga setting ng trackpad. Sa menu ng Apple, mag-click sa Mga setting ng system at piliin Trackpad.
1 Buksan ang mga setting ng trackpad. Sa menu ng Apple, mag-click sa Mga setting ng system at piliin Trackpad. 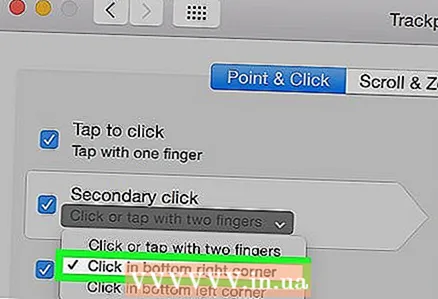 2 Mag-click sa tab Piliin at pindutin. Sa window na ito, lagyan ng tsek ang kahon sa tabi ng pagpipilian Gayahin ang kanang pindutan at mula sa dropdown menu piliin Pag-click sa kanang ibabang sulok... (Tandaan: maaari ka ring pumili Ang pag-click sa ibabang kaliwang sulok). Makakakita ka ng isang maikling video na nagpapakita kung paano mag-tap nang tama.
2 Mag-click sa tab Piliin at pindutin. Sa window na ito, lagyan ng tsek ang kahon sa tabi ng pagpipilian Gayahin ang kanang pindutan at mula sa dropdown menu piliin Pag-click sa kanang ibabang sulok... (Tandaan: maaari ka ring pumili Ang pag-click sa ibabang kaliwang sulok). Makakakita ka ng isang maikling video na nagpapakita kung paano mag-tap nang tama.  3 Tingnan ito Pumunta sa Tagahanap at, tulad ng ipinakita sa video, ilagay ang 2 daliri sa trackpad. Dapat lumitaw ang isang menu ng konteksto.
3 Tingnan ito Pumunta sa Tagahanap at, tulad ng ipinakita sa video, ilagay ang 2 daliri sa trackpad. Dapat lumitaw ang isang menu ng konteksto.  4 Gumagana ang pamamaraang ito sa trackpad ng Apple.
4 Gumagana ang pamamaraang ito sa trackpad ng Apple.
Paraan 4 ng 4: Paggamit ng Makapangyarihang Mouse ng Apple
 1 Bilhin ang Makapangyarihang Mouse. Tandaan na ang bawat dalwang pindutan ng mouse ay maaaring mai-program upang mai-right click. Katulad nito, ang ilang mga mouse na isang-pindutan ng Apple, tulad ng Mighty Mouse o ang Wireless Mighty Mouse, ay maaaring mai-program upang tumugon kapag nag-click ka sa isang naibigay na bahagi ng mouse.
1 Bilhin ang Makapangyarihang Mouse. Tandaan na ang bawat dalwang pindutan ng mouse ay maaaring mai-program upang mai-right click. Katulad nito, ang ilang mga mouse na isang-pindutan ng Apple, tulad ng Mighty Mouse o ang Wireless Mighty Mouse, ay maaaring mai-program upang tumugon kapag nag-click ka sa isang naibigay na bahagi ng mouse.  2 Buksan ang mga setting ng trackpad. Mula sa menu ng Apple, pumili Mga setting ng system, Mga serbisyo, at pagkatapos Mga setting ng serbisyo.
2 Buksan ang mga setting ng trackpad. Mula sa menu ng Apple, pumili Mga setting ng system, Mga serbisyo, at pagkatapos Mga setting ng serbisyo. 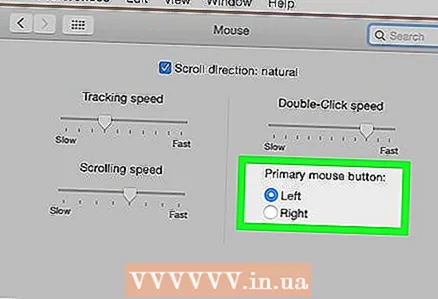 3 Baguhin ang mga setting upang ang kanang bahagi ng mouse ay responsable para sa Button ng Auxiliary.
3 Baguhin ang mga setting upang ang kanang bahagi ng mouse ay responsable para sa Button ng Auxiliary.
Mga Tip
- Gumagana ang pamamaraang Control + Click click sa OS X at dapat ding gumana sa Mac OS 9.