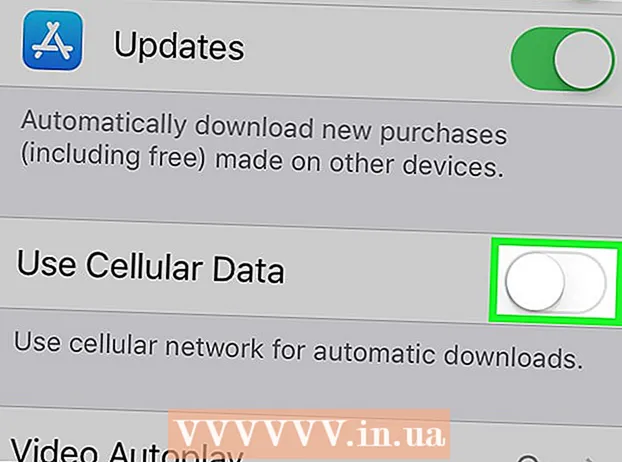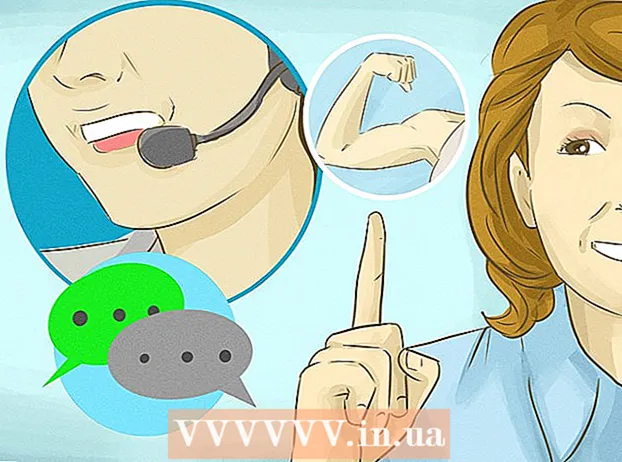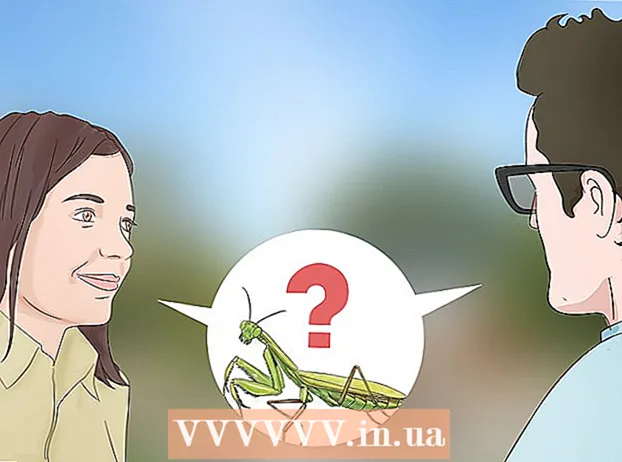May -Akda:
Carl Weaver
Petsa Ng Paglikha:
25 Pebrero 2021
I -Update Ang Petsa:
1 Hulyo 2024

Nilalaman
Pinapayagan ka ng emulator ng PCSX2 na magpatakbo ng mga laro sa Playstation 2 sa iyong computer. Ang mga control key ay na-configure noong una mong sinimulan ang programa, kung saan bibigyan ka ng dalawang mga plug-in ng joystick: LilyPad at Pokopom. Hindi tulad ng Pokopom, na sumusuporta lamang sa mga joystick (bukod sa mga advanced na tampok tulad ng presyon ng presyon), sinusuportahan ng LilyPad ang pag-input ng keyboard at mouse. Kapag tapos na ang paunang pagsasaayos, maaari mong baguhin ang aktibong plug-in o i-reset ang mga keybindings sa menu na "Mga Setting".
Mga hakbang
Paraan 1 ng 2: Paggamit ng LilyPad
 1 Ikonekta ang iyong input device sa iyong computer. Ang LilyPad ay maaaring gumamit ng isang keyboard, mouse, Xbox 360 Controller, at mga third-party na Controller bilang isang Controller.
1 Ikonekta ang iyong input device sa iyong computer. Ang LilyPad ay maaaring gumamit ng isang keyboard, mouse, Xbox 360 Controller, at mga third-party na Controller bilang isang Controller.  2 I-download at patakbuhin ang PCSX2. Pumunta sa http://pcsx2.net/download.html at piliin ang installer para sa iyong platform. Ang unang paglulunsad ng programa ay sasamahan ng isang setup wizard.
2 I-download at patakbuhin ang PCSX2. Pumunta sa http://pcsx2.net/download.html at piliin ang installer para sa iyong platform. Ang unang paglulunsad ng programa ay sasamahan ng isang setup wizard.  3 Piliin ang Wika. Mapili ang wika ng system bilang default. I-click ang "Susunod" upang magpatuloy sa pag-configure ng mga plugin.
3 Piliin ang Wika. Mapili ang wika ng system bilang default. I-click ang "Susunod" upang magpatuloy sa pag-configure ng mga plugin.  4 Piliin ang "LilyPad" mula sa drop-down na menu na "PAD". Ang menu ng PAD ay pangalawa sa listahan ng mga plugin.
4 Piliin ang "LilyPad" mula sa drop-down na menu na "PAD". Ang menu ng PAD ay pangalawa sa listahan ng mga plugin.  5 I-click ang I-configure sa kanan ng menu ng PAD upang mag-navigate sa isang listahan ng mga pagpipilian para sa pag-configure ng LilyPad plug-in.
5 I-click ang I-configure sa kanan ng menu ng PAD upang mag-navigate sa isang listahan ng mga pagpipilian para sa pag-configure ng LilyPad plug-in. 6 Piliin ang "Pad 1". Ang tab na ito ay matatagpuan sa tuktok ng window at ginagamit upang ipasadya ang mga control key ng nakakonektang aparato. Sa kanang bahagi ng window ay ang mga interactive na pindutan na nagbibigay-daan sa iyo upang magtalaga ng isang susi sa bawat pindutan sa iyong PS2 controller.
6 Piliin ang "Pad 1". Ang tab na ito ay matatagpuan sa tuktok ng window at ginagamit upang ipasadya ang mga control key ng nakakonektang aparato. Sa kanang bahagi ng window ay ang mga interactive na pindutan na nagbibigay-daan sa iyo upang magtalaga ng isang susi sa bawat pindutan sa iyong PS2 controller.  7 Pindutin ang pindutan upang pumasok sa mode ng pag-edit. Halimbawa, upang magtalaga ng isang susi sa pindutan ng Triangle sa iyong PS2 controller, pindutin ang Triangle.
7 Pindutin ang pindutan upang pumasok sa mode ng pag-edit. Halimbawa, upang magtalaga ng isang susi sa pindutan ng Triangle sa iyong PS2 controller, pindutin ang Triangle.  8 Pindutin ang key o pindutan na nais mong isailalim sa pindutang ito. Lilitaw ang bagong pagsasaayos sa listahan ng mga nai-save na bindings sa kaliwang bahagi ng window.
8 Pindutin ang key o pindutan na nais mong isailalim sa pindutang ito. Lilitaw ang bagong pagsasaayos sa listahan ng mga nai-save na bindings sa kaliwang bahagi ng window.  9 Ulitin ang parehong mga hakbang para sa iba pang mga pindutan sa controller. Ang mga pindutan na hindi key bound ay hindi gagana.
9 Ulitin ang parehong mga hakbang para sa iba pang mga pindutan sa controller. Ang mga pindutan na hindi key bound ay hindi gagana.  10 Ayusin ang Sensitivity ”(opsyonal). Ang slider ng pagkasensitibo ay matatagpuan sa seksyong I-configure ang Binding ng window ng mga kagustuhan. Ilipat ang slider sa kaliwa upang bawasan ang pagkasensitibo, o sa kanan upang madagdagan ito.
10 Ayusin ang Sensitivity ”(opsyonal). Ang slider ng pagkasensitibo ay matatagpuan sa seksyong I-configure ang Binding ng window ng mga kagustuhan. Ilipat ang slider sa kaliwa upang bawasan ang pagkasensitibo, o sa kanan upang madagdagan ito. - Maaaring isaayos ang pagkasensitibo para sa lahat ng mga pindutan, ngunit kadalasan ito ay pinaka-epektibo sa mga paggalaw ng pag-trigger o analog stick upang makuha ang mga bahagyang pagpindot sa pindutan.
- Katulad nito, maaari mong gamitin ang Slider ng Dead Zone / Insensitivity upang magtakda ng isang naghihintay na window, sa loob kung saan ang programa ay hindi magparehistro ng isang bahagyang key press.
 11 I-on at i-configure ang "Turbo" (opsyonal). Lagyan ng tsek ang kahon sa tabi ng Turbo sa seksyong Mga Pagpipilian sa Pag-snap ng Mga Kagustuhan upang paganahin ang mode ng Turbo.
11 I-on at i-configure ang "Turbo" (opsyonal). Lagyan ng tsek ang kahon sa tabi ng Turbo sa seksyong Mga Pagpipilian sa Pag-snap ng Mga Kagustuhan upang paganahin ang mode ng Turbo. - Ang mode ng Turbo ay muling gumagawa ng isang mabilis na pagpindot ng isang pindutan kapag pinigilan ito. Ito ay isang kapaki-pakinabang na tampok para sa mga laro kung saan kailangan mong mabilis na pindutin ang mga pindutan, ngunit ito ay magiging isang sagabal sa mga kaso kung saan ang pindutan ay kailangang pigilan.
 12 I-click ang Tanggalin ang Napili (opsyonal). Pumili ng isang anchor mula sa listahan sa kaliwa at i-click ang pindutang ito upang alisin ang anchor.
12 I-click ang Tanggalin ang Napili (opsyonal). Pumili ng isang anchor mula sa listahan sa kaliwa at i-click ang pindutang ito upang alisin ang anchor. - Tatanggalin ng pindutang I-clear Lahat ang lahat ng mga link. Tandaang hindi maa-reset ng pagkilos na ito ang iyong mga pagbabago, ngunit aalisin ang lahat ng mga binding para sa aparato.
 13 I-configure ang pangalawang aparato ng pag-input (opsyonal). Piliin ang "Pad 2" at ulitin ang mga nakaraang hakbang upang mai-configure ang mga pindutan para sa pangalawang gumagamit.
13 I-configure ang pangalawang aparato ng pag-input (opsyonal). Piliin ang "Pad 2" at ulitin ang mga nakaraang hakbang upang mai-configure ang mga pindutan para sa pangalawang gumagamit.  14 Baguhin ang input API kung nakatagpo ka ng mga problema. Para sa pag-troubleshoot, buksan ang tab na Pangkalahatan at subukang ilipat ang API para sa uri ng input na iyong ginagamit. Ang mga alternatibong utos ng utos ay maaaring gumana nang mas mahusay sa mga tukoy na input na aparato.
14 Baguhin ang input API kung nakatagpo ka ng mga problema. Para sa pag-troubleshoot, buksan ang tab na Pangkalahatan at subukang ilipat ang API para sa uri ng input na iyong ginagamit. Ang mga alternatibong utos ng utos ay maaaring gumana nang mas mahusay sa mga tukoy na input na aparato. - Ang mga parameter ng API ay hinati sa mga input device: keyboard, mouse at game device (controller).
 15 I-click ang Ilapat o OK upang i-save ang mga setting. Ang pindutang "OK" ay magsasara ng window.
15 I-click ang Ilapat o OK upang i-save ang mga setting. Ang pindutang "OK" ay magsasara ng window.
Paraan 2 ng 2: Paggamit ng Pokopom
 1 Ikonekta ang iyong input device sa iyong computer. Sinusuportahan lamang ng Pokopom ang pag-input ng controller at maaaring paganahin ang mga tampok tulad ng panginginig ng boses at presyon ng presyon. Sinusuportahan din ng Pokopom ang mga taga-istilo ng gitara tulad ng mga ginamit sa mga laro ng Guitar Hero.
1 Ikonekta ang iyong input device sa iyong computer. Sinusuportahan lamang ng Pokopom ang pag-input ng controller at maaaring paganahin ang mga tampok tulad ng panginginig ng boses at presyon ng presyon. Sinusuportahan din ng Pokopom ang mga taga-istilo ng gitara tulad ng mga ginamit sa mga laro ng Guitar Hero.  2 I-download at patakbuhin ang PCSX2. Pumunta sa http://pcsx2.net/download.html at piliin ang installer para sa iyong platform. Ang unang paglulunsad ng programa ay sasamahan ng isang setup wizard.
2 I-download at patakbuhin ang PCSX2. Pumunta sa http://pcsx2.net/download.html at piliin ang installer para sa iyong platform. Ang unang paglulunsad ng programa ay sasamahan ng isang setup wizard.  3 Piliin ang Wika. Mapili ang wika ng system bilang default. I-click ang "Susunod" upang magpatuloy sa pag-configure ng mga plugin.
3 Piliin ang Wika. Mapili ang wika ng system bilang default. I-click ang "Susunod" upang magpatuloy sa pag-configure ng mga plugin.  4 Piliin ang "Pokopom" mula sa drop-down na menu na "PAD". Ang menu ng PAD ay pangalawa sa listahan ng mga plugin.
4 Piliin ang "Pokopom" mula sa drop-down na menu na "PAD". Ang menu ng PAD ay pangalawa sa listahan ng mga plugin.  5 I-click ang I-configure sa kanan ng menu ng PAD upang pumunta sa listahan ng mga pagpipilian para sa pag-configure ng Pokopom plugin.
5 I-click ang I-configure sa kanan ng menu ng PAD upang pumunta sa listahan ng mga pagpipilian para sa pag-configure ng Pokopom plugin. 6 Piliin ang Xinput controller. Piliin ang aparato sa ilalim ng Xinput Controller sa kaliwang sulok sa itaas ng window. Huwag baguhin ang halagang ito kung kumokonekta ka lamang sa isang gamepad sa iyong computer.
6 Piliin ang Xinput controller. Piliin ang aparato sa ilalim ng Xinput Controller sa kaliwang sulok sa itaas ng window. Huwag baguhin ang halagang ito kung kumokonekta ka lamang sa isang gamepad sa iyong computer. - Sinusuportahan ng Xinput ang awtomatikong pagtulad ng PS2 controller sa Xbox360 controller. Ang mga pindutan ay awtomatikong mai-map sa kanilang mga katapat sa PS2 controller.
- Ang Xinput ay naka-bundle ng Pokopom kaya't hindi mo kailangang i-download ito nang hiwalay.
- Para sa pag-remap ng menor de edad na pindutan, piliin ang Ipagpalit ang mga pindutan ng [X] [O] sa kategoryang Misc upang mapalitan ang dalawang pag-andar.
 7 Ayusin ang mga direksyon ng mga axis ng joystick ng analog. Sa mga seksyon na "Left Stick" at "Right Stick", na matatagpuan sa ibabang kanang sulok ng window, maaari mong baguhin ang kaliwa / kanan at x / y axe, na responsable para sa direksyon ng mga analog stick.
7 Ayusin ang mga direksyon ng mga axis ng joystick ng analog. Sa mga seksyon na "Left Stick" at "Right Stick", na matatagpuan sa ibabang kanang sulok ng window, maaari mong baguhin ang kaliwa / kanan at x / y axe, na responsable para sa direksyon ng mga analog stick. - Ang kakayahang ayusin ang mga palakol ay karaniwang magagamit sa bawat laro, kaya gumawa lamang ng mga pagbabago kung nais mong maging pare-pareho ang setting sa lahat ng mga laro at pag-andar sa menu.
 8 Ayusin ang parameter ng Deadzone. Ilipat ang Slider ng Deadzone sa kanan upang palawakin ang lugar sa loob kung saan hindi papansinin ng programa ang pag-input kapag inilipat mo ang analog stick, o sa kaliwa upang paliitin ito.
8 Ayusin ang parameter ng Deadzone. Ilipat ang Slider ng Deadzone sa kanan upang palawakin ang lugar sa loob kung saan hindi papansinin ng programa ang pag-input kapag inilipat mo ang analog stick, o sa kaliwa upang paliitin ito. - Maaari ring magamit ang slider ng Anti-Deadzone upang subukan ang emulator na lampasan ang mga patay na sona na ipinatupad na sa mga laro.
- Ang bawat analog stick ay may iba't ibang setting ng deadband.
 9 Ayusin ang mga parameter ng panginginig ng boses. Ilipat ang slider sa kaliwa upang mabawasan ang lakas ng panginginig ng boses, o sa kanan upang madagdagan ito.
9 Ayusin ang mga parameter ng panginginig ng boses. Ilipat ang slider sa kaliwa upang mabawasan ang lakas ng panginginig ng boses, o sa kanan upang madagdagan ito. - Upang gumana ang tampok na ito, gumamit ng gamepad na pinagana ng panginginig.
- Ang tampok na ito ay lilikha lamang ng panginginig ng boses sa mga larong sumusuporta dito.
 10 I-click ang Ibalik ang Mga Default (opsyonal). Ire-reset nito ang lahat ng mga parameter sa kanilang orihinal na mga halaga. Dahil hindi mababago ang mga binding ng pindutan, maaaring makumpleto ang pagsasaayos ng controller sa puntong ito.
10 I-click ang Ibalik ang Mga Default (opsyonal). Ire-reset nito ang lahat ng mga parameter sa kanilang orihinal na mga halaga. Dahil hindi mababago ang mga binding ng pindutan, maaaring makumpleto ang pagsasaayos ng controller sa puntong ito.  11 I-configure ang pangalawang aparato ng pag-input (opsyonal). Piliin ang "Controller 2" sa kaliwang sulok sa itaas at ulitin ang mga nakaraang hakbang upang i-set up ang controller para sa pangalawang gumagamit.
11 I-configure ang pangalawang aparato ng pag-input (opsyonal). Piliin ang "Controller 2" sa kaliwang sulok sa itaas at ulitin ang mga nakaraang hakbang upang i-set up ang controller para sa pangalawang gumagamit.  12 Mag-click sa OK. Ise-save nito ang mga pagsasaayos ng controller at isara ang window ng mga setting.
12 Mag-click sa OK. Ise-save nito ang mga pagsasaayos ng controller at isara ang window ng mga setting.
Mga Tip
- Mag-ingat kapag nagbubuklod ng mga susi sa LilyPad. Pinapayagan ka ng emulator na magbigkis ng maraming mga aksyon sa isang pindutan / susi, at kabaliktaran. Kung ikaw ay mali maaari itong maging sanhi ng ilang pagkalito habang naglalaro.
- Ang mga Controller ng Xbox ay may built-in na suporta sa driver sa Windows. Iniiwasan nito ang mga potensyal na isyu sa pagiging tugma habang nagpe-play sa emulator.
- Kung nagkakaroon ka ng mga problema, tiyaking natutugunan ng iyong computer ang mga kinakailangan ng system upang suportahan ang emulator.