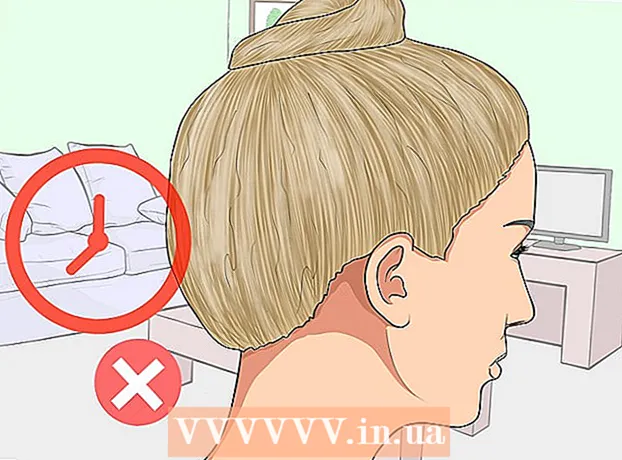May -Akda:
Virginia Floyd
Petsa Ng Paglikha:
12 Agosto. 2021
I -Update Ang Petsa:
1 Hulyo 2024
![Adding new WiFi Router to your Network Provider Modem Router [TAGALOG] | Tech Vlog | JK Chavez](https://i.ytimg.com/vi/HnZzTgwC_Iw/hqdefault.jpg)
Nilalaman
- Mga hakbang
- Paraan 1 ng 3: Sa Windows
- Paraan 2 ng 3: Sa Mac OS X
- Paraan 3 ng 3: Paggamit ng isang Load Balanced Router
- Mga Tip
- Mga babala
Sa artikulong ito, malalaman mo kung paano pagsamahin ang dalawa o higit pang mga koneksyon sa Internet sa isang pangunahing. Hahatiin nito ang bilis ng pag-download sa pagitan ng dalawa o higit pang mga koneksyon sa internet upang ang pangkalahatang bilis ng pag-download ng mga web page ay hindi nakasalalay sa pag-download ng malalaking file o streaming data.
Mga hakbang
Paraan 1 ng 3: Sa Windows
- 1 Bumili ng isang USB wireless LAN adapter (Wi-Fi adapter). Kakailanganin mo ng hindi bababa sa isang naturang adapter para makakonekta ang iyong computer sa isang pangalawang wireless network.
- Ang mga adaptor ng Wi-Fi ay ibinebenta sa mga tindahan ng electronics o mga online computer store.
- 2 Ikonekta ang Wi-Fi adapter sa isang USB port sa iyong computer.
- Kapag na-prompt, sundin ang mga tagubilin sa onscreen upang i-configure ang adapter.
- 3 Kumonekta sa isang pangalawang wireless network. Mag-click sa wireless icon
 sa kanang bahagi sa ibaba ng screen, mag-click sa drop-down list sa tuktok ng pop-up menu, mag-click sa Wireless 2, at pagkatapos ay kumonekta sa isang pangalawang wireless network.
sa kanang bahagi sa ibaba ng screen, mag-click sa drop-down list sa tuktok ng pop-up menu, mag-click sa Wireless 2, at pagkatapos ay kumonekta sa isang pangalawang wireless network. - 4 Buksan ang start menu
 . Mag-click sa logo ng Windows sa ibabang kaliwang sulok ng screen.
. Mag-click sa logo ng Windows sa ibabang kaliwang sulok ng screen. - 5 I-click ang "Mga Pagpipilian"
 . Ito ay isang icon na hugis-gear sa ibabang kaliwang bahagi ng Start menu.
. Ito ay isang icon na hugis-gear sa ibabang kaliwang bahagi ng Start menu. - 6 Mag-click sa "Network at Internet"
 . Ang hugis ng globo na icon na ito ay nasa window ng mga setting.
. Ang hugis ng globo na icon na ito ay nasa window ng mga setting. - 7 Mag-click sa Baguhin ang mga setting ng adapter. Nasa ilalim ito ng seksyong Baguhin ang Mga Setting ng Network sa gitna ng pahina. Magbubukas ang window ng Control Panel na may isang listahan ng lahat ng mga koneksyon sa Internet.
- 8 Mag-double click sa pangunahing koneksyon sa wireless network. Ito ang network na nakakonekta ka bago mo isaksak ang Wi-Fi adapter sa iyong computer. Magbubukas ang isang pop-up window.
- 9 Baguhin ang mga katangian ng koneksyon. Upang aktibo ang dalawang mga wireless na koneksyon nang sabay-sabay, kailangan mong baguhin ang mga setting ng pareho, nagsisimula sa pangunahing:
- I-click ang Mga Katangian.
- Piliin ang Bersyon ng Internet Protocol 4 (TCP / IPv4).
- I-click ang Mga Katangian.
- Mag-click sa Advanced.
- Alisan ng check ang checkbox na Awtomatikong Magtalaga ng Sukatan.
- Pasok 15 sa kahon ng teksto ng Interface Metric.
- I-click ang "OK" sa dalawang windows.
- Mag-click sa "Close".
- 10 Baguhin ang mga setting ng pangalawang koneksyon. Gawin ito sa parehong paraan tulad ng sa unang koneksyon - huwag kalimutang ipasok 15 sa kahon ng teksto ng Interface Metric.
- 11 I-reboot ang iyong computer. I-click ang Start
 > "Shutdown"
> "Shutdown"  > I-reboot. Kapag nag-restart ang computer, gagamit ito ng parehong mga koneksyon sa Internet, na magbabahagi ng bandwidth ng computer.
> I-reboot. Kapag nag-restart ang computer, gagamit ito ng parehong mga koneksyon sa Internet, na magbabahagi ng bandwidth ng computer.
Paraan 2 ng 3: Sa Mac OS X
- 1 Tiyaking ang iyong computer ay may dalawang Ethernet port. Upang mai-link ang dalawang koneksyon sa Internet sa isang Mac nang hindi gumagamit ng isang nakalaang router, ang kanilang mga router ay dapat na konektado sa computer gamit ang mga Ethernet cable. Samakatuwid, ang computer ay dapat magkaroon ng dalawang mga port ng Ethernet, o ang kakayahang kumonekta sa isang Ethernet adapter:
- Kung ang iyong computer ay may isang Ethernet port at hindi bababa sa isang USB-C (Thunderbolt 3) port, bumili ng USB / C sa Ethernet adapter upang makakuha ng pangalawang Ethernet port.
- Kung ang iyong computer ay walang anumang mga Ethernet port, ngunit mayroong hindi bababa sa dalawang mga port ng USB-C (Thunderbolt 3), bumili ng dalawang USB / C sa mga Ethernet adapter upang makakuha ng dalawang mga Ethernet port.
- Kung ang iyong computer ay mayroon lamang isang USB-C (Thunderbolt 3) port at walang Ethernet port, hindi mo magagawang pagsamahin ang dalawang koneksyon sa Internet sa Ethernet. Sa kasong ito, gumamit ng isang nakatuon na router.
- Dahil dalawang 802.3ad koneksyon sa Internet lamang ang maaaring nakakadena sa isang Mac, hindi ka maaaring gumamit ng USB 3.0 hanggang Ethernet adapter.
- 2 Ikonekta ang parehong mga router sa iyong computer. Ikonekta ang bawat Ethernet cable sa isang LAN port o katulad sa likod ng router at sa isang Ethernet port sa iyong computer.
- Kung ang iyong computer ay mayroon lamang isang Ethernet port, ikonekta muna ang (mga) Ethernet adapter sa iyong computer.
- 3 Buksan ang menu ng Apple
 . Mag-click sa logo ng Apple sa kaliwang sulok sa itaas ng screen.
. Mag-click sa logo ng Apple sa kaliwang sulok sa itaas ng screen. - 4 Mag-click sa Mga setting ng system. Malapit ito sa tuktok ng menu. Magbubukas ang window ng Mga Kagustuhan sa System.
- 5 Mag-click sa Network. Mahahanap mo ang hugis ng globo na ito sa window ng Mga Kagustuhan sa System. Ang window na "Network" ay magbubukas.
- 6 Mag-click sa icon na hugis-gear. Nasa ibabang kaliwang bahagi ng bintana. Magbubukas ang isang menu.
- 7 Mag-click sa Pamamahala ng virtual interface. Ang pagpipiliang ito ay nasa menu. Magbubukas ang isang bagong window.
- 8 Mag-click sa +. Nasa ibabang kaliwang bahagi ng bagong window. Magbubukas ang isang menu.
- 9 Mag-click sa Pagsasama-sama ng mga bagong channel. Ang pagpipiliang ito ay nasa menu.
- 10 Piliin ang Mga Port ng Ethernet. Lagyan ng check ang kahon sa kaliwa ng bawat koneksyon sa Ethernet.
- 11 Ipasok ang iyong pangalan. Magpasok ng isang pangalan para sa bagong koneksyon sa text box sa tuktok ng window.
- 12 Mag-click sa Lumikha > Mag-apply. Malilikha ang isang magkakonek na koneksyon sa internet at makakonekta ka rito. Awtomatikong ibabahagi ng computer ang bilis ng pag-download at streaming sa pagitan ng dalawang koneksyon.
Paraan 3 ng 3: Paggamit ng isang Load Balanced Router
- 1 Bumili ng isang balanseng router. Isasama nito ang lahat ng iyong koneksyon sa internet sa isang karaniwang koneksyon sa network. Maramihang mga modem ay maaaring konektado sa naturang isang router upang mapanghawakan nito ang kanilang mga koneksyon sa Internet.
- Ang isang balanseng router para sa dalawang koneksyon ay nagkakahalaga ng 1,500-6,000 rubles.
 2 Ikonekta ang iyong mga modem sa iyong router. Kung mayroon kang dalawa o higit pang mga wireless network na nilikha ng magkakahiwalay na mga modem, ikonekta ang mga ito sa isang balanseng router. Upang magawa ito, isaksak ang isang Ethernet cable sa parisukat na "Internet" port ng modem at sa square Ethernet port sa likod ng router.
2 Ikonekta ang iyong mga modem sa iyong router. Kung mayroon kang dalawa o higit pang mga wireless network na nilikha ng magkakahiwalay na mga modem, ikonekta ang mga ito sa isang balanseng router. Upang magawa ito, isaksak ang isang Ethernet cable sa parisukat na "Internet" port ng modem at sa square Ethernet port sa likod ng router.  3 Buksan ang pahina ng pagsasaayos ng router sa kompyuter. Upang magawa ito, ipasok ang IP address ng iyong regular na network sa address bar ng iyong browser; ang address na ito ay matatagpuan sa mga setting ng koneksyon.
3 Buksan ang pahina ng pagsasaayos ng router sa kompyuter. Upang magawa ito, ipasok ang IP address ng iyong regular na network sa address bar ng iyong browser; ang address na ito ay matatagpuan sa mga setting ng koneksyon. - Kung hindi mo mabuksan ang pahina ng pagsasaayos ng router sa pamamagitan ng IP address nito, hanapin ang tamang address sa manwal ng router.
 4 Mag-click sa Advanced (Bukod pa rito). Karaniwan, ang tab na ito ay nasa kaliwang pane ng pahina ng pagsasaayos.
4 Mag-click sa Advanced (Bukod pa rito). Karaniwan, ang tab na ito ay nasa kaliwang pane ng pahina ng pagsasaayos. - Karamihan sa mga router ay may isang katulad na interface ng pahina ng pagsasaayos, ngunit kung minsan ang tinukoy na pagpipilian ay naiiba ang pangalan at matatagpuan sa ibang lugar sa pahina ng pagsasaayos.
 5 Mag-click sa Balanse ng Load (Load balancing). Mahahanap mo ang pagpipiliang ito sa kaliwang pane.
5 Mag-click sa Balanse ng Load (Load balancing). Mahahanap mo ang pagpipiliang ito sa kaliwang pane.  6 Lagyan ng check ang kahon sa tabi ng Paganahin ang Pag-optimize sa Pag-optimize ng Application. Malamang mahahanap mo ang pagpipiliang ito sa tuktok ng pahina.
6 Lagyan ng check ang kahon sa tabi ng Paganahin ang Pag-optimize sa Pag-optimize ng Application. Malamang mahahanap mo ang pagpipiliang ito sa tuktok ng pahina.  7 Alisan ng check ang Paganahin ang Pagrerekord ng Balanse na Batay sa bandwidth. Ang load balanseng router ay pagsamahin ngayon ang lahat ng mga koneksyon sa internet sa isang koneksyon sa network.
7 Alisan ng check ang Paganahin ang Pagrerekord ng Balanse na Batay sa bandwidth. Ang load balanseng router ay pagsamahin ngayon ang lahat ng mga koneksyon sa internet sa isang koneksyon sa network.  8 Mag-click sa OK lang o Magtipid (I-save). Ang mga setting ay nai-save.
8 Mag-click sa OK lang o Magtipid (I-save). Ang mga setting ay nai-save.  9 Gamitin ang mas mataas na bilis ng iyong nakabahaging koneksyon sa network. Kung na-configure mo na ang isang balanseng router at ang iyong computer ay konektado dito (hanapin ang pangalan ng iyong router sa listahan ng mga wireless network), mapapansin mo ang pagkakaiba sa bilis ng pag-download.
9 Gamitin ang mas mataas na bilis ng iyong nakabahaging koneksyon sa network. Kung na-configure mo na ang isang balanseng router at ang iyong computer ay konektado dito (hanapin ang pangalan ng iyong router sa listahan ng mga wireless network), mapapansin mo ang pagkakaiba sa bilis ng pag-download.
Mga Tip
- Ang pagsasama-sama ng mga koneksyon sa Internet ay hindi doble ang bilis ng pag-download, ngunit tataas ang bandwidth (iyon ay, ang dami ng data na inilipat bawat yunit ng oras) sa pamamagitan ng paghati sa aktibidad sa pagitan ng dalawang koneksyon.
- Matapos pagsamahin ang iyong mga koneksyon sa internet, i-play ang streaming na video at simulang mag-download ng isang malaking file upang makita kung gaano napabuti ang bandwidth.
- Kung wala kang isang wireless network maliban sa iyong bahay o corporate network, gawing isang wireless hotspot ang iyong smartphone at lumikha ng isang pangalawang wireless network.
Mga babala
- Ang pag-link sa iyong mga koneksyon sa internet ay maaaring salungat sa mga patakaran ng iyong service provider ng internet. Samakatuwid, basahin muna ang kasunduan sa pagkakaloob ng mga serbisyo sa pag-access sa Internet na natapos sa tagapagbigay.