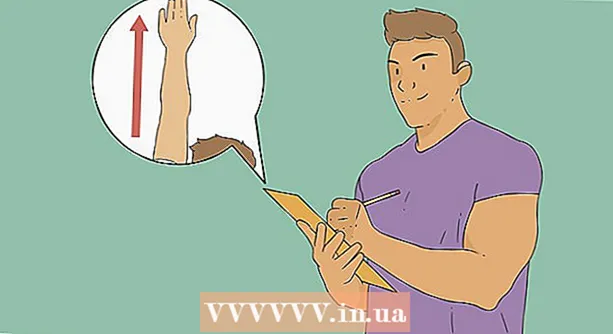May -Akda:
Carl Weaver
Petsa Ng Paglikha:
24 Pebrero 2021
I -Update Ang Petsa:
1 Hulyo 2024
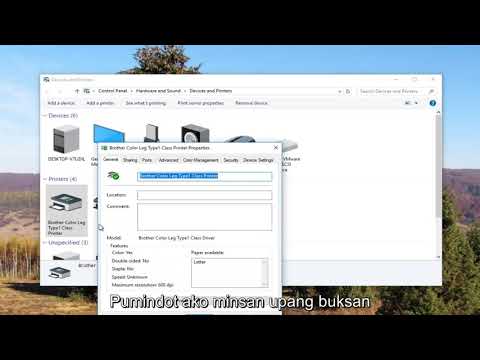
Nilalaman
- Mga hakbang
- Paraan 1 ng 3: Sa pamamagitan ng Command Line
- Paraan 2 ng 3: Paggamit ng Pangangasiwa
- Paraan 3 ng 3: Sa pamamagitan ng Task Manager
- Mga babala
Minsan maaaring may mga problema sa mga printer. Inilalarawan ng artikulong ito ang isa sa mga pinaka-karaniwang problema: isang problema sa print manager. Ang Print Manager (Online Sabay na Pagpoproseso ng Mga Trabaho sa Pag-print) ay ang term na ibinigay sa system na tumatanggap at nagpapadala ng mga print job. Minsan sulit na patayin ang sistemang ito upang maiwasan ang print manager mula sa pag-print ng isang dokumento na hindi mo balak i-print. Maaaring hindi sinasadya mong mai-print ang isang dokumento nang dalawang beses, i-unplug ang printer bago matapos ang pag-print, at pagkatapos ay muling isinaksak ang printer at nalaman na mayroon pa ring isang dokumento sa memorya ng system na hindi mo nais na mai-print.
Mga hakbang
Paraan 1 ng 3: Sa pamamagitan ng Command Line
 1 Buksan ang start menu. Upang magawa ito, pindutin ang "Windows" key sa keyboard o ang icon na "Start" sa ibabang kaliwang sulok ng screen.
1 Buksan ang start menu. Upang magawa ito, pindutin ang "Windows" key sa keyboard o ang icon na "Start" sa ibabang kaliwang sulok ng screen.  2 Ipasok ang "cmd". Kapag nasa start menu, ipasok ang "cmd". Ito ang code upang hanapin ang Command Line. Sa tuktok ng listahan ng mga resulta ay ang Command Line.
2 Ipasok ang "cmd". Kapag nasa start menu, ipasok ang "cmd". Ito ang code upang hanapin ang Command Line. Sa tuktok ng listahan ng mga resulta ay ang Command Line.  3 Buksan ang Command Prompt bilang administrator. Mag-right click sa icon ng Command Prompt at piliin ang "Run as administrator" mula sa drop-down na menu. Sa lalabas na dialog box, i-click ang "Oo".
3 Buksan ang Command Prompt bilang administrator. Mag-right click sa icon ng Command Prompt at piliin ang "Run as administrator" mula sa drop-down na menu. Sa lalabas na dialog box, i-click ang "Oo". - Pinapayagan ka ng linya ng utos na magpasok ng mga utos ng teksto. Ang parehong mga utos ay maaaring maipatupad sa interface ng grapiko gamit ang keyboard at mouse, ngunit kung minsan mas madaling gawin ito sa pamamagitan ng Command Line.
 4 Ipasok ang "net stop spooler". Ipasok ang Command Prompt net stop spooler at pindutin ↵ Ipasok... Makikita mo ang pariralang "Ang serbisyo ng Print Manager ay humihinto." Kung matagumpay ang utos, pagkalipas ng ilang sandali makikita mo ang pariralang "Ang serbisyo ng Print Manager ay matagumpay na napahinto."
4 Ipasok ang "net stop spooler". Ipasok ang Command Prompt net stop spooler at pindutin ↵ Ipasok... Makikita mo ang pariralang "Ang serbisyo ng Print Manager ay humihinto." Kung matagumpay ang utos, pagkalipas ng ilang sandali makikita mo ang pariralang "Ang serbisyo ng Print Manager ay matagumpay na napahinto."  5 Tanggalin ang mga trabaho sa pag-print. Upang mapigilan ang printer na magsimulang mag-print ng mga dokumento pagkatapos ng pag-restart ng print manager, kailangan mong kanselahin ang anumang natitirang mga trabaho sa pag-print. Ipasok sa address bar ng Explorer: C: Windows system32 spool PRINTERS at i-click ↵ Ipasok... Kung hiniling na magpatuloy bilang isang administrator, i-click ang Magpatuloy.
5 Tanggalin ang mga trabaho sa pag-print. Upang mapigilan ang printer na magsimulang mag-print ng mga dokumento pagkatapos ng pag-restart ng print manager, kailangan mong kanselahin ang anumang natitirang mga trabaho sa pag-print. Ipasok sa address bar ng Explorer: C: Windows system32 spool PRINTERS at i-click ↵ Ipasok... Kung hiniling na magpatuloy bilang isang administrator, i-click ang Magpatuloy. - Huwag tanggalin ang folder na "PRINTERS", ngunit ang mga file lamang na nasa loob nito.
 6 I-restart ang Print Manager. I-restart ang Print Manager upang payagan ang system na muling mai-print ang mga dokumento. Ipasok sa linya ng utos net start spooler at pindutin ↵ Ipasok... Kung maayos ang lahat, makikita mo ang pariralang "Ang serbisyo ng Print Manager ay matagumpay na nagsimula."
6 I-restart ang Print Manager. I-restart ang Print Manager upang payagan ang system na muling mai-print ang mga dokumento. Ipasok sa linya ng utos net start spooler at pindutin ↵ Ipasok... Kung maayos ang lahat, makikita mo ang pariralang "Ang serbisyo ng Print Manager ay matagumpay na nagsimula."  7 Isara ang Prompt ng Command. Hindi pinagana ang pag-spool at pinahinto ng printer ang pag-print ng mga dokumento mula sa naka-print na pila. Isara ang Prompt ng Command.
7 Isara ang Prompt ng Command. Hindi pinagana ang pag-spool at pinahinto ng printer ang pag-print ng mga dokumento mula sa naka-print na pila. Isara ang Prompt ng Command.
Paraan 2 ng 3: Paggamit ng Pangangasiwa
 1 Ihinto ang pag-print. Ang pagtigil sa pag-print nang ilang sandali ay titigil sa pila at bibigyan ka ng oras upang kanselahin ang mga trabaho na nasa naka-print na pila.
1 Ihinto ang pag-print. Ang pagtigil sa pag-print nang ilang sandali ay titigil sa pila at bibigyan ka ng oras upang kanselahin ang mga trabaho na nasa naka-print na pila.  2 Buksan ang "Control Panel". Pindutin ang key ng Windows, i-type ang "Control Panel" at i-click ↵ Ipasok.
2 Buksan ang "Control Panel". Pindutin ang key ng Windows, i-type ang "Control Panel" at i-click ↵ Ipasok.  3 Hanapin at i-double click ang "Administrasyon". Hanapin ang icon ng Mga Tool na Pang-administratibo sa window ng Control Panel. Buksan ito upang ma-access ang mga setting ng system at mga parameter.
3 Hanapin at i-double click ang "Administrasyon". Hanapin ang icon ng Mga Tool na Pang-administratibo sa window ng Control Panel. Buksan ito upang ma-access ang mga setting ng system at mga parameter. - Mangyaring tandaan na ang paggawa ng mga pagbabago sa masyadong maraming mga parameter sa loob ng Administrasyon ay maaaring makapinsala sa system. Huwag gumawa ng iba kundi itigil ang print manager.
 4 Hanapin ang opsyong "Mga Serbisyo" at mag-click dito. Sa window ng Mga Administratibong Kasangkapan, makikita mo ang pagpipiliang Mga Serbisyo. I-double click dito upang buksan ang isang listahan ng mga kasalukuyang serbisyo na tumatakbo sa computer.
4 Hanapin ang opsyong "Mga Serbisyo" at mag-click dito. Sa window ng Mga Administratibong Kasangkapan, makikita mo ang pagpipiliang Mga Serbisyo. I-double click dito upang buksan ang isang listahan ng mga kasalukuyang serbisyo na tumatakbo sa computer. - Kung hindi mo mahahanap ang pagpipiliang ito, pindutin ang "C" key sa window ng Pangangasiwaan. Ang bawat pagpindot sa "C" key ay awtomatikong lilipat sa susunod na pagpipilian sa listahan, na nagsisimula sa liham na iyon.
 5 Mag-right click sa "Print Manager" at piliin ang pagpipiliang "Itigil". Sa window ng Mga Serbisyo, dapat hanapin ng gumagamit ang pagpipiliang Print Manager at mag-right click dito. Piliin ang "Itigil" mula sa drop-down box upang ihinto ang pag-spool at kanselahin ang pag-print ng mga dokumento sa pila.
5 Mag-right click sa "Print Manager" at piliin ang pagpipiliang "Itigil". Sa window ng Mga Serbisyo, dapat hanapin ng gumagamit ang pagpipiliang Print Manager at mag-right click dito. Piliin ang "Itigil" mula sa drop-down box upang ihinto ang pag-spool at kanselahin ang pag-print ng mga dokumento sa pila. - Kung hindi mo makita ang pagpipiliang Print Manager, subukang pindutin ang D key upang paikutin ang lahat ng mga pagpipilian sa listahan na nagsisimula sa liham na iyon.
 6 Tanggalin ang mga trabaho sa pag-print. Upang mapigilan ang printer na magsimulang mag-print ng mga dokumento pagkatapos ng pag-restart ng print manager, kanselahin ang anumang natitirang mga trabaho sa pag-print. Ipasok sa address bar ng Explorer: C: Windows system32 spool PRINTERS at i-click ↵ Ipasok... Kung hiniling na magpatuloy bilang isang administrator, i-click ang Magpatuloy.
6 Tanggalin ang mga trabaho sa pag-print. Upang mapigilan ang printer na magsimulang mag-print ng mga dokumento pagkatapos ng pag-restart ng print manager, kanselahin ang anumang natitirang mga trabaho sa pag-print. Ipasok sa address bar ng Explorer: C: Windows system32 spool PRINTERS at i-click ↵ Ipasok... Kung hiniling na magpatuloy bilang isang administrator, i-click ang Magpatuloy. - Huwag tanggalin ang folder na "PRINTERS", ngunit ang mga file lamang na nasa loob nito.
 7 I-restart ang Print Manager. Mag-click muli sa pagpipiliang "Print Manager" at piliin ang "Run." Handa na ang printer na tumanggap ng mga bagong trabaho sa pag-print.
7 I-restart ang Print Manager. Mag-click muli sa pagpipiliang "Print Manager" at piliin ang "Run." Handa na ang printer na tumanggap ng mga bagong trabaho sa pag-print.
Paraan 3 ng 3: Sa pamamagitan ng Task Manager
 1 Simulan ang Task Manager. Mag-click sa Ctrl + Alt + Tanggalin at piliin ang "Task Manager".
1 Simulan ang Task Manager. Mag-click sa Ctrl + Alt + Tanggalin at piliin ang "Task Manager".  2 Buksan ang tab na Mga Serbisyo. Maraming mga tab sa tuktok ng Task Manager. Mag-click sa isa na nagsasabing Mga Serbisyo. Makakakita ka ng isang listahan ng lahat ng mga serbisyo na kasalukuyang tumatakbo sa computer.
2 Buksan ang tab na Mga Serbisyo. Maraming mga tab sa tuktok ng Task Manager. Mag-click sa isa na nagsasabing Mga Serbisyo. Makakakita ka ng isang listahan ng lahat ng mga serbisyo na kasalukuyang tumatakbo sa computer.  3 Itigil ang print manager. Hanapin ang serbisyo ng "Spooler", mag-right click dito at piliin ang "Itigil" mula sa drop-down na menu.
3 Itigil ang print manager. Hanapin ang serbisyo ng "Spooler", mag-right click dito at piliin ang "Itigil" mula sa drop-down na menu. - Kung hindi mo mahanap ang serbisyo ng Spooler, pindutin ang S key upang mag-scroll sa mga pagpipilian na nagsisimula sa liham na iyon.
 4 Tanggalin ang mga trabaho sa pag-print. Upang mapigilan ang printer na magsimulang mag-print ng mga dokumento pagkatapos ng pag-restart ng print manager, kanselahin ang anumang natitirang mga trabaho sa pag-print. Ipasok sa address bar ng Explorer: C: Windows system32 spool PRINTERS at i-click ↵ Ipasok... Kung hiniling na magpatuloy bilang isang administrator, i-click ang Magpatuloy.
4 Tanggalin ang mga trabaho sa pag-print. Upang mapigilan ang printer na magsimulang mag-print ng mga dokumento pagkatapos ng pag-restart ng print manager, kanselahin ang anumang natitirang mga trabaho sa pag-print. Ipasok sa address bar ng Explorer: C: Windows system32 spool PRINTERS at i-click ↵ Ipasok... Kung hiniling na magpatuloy bilang isang administrator, i-click ang Magpatuloy. - Huwag tanggalin ang folder na "PRINTERS", ngunit ang mga file lamang na nasa loob nito.
 5 I-restart ang Print Manager. Mag-click muli sa opsyong "Print Manager" at piliin ang "Run."
5 I-restart ang Print Manager. Mag-click muli sa opsyong "Print Manager" at piliin ang "Run."
Mga babala
- Maging maingat kapag isinara ang anumang mga proseso sa computer, dahil maaaring humantong ito sa mga pagkakamali o pagkabigo ng system.