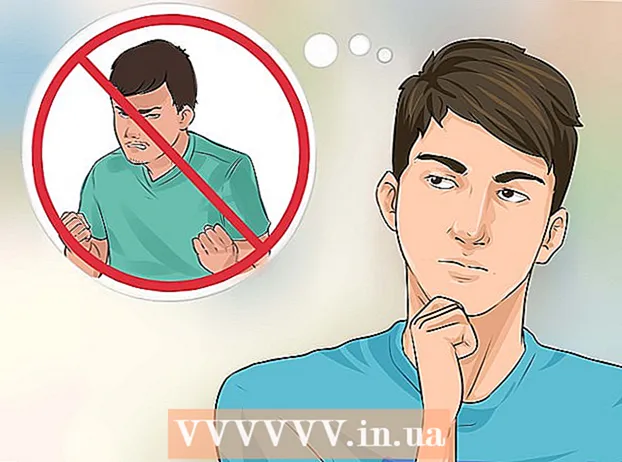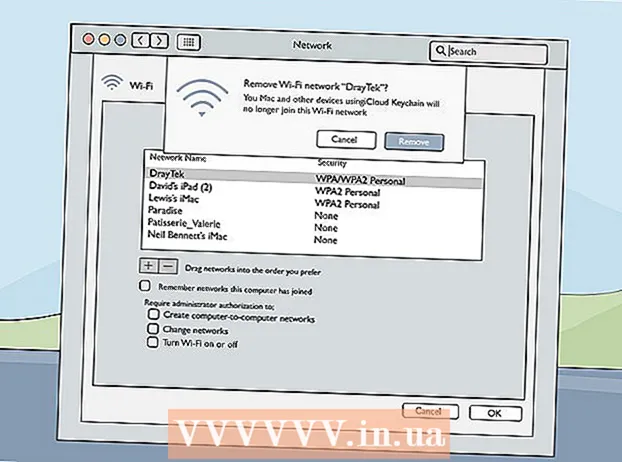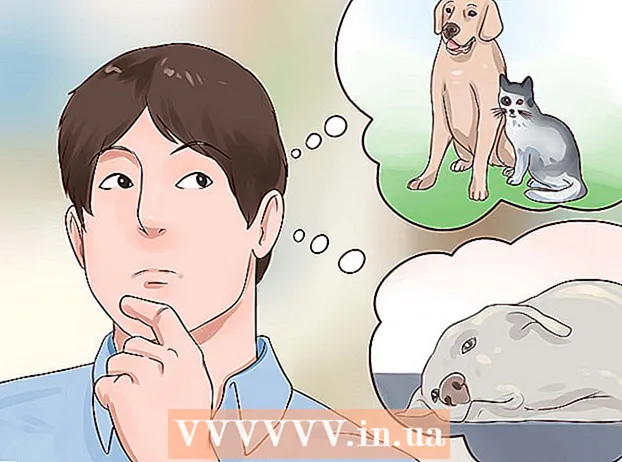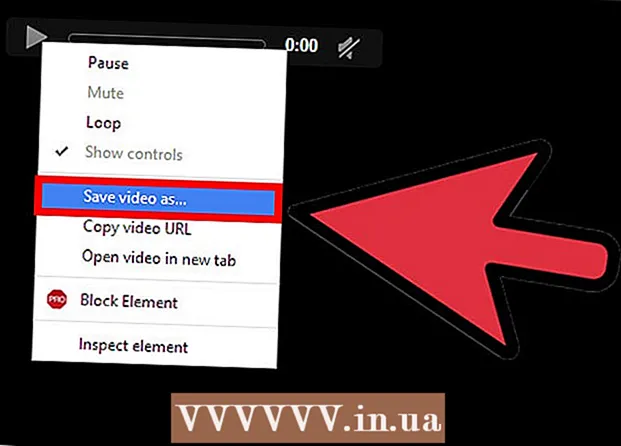May -Akda:
Carl Weaver
Petsa Ng Paglikha:
28 Pebrero 2021
I -Update Ang Petsa:
1 Hulyo 2024

Nilalaman
Ang detachment ay ang proseso ng paggupit ng isang bagay mula sa background nito. Ito ay isang mahalagang kasanayan upang malaman para sa sinumang naghahanap upang simulan ang anumang karera sa isang programa sa pag-edit ng imahe tulad ng GIMP. Habang ang karamihan sa mga tao ay gumagamit ng Photoshop, ang GIMP ay isang mahusay na alternatibong open source para sa mga hindi kayang bayaran o hindi gusto ang Photoshop. Tuturuan ka ng artikulong ito kung paano gamitin ang GIMP upang paghiwalayin ang isang imahe.
Mga hakbang
 1 Buksan ang iyong imahe. Walang kinakailangang format, ngunit inirerekumenda ang .xcf (GIMP file). Gayunpaman, maaari mong gamitin ang .webp, .gif, .png, o anumang mai-e-edit na file ng imahe. Halimbawa, ginamit namin ang imaheng ito.
1 Buksan ang iyong imahe. Walang kinakailangang format, ngunit inirerekumenda ang .xcf (GIMP file). Gayunpaman, maaari mong gamitin ang .webp, .gif, .png, o anumang mai-e-edit na file ng imahe. Halimbawa, ginamit namin ang imaheng ito. - 2 Piliin ang tool ng Path mula sa menu. Ito ang tool na gagamitin sa tutorial na ito.

 3 Simulang maglagay ng mga angkla sa paligid ng imahe. Ang bawat angkla ay kinakatawan bilang isang bilog, at ang dalawang mga angkla ay konektado sa pamamagitan ng isang tuwid na linya. Ang linya na ito ay ang linya ng paggupit, kaya tiyaking malapit ito sa o hinahawakan ang balangkas ng bagay. Kapag naabot mo na ang puntong nagsimula ka, magpatuloy sa susunod na hakbang.
3 Simulang maglagay ng mga angkla sa paligid ng imahe. Ang bawat angkla ay kinakatawan bilang isang bilog, at ang dalawang mga angkla ay konektado sa pamamagitan ng isang tuwid na linya. Ang linya na ito ay ang linya ng paggupit, kaya tiyaking malapit ito sa o hinahawakan ang balangkas ng bagay. Kapag naabot mo na ang puntong nagsimula ka, magpatuloy sa susunod na hakbang. - 4 Ikonekta ang una at huling mga anchor sa pamamagitan ng pagpindot sa CTRL key at pag-click sa unang anchor '... Papayagan ka nitong maiugnay nang maayos ang mga ito. Kung hindi mo pipigilin ang CTRL key, ang unang anchor ay lilipat sa halip.

- 5 Lumikha ng Pagpili mula sa landas. Ang kailangan lang ay mag-click sa pindutang may label na "Lumikha ng Pagpili mula sa Path" sa ilalim ng tool na Path.

- 6 Buksan ang dialog ng Layer at lumikha ng isang alpha channel. Upang magawa ito, mag-right click sa aktibong aktibong layer at sa ibaba ay isang pindutan na tinatawag na "Lumikha ng Alpha Channel".

- 7 I-freeze ang bagong alpha channel. Magagawa ito sa pamamagitan ng pagtingin sa ilalim ng Opacity at pag-check sa kahon sa tabi ng isang tulad ng checkerboard na icon.

 8 I-flip at gupitin ang iyong object.Mahalagang gawin ito sa pagkakasunud-sunod na ito. Pindutin ang CTRL + I upang i-flip at pagkatapos ang CTRL + X upang i-cut. Ang iyong object ay dapat na nasa harap ng checkerboard ngayon, na nagpapahiwatig na ito ay transparent.
8 I-flip at gupitin ang iyong object.Mahalagang gawin ito sa pagkakasunud-sunod na ito. Pindutin ang CTRL + I upang i-flip at pagkatapos ang CTRL + X upang i-cut. Ang iyong object ay dapat na nasa harap ng checkerboard ngayon, na nagpapahiwatig na ito ay transparent. - 9 Alisin ang lahat ng natitirang mga bahagi ng background. Kung ang daanan ay hindi 100% perpekto, kung gayon ang maliliit na piraso ng background ay "dumidikit" sa labas ng bagay o maliit na karerahan kung saan ang mga bahagi ng bagay ay pinutol. Habang hindi gaanong magagawa upang punan ang ginupit, ang natitirang background ay maaaring mabura. Kumuha ng isang 1 pixel eraser at alisin ang anumang nalalabi.

- 10 I-save ang file.

- Kung mayroon kang isang layered na imahe, kung nais mong mapanatili ang transparency, dapat itong mai-save bilang isang .xcf na imahe.
- Kung nais mong manatiling transparent, dapat mong i-save ito bilang isang .xcf, .gif o png file. Hindi makontrol ng ibang mga format ang transparency, at ilalagay ang imahe sa isang puting background.
- Kung nais mong i-upload ito sa Internet, inirerekumenda na panatilihin ang 2 kopya. Mula sa menu ng File, piliin ang "I-save ang isang Kopya ...", at i-save ito bilang isang .xcf file. Ang file na na-save mo lamang ay mananatiling transparent at magbibigay-daan sa iyo upang gumawa ng mga pagbabago nang hindi muling hinuhugot, pinapanatili ang kasalukuyang imahe na buo, na maaari mong ipagpatuloy na mai-edit o mai-save bilang iyong ginustong format.
Mga Tip
- Kung nais mo, maaari mong "buhangin" ang mga gilid upang lumikha ng isang blur effect.
- Kung ang iyong hangarin ay alisin ang object mismo mula sa larawan at hindi sa background, laktawan ang hakbang na Invert at gamitin muna ang Gupit na utos.
- Ang larawang nakuha mo na ay maaaring mailagay sa isang bagong background, maging bahagi ng isang animasyon, o manatili lamang sa paraan nito. Maging malikhain!
- Ang hangganan sa pagitan ng dalawang mga angkla ay maaaring liko sa pamamagitan ng pag-drag sa anchor sa Disenyo mode o sa pamamagitan ng pag-drag sa linya sa mode na I-edit. Ang paggawa nito ay magreresulta sa 2 mga parisukat na tinatawag na Mga Hawak. Paikutin lamang ang mga ito upang yumuko (bilugan) ang linya. Gamitin ito upang lumikha ng isang mas malinaw na hiwa.
Mga babala
- Mag-ingat at maglaan ng oras. Kung hindi mo gusto ang gawaing nagawa mo, kakailanganin mong ulitin ang proseso ng pagkuha, na tumatagal ng oras.