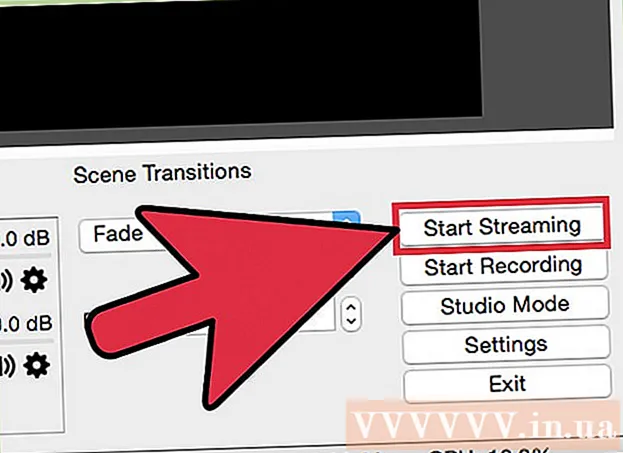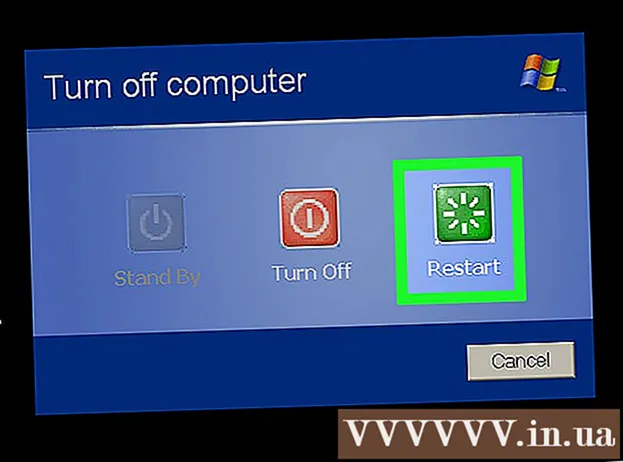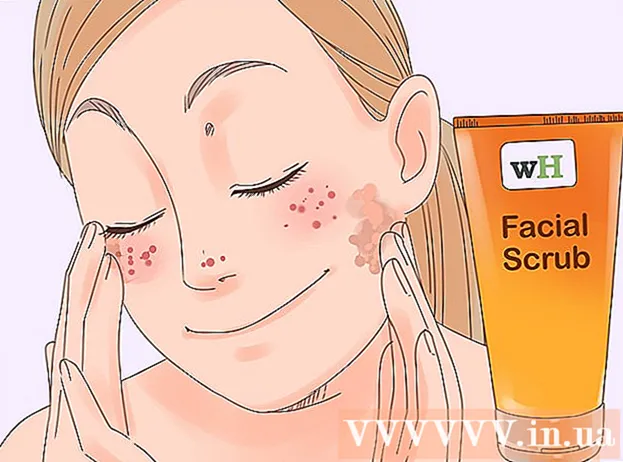May -Akda:
Janice Evans
Petsa Ng Paglikha:
2 Hulyo 2021
I -Update Ang Petsa:
1 Hulyo 2024

Nilalaman
- Mga hakbang
- Ipinakikilala ang Outlook 2013
- Paraan 1 ng 2: Paghanap ng Iba't ibang Mga Tool at Tampok
- Paraan 2 ng 2: Gamit ang klasikong menu
Gustung-gusto ng Microsoft na gumawa ng mga pagbabago sa interface sa bawat bagong bersyon ng Office, kaya't ang paglipat sa isang programa sa 2013 ay maaaring maging radikal, lalo na kung ginamit mo ang 2003 na katapat o isang naunang bersyon dati. Ang menu ng programa sa tuktok ng window ngayon ay mukhang isang ribbon interface na may maraming mga tab. Sa kabila ng katotohanang ang mga tab sa pangkalahatan ay tumutugma sa lahat ng mga item sa menu, hindi mo mahahanap ang karaniwang menu ng tool kasama nila. Ang lahat ng pag-andar ay napanatili, ang pag-access lamang sa mga kinakailangang pag-andar na nangyayari ngayon sa pamamagitan ng iba pang mga tab.
Mga hakbang
Ipinakikilala ang Outlook 2013
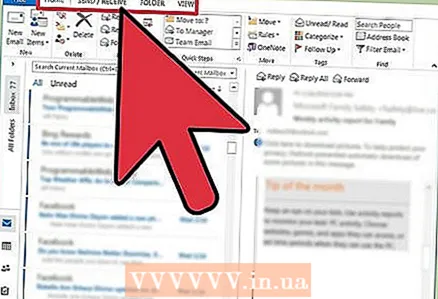 1 Gamitin ang mga tab sa tuktok na menu upang ma-access ang iba't ibang mga pag-andar ng programa. Sa paglabas ng Outlook 2013, ang karaniwang menu ay nawala sa limot. Ngayon ang lahat ng mga pagpapaandar na na-access mo gamit ang lumang menu ay maaaring matagpuan sa isa sa mga tab ng laso na matatagpuan sa tuktok ng screen.
1 Gamitin ang mga tab sa tuktok na menu upang ma-access ang iba't ibang mga pag-andar ng programa. Sa paglabas ng Outlook 2013, ang karaniwang menu ay nawala sa limot. Ngayon ang lahat ng mga pagpapaandar na na-access mo gamit ang lumang menu ay maaaring matagpuan sa isa sa mga tab ng laso na matatagpuan sa tuktok ng screen. - Ang ilang mga tab ay magagamit lamang kapag ang isang tukoy na window ay bukas. Halimbawa, lilitaw ang tab na Mensahe habang bumubuo ng isang bagong mensahe.
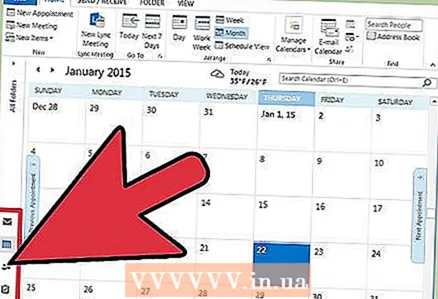 2 Gamitin ang mga pindutan ng kategorya sa ilalim ng screen upang lumipat sa pagitan ng mga pamamaraan ng pagpapakita. Maaari kang lumipat sa pagitan ng "Mail", "Kalendaryo", "Mga contact" at "Mga Gawain" sa pamamagitan ng pag-click sa mga kaukulang pindutan sa ilalim ng screen.
2 Gamitin ang mga pindutan ng kategorya sa ilalim ng screen upang lumipat sa pagitan ng mga pamamaraan ng pagpapakita. Maaari kang lumipat sa pagitan ng "Mail", "Kalendaryo", "Mga contact" at "Mga Gawain" sa pamamagitan ng pag-click sa mga kaukulang pindutan sa ilalim ng screen. - Ang pagpapaandar na magagamit sa mga tab ay nagbabago alinsunod sa kung aling paraan ng pagpapakita ang iyong ginagamit.Halimbawa, ang tab na Home ay magkakaiba para sa Mail at Kalendaryo.
Paraan 1 ng 2: Paghanap ng Iba't ibang Mga Tool at Tampok
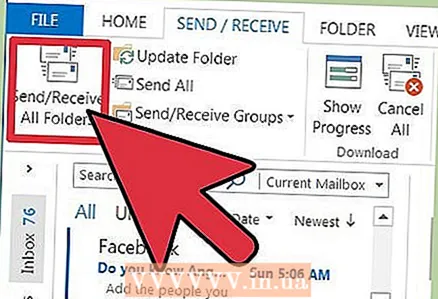 1 Hanapin ang pagpapaandar na "Magpadala at Tumanggap ng Mail - Lahat ng Mga Folder". Maaari itong matagpuan sa tab na Pagpapadala at Pagtanggap sa kaliwang bahagi ng laso.
1 Hanapin ang pagpapaandar na "Magpadala at Tumanggap ng Mail - Lahat ng Mga Folder". Maaari itong matagpuan sa tab na Pagpapadala at Pagtanggap sa kaliwang bahagi ng laso. 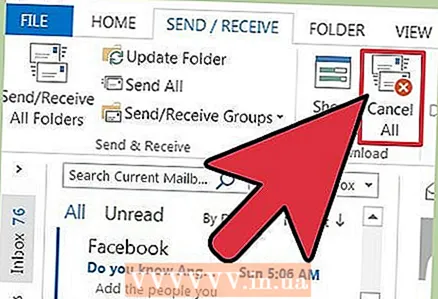 2 Hanapin ang pagpapaandar na "I-undo Lahat". Maaari itong matagpuan sa tab na Pagpapadala at Pagtanggap sa seksyong Pag-download.
2 Hanapin ang pagpapaandar na "I-undo Lahat". Maaari itong matagpuan sa tab na Pagpapadala at Pagtanggap sa seksyong Pag-download. 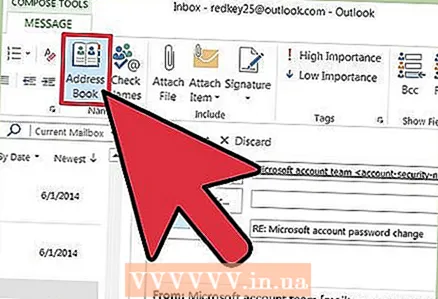 3 Hanapin ang pagpapaandar na "Address Book". Matatagpuan ito sa tab Mensahe Para sa karagdagang impormasyon, tingnan ang seksyon ng Mga Pangalan.
3 Hanapin ang pagpapaandar na "Address Book". Matatagpuan ito sa tab Mensahe Para sa karagdagang impormasyon, tingnan ang seksyon ng Mga Pangalan. 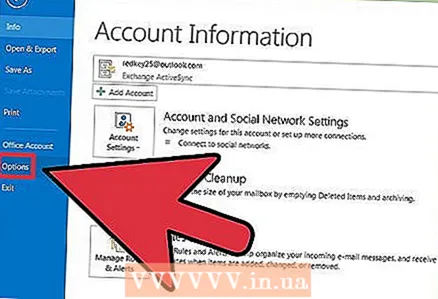 4 Hanapin ang menu ng Mga Pagpipilian. Maaari itong matagpuan sa tab na "File", sa pinakailalim ng listahan ng mga pagpipilian.
4 Hanapin ang menu ng Mga Pagpipilian. Maaari itong matagpuan sa tab na "File", sa pinakailalim ng listahan ng mga pagpipilian. 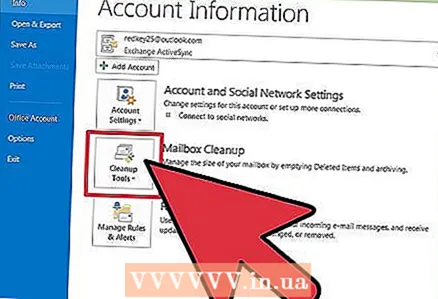 5 Hanapin ang tool sa Paglilinis ng Mailbox. Maaari itong matagpuan sa tab na File ng seksyon ng Impormasyon. I-click ang pindutan ng Mga Tool sa Paglilinis at piliin ang Paglilinis ng Mailbox.
5 Hanapin ang tool sa Paglilinis ng Mailbox. Maaari itong matagpuan sa tab na File ng seksyon ng Impormasyon. I-click ang pindutan ng Mga Tool sa Paglilinis at piliin ang Paglilinis ng Mailbox. 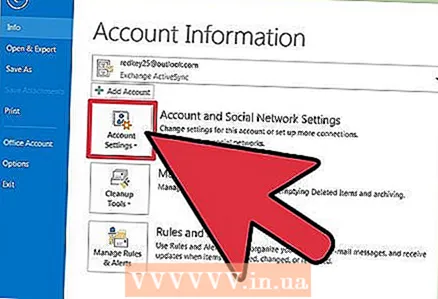 6 Hanapin ang menu na "Mga Setting ng Account". Maaari itong matagpuan sa tab na File ng seksyon ng Impormasyon. I-click ang pindutang "Mga Setting ng Account".
6 Hanapin ang menu na "Mga Setting ng Account". Maaari itong matagpuan sa tab na File ng seksyon ng Impormasyon. I-click ang pindutang "Mga Setting ng Account". 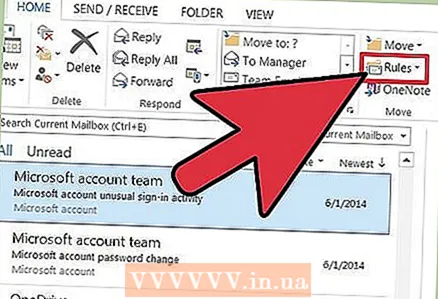 7 Hanapin ang menu na "Mga Panuntunan". Matatagpuan ito sa tab na "Home" ng seksyong "Ilipat". I-click ang pindutan ng Mga Panuntunan at piliin ang Pamahalaan ang Mga Panuntunan at Alerto ....
7 Hanapin ang menu na "Mga Panuntunan". Matatagpuan ito sa tab na "Home" ng seksyong "Ilipat". I-click ang pindutan ng Mga Panuntunan at piliin ang Pamahalaan ang Mga Panuntunan at Alerto .... 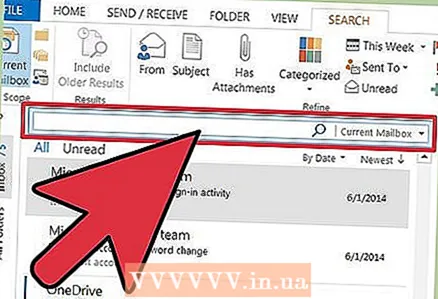 8 Hanapin ang linya na "Paghahanap". Maaari mong simulan ang isang paghahanap nang direkta mula sa tab na Inbox pangunahing... Ang search bar ay matatagpuan sa itaas ng mga nilalaman ng iyong papasok na mail. Pagkatapos ng pag-click sa search bar, magbubukas ang tab na "Paghahanap", na magpapakita ng lahat ng mga parameter nito.
8 Hanapin ang linya na "Paghahanap". Maaari mong simulan ang isang paghahanap nang direkta mula sa tab na Inbox pangunahing... Ang search bar ay matatagpuan sa itaas ng mga nilalaman ng iyong papasok na mail. Pagkatapos ng pag-click sa search bar, magbubukas ang tab na "Paghahanap", na magpapakita ng lahat ng mga parameter nito. 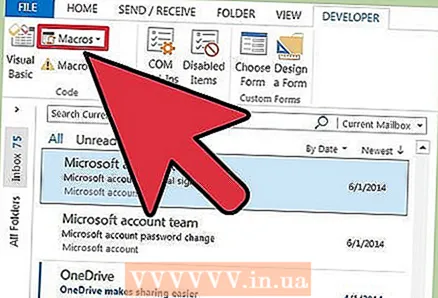 9 Hanapin ang opsyong "Macros". Ang paghanap ng macros sa 2013 bersyon ay magiging medyo mahirap: upang gawin ito, kakailanganin mong buhayin ang tab na "Developer".
9 Hanapin ang opsyong "Macros". Ang paghanap ng macros sa 2013 bersyon ay magiging medyo mahirap: upang gawin ito, kakailanganin mong buhayin ang tab na "Developer". - Mag-click sa tab na "File".
- Mamili sa mga sumusunod".
- Pumunta sa seksyong Ipasadya ang Ribbon.
- Lagyan ng check ang checkbox na "Developer" sa kanang bahagi ng screen at i-click ang OK.
- Hanapin ang opsyong Macros sa seksyon ng Developer ng tab na Code.
Paraan 2 ng 2: Gamit ang klasikong menu
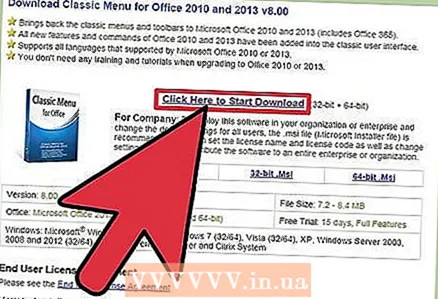 1 I-download ang plugin ng Klasikong Menu. Kung hindi ka masanay sa multi-tabbed ribbon interface ng Outlook, maaari mong i-download at i-install ang plugin ng Classic Menu. Ibabalik ng plugin na ito ang pamilyar na hitsura ng menu ng Outlook at ang natitirang mga programa ng Opisina. Ang plugin ng Klasikong Menu ay hindi libre, ngunit mayroon itong panahon ng pagsubok, kung saan maaari kang magpasya kung kailangan mo ito o hindi.
1 I-download ang plugin ng Klasikong Menu. Kung hindi ka masanay sa multi-tabbed ribbon interface ng Outlook, maaari mong i-download at i-install ang plugin ng Classic Menu. Ibabalik ng plugin na ito ang pamilyar na hitsura ng menu ng Outlook at ang natitirang mga programa ng Opisina. Ang plugin ng Klasikong Menu ay hindi libre, ngunit mayroon itong panahon ng pagsubok, kung saan maaari kang magpasya kung kailangan mo ito o hindi. - Maaari mong i-download ang plugin na ito mula sa addintools.com.
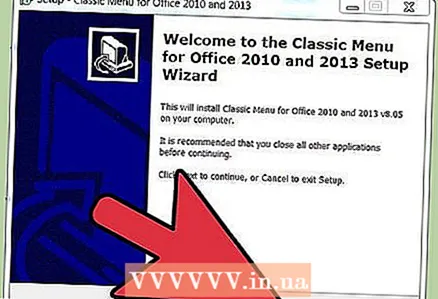 2 I-install ang plugin. I-download ang bersyon ng pagsubok at sundin ang mga senyas upang mai-install ito. Upang magawa ito, kailangan mo munang isara ang lahat ng bukas na bintana ng mga programa sa Office.
2 I-install ang plugin. I-download ang bersyon ng pagsubok at sundin ang mga senyas upang mai-install ito. Upang magawa ito, kailangan mo munang isara ang lahat ng bukas na bintana ng mga programa sa Office. 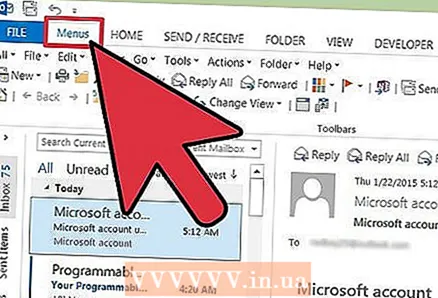 3 Hanapin ang menu. Matapos mai-install ang plugin, maaari mong ilunsad ang Outlook o anumang iba pang programa mula sa suite ng Office at mag-click sa tab Mga menu... Mahahanap mo rito ang pamilyar na menu sa anyo ng isang item sa tuktok ng tab na ito.
3 Hanapin ang menu. Matapos mai-install ang plugin, maaari mong ilunsad ang Outlook o anumang iba pang programa mula sa suite ng Office at mag-click sa tab Mga menu... Mahahanap mo rito ang pamilyar na menu sa anyo ng isang item sa tuktok ng tab na ito.