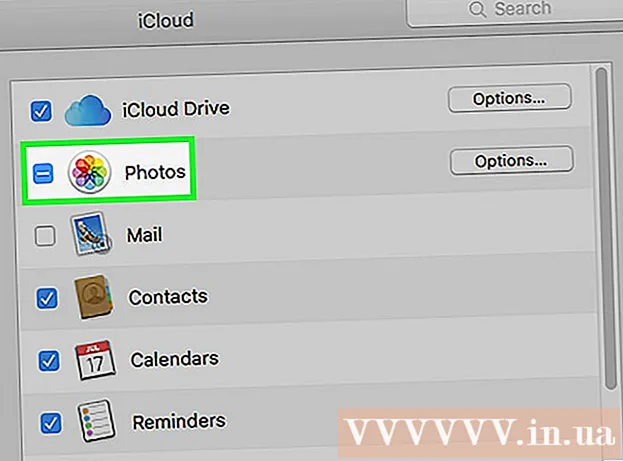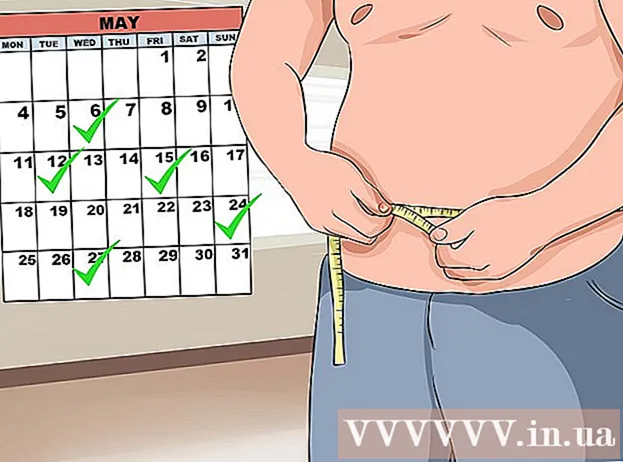May -Akda:
Clyde Lopez
Petsa Ng Paglikha:
22 Hulyo 2021
I -Update Ang Petsa:
1 Hulyo 2024
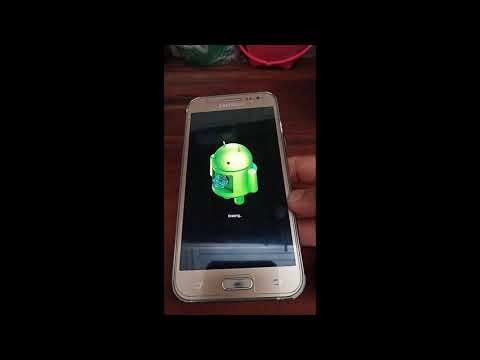
Nilalaman
- Mga hakbang
- Paraan 1 ng 3: Gamit ang app na Mga Setting
- Paraan 2 ng 3: Paggamit ng Recovery Mode
- Paraan 3 ng 3: Paano i-back up ang iyong aparato
- Mga Tip
- Mga babala
Sa artikulong ito, ipapakita namin sa iyo kung paano burahin ang lahat ng impormasyon mula sa iyong Android device at ibalik sa mga setting ng pabrika. Dahil ang prosesong ito ay buburahin ang lahat ng data, inirerekumenda namin na i-back up mo muna ang iyong aparato.
Mga hakbang
Paraan 1 ng 3: Gamit ang app na Mga Setting
 1 I-back up ang iyong aparato. Gawin ito upang mapanatili ang mahalagang data na nakaimbak sa iyong aparato.
1 I-back up ang iyong aparato. Gawin ito upang mapanatili ang mahalagang data na nakaimbak sa iyong aparato.  2 Ilunsad ang app na Mga Setting. Mag-swipe pababa mula sa tuktok ng screen, at pagkatapos ay tapikin ang icon ng Mga setting ng app
2 Ilunsad ang app na Mga Setting. Mag-swipe pababa mula sa tuktok ng screen, at pagkatapos ay tapikin ang icon ng Mga setting ng app  na parang isang gear at nasa kanang sulok sa itaas ng menu.
na parang isang gear at nasa kanang sulok sa itaas ng menu. - Sa ilang mga Android device, kailangan mong i-swipe ang screen gamit ang dalawang daliri.
 3 Mag-scroll pababa at tapikin ang Sistema. Malapit ito sa ilalim ng pahina ng mga setting.
3 Mag-scroll pababa at tapikin ang Sistema. Malapit ito sa ilalim ng pahina ng mga setting. - Sa Samsung Galaxy, i-tap ang Pangkalahatang Mga Setting.
 4 Tapikin I-reset. Ang pagpipiliang ito ay matatagpuan sa pahina ng System (o Pangkalahatang Mga Setting).
4 Tapikin I-reset. Ang pagpipiliang ito ay matatagpuan sa pahina ng System (o Pangkalahatang Mga Setting). - Sa ilang mga aparato, kailangan mong i-click ang "I-reset ang mga setting".
 5 Mag-click sa I-reset. Nasa ilalim ito ng pahina.
5 Mag-click sa I-reset. Nasa ilalim ito ng pahina. - Sa ilang mga aparato, maaaring kailanganin mong i-tap ang Master Reset.
 6 Mag-scroll pababa at tapikin ang I-reset. Nasa ilalim ito ng pahina.
6 Mag-scroll pababa at tapikin ang I-reset. Nasa ilalim ito ng pahina. - Sa ilang mga aparato, kailangan mong i-click ang "I-reset ang mga setting".
 7 Ipasok ang iyong PIN. Ito ang ginamit na code upang ma-unlock ang aparato.
7 Ipasok ang iyong PIN. Ito ang ginamit na code upang ma-unlock ang aparato. - Maaaring kailanganin mong i-click ang Magpatuloy.
- Kung gumagamit ka ng isang pattern upang i-unlock ang iyong aparato, ipasok ito.
 8 Mag-click sa Burahin lahat. Ang pagpipiliang ito ay matatagpuan sa ilalim ng screen. Magsisimula ang proseso ng pag-reset ng pabrika.
8 Mag-click sa Burahin lahat. Ang pagpipiliang ito ay matatagpuan sa ilalim ng screen. Magsisimula ang proseso ng pag-reset ng pabrika. - Sa Samsung Galaxy, i-tap ang Alisin Lahat.
- Ang proseso ng pag-reset ng pabrika ay tatagal ng halos 30 minuto.
Paraan 2 ng 3: Paggamit ng Recovery Mode
 1 Tandaan kung kailan gagamitin ang recovery mode. Ang Recovery Mode ay isang built-in na menu na maaaring ma-access kapag hindi mag-on ang aparato, hindi gumagana ang ilang mga tampok, o hindi ma-unlock ang aparato. Kung hindi mo ma-reset ang iyong aparato sa pamamagitan ng app na Mga Setting, gumamit ng mode na pagbawi.
1 Tandaan kung kailan gagamitin ang recovery mode. Ang Recovery Mode ay isang built-in na menu na maaaring ma-access kapag hindi mag-on ang aparato, hindi gumagana ang ilang mga tampok, o hindi ma-unlock ang aparato. Kung hindi mo ma-reset ang iyong aparato sa pamamagitan ng app na Mga Setting, gumamit ng mode na pagbawi.  2 I-back up ang iyong aparato, kung maaari. Kung hindi mo ma-reset ang iyong aparato gamit ang app na Mga Setting, ngunit maaari mong gamitin ang pag-andar ng pag-backup, i-back up ang iyong aparato upang maiwasan ang pagkawala ng iyong mga larawan, video, app, at setting.
2 I-back up ang iyong aparato, kung maaari. Kung hindi mo ma-reset ang iyong aparato gamit ang app na Mga Setting, ngunit maaari mong gamitin ang pag-andar ng pag-backup, i-back up ang iyong aparato upang maiwasan ang pagkawala ng iyong mga larawan, video, app, at setting. - Kung magpasya kang gumamit ng recovery mode dahil hindi bubukas ang aparato, malamang na hindi ka makakalikha ng isang backup.
 3 Tukuyin ang isang kumbinasyon ng mga pindutan upang lumipat sa mode ng pagbawi. Depende ito sa modelo ng aparato:
3 Tukuyin ang isang kumbinasyon ng mga pindutan upang lumipat sa mode ng pagbawi. Depende ito sa modelo ng aparato: - Nexus - Volume up button, volume down button at power button.
- Samsung - Volume up button, home button at power button.
- Moto X - Volume down button, home button at power button.
- Sa iba pang mga Android device, kailangan mong pindutin ang volume down button at ang home button upang pumasok sa recovery mode. Kung hindi iyon gagana, subukang pindutin ang pindutan ng Home at ang pindutan ng Power.
 4 Patayin ang aparato. Upang magawa ito, pindutin nang matagal ang power button, at pagkatapos ay tapikin ang "I-off ang power" sa screen. Maaaring kailanganin mong i-click muli ang I-off upang kumpirmahin ang iyong desisyon.
4 Patayin ang aparato. Upang magawa ito, pindutin nang matagal ang power button, at pagkatapos ay tapikin ang "I-off ang power" sa screen. Maaaring kailanganin mong i-click muli ang I-off upang kumpirmahin ang iyong desisyon. - Sa ilang mga aparato, kailangan mo munang maglagay ng isang password.
 5 Pindutin nang matagal ang key na kombinasyon upang makapasok sa mode ng pag-recover. Ang aparato ay mag-boot sa recovery mode.
5 Pindutin nang matagal ang key na kombinasyon upang makapasok sa mode ng pag-recover. Ang aparato ay mag-boot sa recovery mode.  6 Bitawan ang mga pindutan kapag na-prompt. Kapag ang mensahe ng Android o logo ay lilitaw sa kaliwang sulok sa itaas ng screen, bitawan ang mga pindutan.
6 Bitawan ang mga pindutan kapag na-prompt. Kapag ang mensahe ng Android o logo ay lilitaw sa kaliwang sulok sa itaas ng screen, bitawan ang mga pindutan.  7 Pumili ng opsyon Burahin ang data at pag-reset ng pabrika. Gawin ito gamit ang volume down button.
7 Pumili ng opsyon Burahin ang data at pag-reset ng pabrika. Gawin ito gamit ang volume down button. - Sa recovery mode, ang volume down button ay gumagana tulad ng isang down arrow button, at ang volume up button ay gumagana tulad ng isang up arrow button.
 8 Pindutin ang power button. Ang menu ng Burahin ang Data at I-reset ang mga setting ay bubukas.
8 Pindutin ang power button. Ang menu ng Burahin ang Data at I-reset ang mga setting ay bubukas. - Ang power button sa recovery mode ay gumagana tulad ng Enter button.
 9 Mag-scroll pababa at pumili ng isang pagpipilian Oo. Nasa gitna ito ng menu.
9 Mag-scroll pababa at pumili ng isang pagpipilian Oo. Nasa gitna ito ng menu. - Sa ilang mga aparato, kailangan mong piliin ang opsyong "Oo, burahin ang lahat ng data ng gumagamit".
 10 Pindutin ang power button. Kukumpirmahin nito ang iyong pasya at simulan ang proseso ng pag-reset ng pabrika.
10 Pindutin ang power button. Kukumpirmahin nito ang iyong pasya at simulan ang proseso ng pag-reset ng pabrika. - Ang prosesong ito ay tatagal ng halos 30 minuto.
Paraan 3 ng 3: Paano i-back up ang iyong aparato
 1 I-back up ang iyong mga larawan at video. Magagawa mo ito sa Google Photos app:
1 I-back up ang iyong mga larawan at video. Magagawa mo ito sa Google Photos app: - Ilunsad ang Photos app, na mayroong isang icon na mukhang isang maraming kulay na daisy.
- I-click ang "☰" sa kaliwang sulok sa itaas ng screen.
- Piliin ang Mga Kagustuhan mula sa pop-up menu.
- I-click ang Back Up & Sync.
- I-tap ang puting slider sa tabi ng Backup & Sync. Kung ang slider ay asul, ang iyong mga larawan at video ay nai-save na sa iyong Google account.
 2 Ilunsad ang app na Mga Setting. Mag-swipe pababa mula sa tuktok ng screen, at pagkatapos ay tapikin ang icon ng Mga setting ng app
2 Ilunsad ang app na Mga Setting. Mag-swipe pababa mula sa tuktok ng screen, at pagkatapos ay tapikin ang icon ng Mga setting ng app  na parang isang gear at nasa kanang sulok sa itaas ng menu.
na parang isang gear at nasa kanang sulok sa itaas ng menu. - Sa ilang mga Android device, kailangan mong i-swipe ang screen gamit ang dalawang daliri.
 3 Mag-scroll pababa at tapikin ang Sistema. Malapit ito sa ilalim ng pahina ng mga setting.
3 Mag-scroll pababa at tapikin ang Sistema. Malapit ito sa ilalim ng pahina ng mga setting. - Sa Samsung Galaxy, i-tap ang Cloud at Mga Account.
 4 Tapikin Backup. Ang pagpipiliang ito ay nasa gitna ng screen.
4 Tapikin Backup. Ang pagpipiliang ito ay nasa gitna ng screen. - Sa Samsung Galaxy, i-tap ang I-backup at Ibalik> Google Account.
 5 Mag-click sa puting slider sa tabi ng Mag-upload sa Google Drive
5 Mag-click sa puting slider sa tabi ng Mag-upload sa Google Drive  . Ang slider ay nagiging asul
. Ang slider ay nagiging asul  - nangangahulugan ito na ang iyong Google account ay mai-back up sa Google Drive.
- nangangahulugan ito na ang iyong Google account ay mai-back up sa Google Drive. - Kung ang slider ay asul na, ang isang kopya ng iyong Google Account ay nakasulat na sa Google Drive.
 6 I-back up ang mga app at setting sa Samsung Galaxy. Kung mayroon kang isang Samsung Galaxy, i-back up ang iyong mga app at setting sa Samsung cloud:
6 I-back up ang mga app at setting sa Samsung Galaxy. Kung mayroon kang isang Samsung Galaxy, i-back up ang iyong mga app at setting sa Samsung cloud: - I-click ang pindutang Bumalik sa pahina ng Google Account.
- I-click ang I-back Up ang Data sa tuktok ng pahina.
- I-click ang Lumikha sa ilalim ng pahina.
Mga Tip
- Ang pag-reset sa iyong Android device ay maaaring ayusin ang maraming mga problema (tulad ng pagbagal at pag-freeze). Tutulungan ka din nitong mag-install ng isang update na ayaw mag-download.
Mga babala
- Kung i-reset mo ang mga setting nang hindi lumilikha ng isang backup, ang natanggal na impormasyon ay maaari lamang ibalik gamit ang mga serbisyo sa pagbawi ng data.
- Ang pag-reset sa iyong mga setting ay hindi permanenteng mabubura ang iyong data. Kung nais mong itapon ang isang aparato, pisikal na sirain ito, hindi lamang i-reset ito.