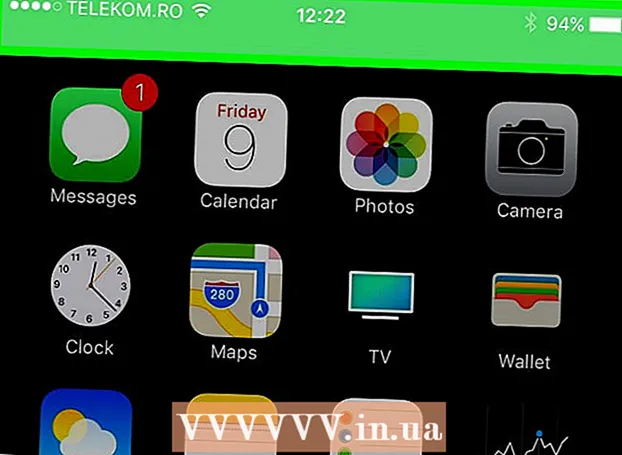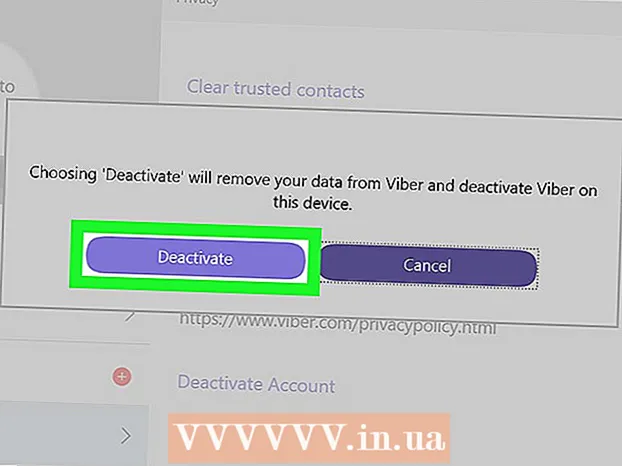May -Akda:
John Stephens
Petsa Ng Paglikha:
28 Enero 2021
I -Update Ang Petsa:
1 Hulyo 2024

Nilalaman
Sa artikulong ito, itinuturo sa iyo ng wikiHow kung paano tumingin, mag-store, at mag-access ng mga file at data sa iCloud, mga cloud app at mga solusyon sa imbakan ng Apple. Ang sinumang may isang Apple account ay awtomatikong mayroong 5 GB ng libreng imbakan ng iCloud. Maaari mo ring ibahagi ang imbakan ng iCloud sa Pagbabahagi ng Pamilya.
Mga hakbang
Paraan 1 ng 3: I-access ang iCloud sa Web
Pag-access sa Website ng iCloud. Maaari mo itong gawin sa anumang web browser, isang computer na maaaring magpatakbo ng Windows o mga Chromebook.

Ipasok ang iyong Apple ID at password.
I-click ang ➲. Ang icon ay nasa kanan ng patlang ng password.
- Kung mayroon kang naka-enable na 2-step na pag-verify, mag-click o mag-tap Payagan (Pahintulutan) sa isa pang aparato at ipasok ang 6-character verification code na iyong natanggap sa window ng browser.

Pag-access sa data. Pinapayagan ka ng iCloud web app na i-access o manipulahin ang anumang data na nakaimbak o naka-sync sa iCloud.- Ang data at mga file lamang na naka-sync o nakaimbak sa iCloud ang magagamit sa iCloud.
- Hindi ma-access ang backup ng iPhone, iPad o computer sa iCloud. Ginagamit lamang ang mga ito kung kinakailangan upang maibalik ang mga setting at data sa aparato.

I-click ang pindutan Mga larawan (Larawan). Ito ang aksyon na nagbibigay-daan sa iyo upang tingnan, mag-download o magtanggal ng mga larawan sa mga aparato gamit ang iCloud.- Mag-click Mga Album upang tingnan ang mga larawan. Nasa kaliwang tuktok ito ng bintana.
- Mag-click Lahat ng Larawan (Lahat ng Larawan). Ito ay isa sa mga album, na matatagpuan sa kaliwang sulok sa itaas ng screen. Kapag nag-sync ang iyong aparato sa iCloud, lilitaw ang mga larawan mula sa aparato sa folder na ito.
- Upang mag-download ng isang imahe, mag-click sa isang imahe at piliin ang pag-download. Ang pindutan na ito ay may isang icon ng ulap na may isang arrow na nakaturo pababa sa tuktok ng screen.
- Piliin kung saan i-save ang larawan sa dialog box na lilitaw sa screen.
Mag-click iCloud Drive. Makikita mo ang interface ng iCloud Drive, ang imbakan na iyong ginagamit upang mag-post at mag-download ng mga dokumento at file.
- I-click at i-drag ang dokumento na nais mong i-save sa screen ng Drive. Ngayon ang iyong mga dokumento ay lilitaw sa lahat ng mga naka-sync na aparato, kabilang ang iPhone at iPad.
I-click ang pindutan Mga contact (Makipag-ugnay) Ito ang mga contact na nai-sync mo sa aparato. Ang anumang mga pagbabagong ginawa sa iCloud app ay agad na isinangguni sa naka-sync na aparato.
Mag-click Kalendaryo (Kalendaryo). Ito ang mga kaganapan at tipanan na kumukuha ka ng mga tala sa app na Kalendaryo sa iyong aparato sa pag-sync. Kung magdagdag o mag-e-edit ka ng isang kaganapan sa iCloud app, ilalapat ang pagbabago sa lahat ng mga aparato sa pag-sync.
Mag-click Hanapin ang Aking iPhone (Hanapin ang Aking iPhone). Kapag ang "Find My ..." ay naka-on sa isang aparatong Apple, susubaybayan mo ito sa iCloud. Ginagamit ang serbisyong ito upang hanapin ang iPhone, iPad, Mac at AirPods. anunsyo
Paraan 2 ng 3: Mag-sync sa iCloud sa iPhone o iPad
Buksan ang settings. Ito ay isang app na may isang icon ng gulong (⚙️), karaniwang matatagpuan nang direkta sa desktop.
Mag-click sa Apple ID. Ito ay nasa tuktok ng menu, ipinapakita ang iyong pangalan at larawan kung naidagdag mo ito.
- Kung hindi ka naka-log in, tapikin ang Mag-sign in sa (Iyong Device) (Mag-sign in sa (Iyong Device)), ipasok ang iyong Apple ID at password, pagkatapos ay tapikin ang Mag-sign In (Mag log in).
- Kung ikaw ay nasa isang mas matandang bersyon ng iOS, ang hakbang na ito ay hindi kinakailangan.
Mag-click icloud. Ito ang pang-2 na item sa menu.
Piliin ang mga uri ng data na nais mong itabi sa iCloud. I-swipe mo ang pindutan ng kontrol sa tabi ng isang app sa ilalim ng "Mga Apps Gamit ang iCloud" sa "Bukas" (berde) o "Off" (puti).
- Mag-scroll pababa upang makita ang kumpletong listahan ng mga app na maaaring ma-access ang iCloud.
Mag-click Mga larawan. Ang pagpipiliang ito ay nasa tuktok ng heading na "Mga Paggamit ng iCloud".
- Buksan iCloud Photo Library (ICloud Photo Library) upang awtomatikong mag-upload at mag-imbak ng mga larawan sa iCloud. Kapag naaktibo, maaari mong tingnan ang lahat ng mga larawan at video sa gallery sa anumang mobile device o computer.
- Buksan Ang aking mga litrato Awtomatikong nag-a-upload ang (Aking Mga Larawan) ng mga bagong larawan sa iCloud sa tuwing nakakakonekta ka sa Wi-Fi.
- Buksan Pagbabahagi ng Larawan sa iCloud (Pagbabahagi ng Larawan ng ICloud) kung nais mong lumikha ng isang album ng larawan na maaaring ma-access ng iyong mga kaibigan mula sa web o kanilang mga aparatong Apple.
Mag-click icloud. Ang pindutan na ito ay nasa kaliwang sulok sa itaas ng screen.
Mag-scroll pababa at piliin Keychain (Bungkos ng mga susi). Ang pagpipiliang ito ay malapit sa ilalim ng seksyong "Mga Paggamit ng iCloud".
I-drag ang pindutang "iCloud Keychain" sa kanan, ang mode na "Bukas". Magiging berde ang pindutan. Ito ang pagkilos ng pag-save ng mga magagamit na password at impormasyon sa pagbabayad sa anumang aparato kung saan naka-sign in ka sa iyong Apple ID.
- Walang access ang Apple sa naka-encrypt na impormasyong ito.
Pindutin ang pindutan icloud. Ang pindutan na ito ay nasa kaliwang sulok sa itaas ng screen.
Mag-scroll pababa at piliin Hanapin ang Aking iPhone (Hanapin ang Aking iPhone). Ang pagpipiliang ito ay malapit sa ilalim ng seksyong "Mga Paggamit ng iCloud".
I-drag ang pindutang "Hanapin ang Aking iPhone" sa kanan, ang mode na "Bukas". Papayagan ka nitong hanapin ang aparato sa pamamagitan ng pag-log in sa iyong iCloud account sa isa pang computer o telepono at pag-click Hanapin ang Aking iPhone.
- Buksan Ipadala ang Huling Lokasyon (Ipadala ang Huling Lokasyon) upang paganahin ang aparato upang maipadala ang impormasyon ng lokasyon nito sa Apple bago maubusan ang baterya.
Mag-click icloud. Ang pindutan na ito ay nasa kaliwang sulok sa itaas ng screen.
Mag-scroll pababa at piliin iCloud Backup (ICloud Backup). Ang pagpipiliang ito ay malapit sa ilalim ng seksyong "Mga Paggamit ng iCloud".
I-drag ang pindutang "iCloud Backup" sa kanan, ang mode na "Bukas". Ito ay isang pagsasaaktibo na awtomatikong nai-save ang lahat ng mga file, setting, data ng app, mga larawan at musika sa iCloud kapag ang aparato ay naka-plug in, naka-lock o nakakonekta sa Wi-Fi. Pinapayagan ka ng ICloud Backup na ibalik ang data mula sa iCloud kung papalitan o burahin mo ang iyong aparato.
I-drag ang pindutang "iCloud Drive" sa kanan, ang mode na "Bukas". Ito ang aksyon na nagpapahintulot sa application na mag-access at mag-imbak ng data sa iCloud Drive.
- Anumang mga application na nakalista sa item iCloud Drive maaaring ma-access ang mga archive kapag ang switch ay nakatakda sa "Bukas".
- Maaari mo na ngayong ma-access ang iCloud sa alinman sa mga "Nasa" na app, tulad ng iCloud Drive, Mga Larawan, Kalendaryo o Mga Pahina.
Paraan 3 ng 3: Mag-sync sa iCloud sa Mac
Mag-click sa menu ng Apple. Ito ang icon na sa kaliwang sulok sa itaas ng screen.
Mag-click Mga Kagustuhan sa System (Pagpapasadya ng System). Ito ang pang-2 na pagpipilian sa drop-down na menu.
Mag-click icloud. Ang pindutan na ito ay nasa kaliwang bahagi ng screen.
- Kung ang aparato ay hindi awtomatikong nag-log in, ipasok ang iyong Apple ID at password.
Lagyan ng check ang kahon sa tabi ng "iCloud Drive". Ito ang unang pagpipilian sa tamang panel. Ngayon ay maaari mong ma-access at i-edit ang mga file at dokumento sa iCloud.
- Mag-click sa anumang dialog box na "I-save" sa ilalim ng "iCloud Drive" o i-drag ang file sa iCloud Drive sa kaliwang panel ng Finder window.
- Piliin ang mga app na may access sa iCloud Drive sa pamamagitan ng pag-click sa pindutan Mga pagpipilian (Opsyonal) sa tabi ng "iCloud Drive" sa dialog box.
Piliin ang mga uri ng data upang mai-sync sa iCloud. Lagyan ng tsek ang kahon sa ibaba "iCloud Drive". Halimbawa, suriin ang "Mga Larawan" kung nais mong mag-back up at mag-access ng mga larawan sa iCloud. Ngayon, ang data na napili mo ay maiimbak at lilitaw sa iCloud.
- Maaaring kailanganin mong mag-scroll pababa upang makita ang lahat ng mga pagpipilian.
- Mula ngayon, sa tuwing gumagamit ka ng naka-sync na app tulad ng Mga Larawan, Kalendaryo o Mga Pahina sa iyong Mac, maa-access at mai-sync ang mga ito sa iCloud.
Payo
- Makakakuha ka ng 5 gigabytes ng libreng imbakan sa iyong iCloud account. Kung nais mong bumili ng mas maraming imbakan, pumunta sa Mga Setting> "Storage".
- Kung nakita mong kailangan mo ng mas maraming puwang, maaari kang makahanap ng isang paraan upang magbakante ng puwang sa iCloud bago ka bumili.
- Kung kukuha ka ng larawan na may aktibo na "Live", maaari mong tingnan ang Live na bersyon ng mga nauugnay na larawan sa pamamagitan ng pagpindot sa tatsulok na "Play" na pindutan sa kanang sulok sa itaas ng screen pagkatapos buksan ang imahe.
Babala
- Kung ang iyong iPhone, iPad, o Mac ay hindi nagpapatakbo ng pinakabagong bersyon ng iOS, maaari kang makaranas ng mga problema sa paggamit ng mga pagpapaandar ng iCloud.
- Ang ilang mga uri ng file ay nakaimbak sa iCloud Drive, ngunit hindi tugma o nakikita sa iOS.