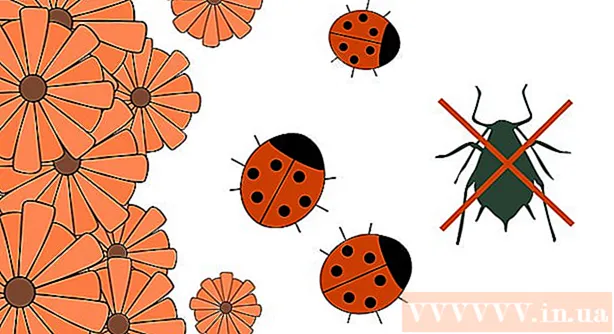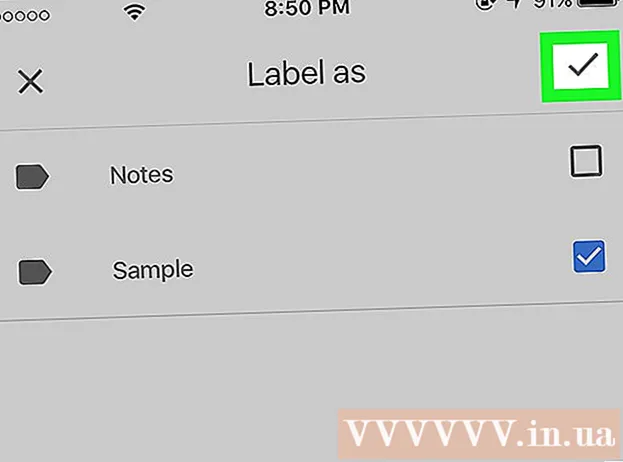May -Akda:
Janice Evans
Petsa Ng Paglikha:
25 Hulyo 2021
I -Update Ang Petsa:
1 Hulyo 2024

Nilalaman
- Mga hakbang
- Paraan 1 ng 2: Paano Kumopya ng Musika
- Paraan 2 ng 2: Paano muling mag-download ng biniling musika
Ipapakita sa iyo ng artikulong ito kung paano gamitin ang iTunes upang makopya ang mga biniling file ng musika mula sa iPhone sa iyong computer, pati na rin kung paano muling mai-download ang mga biniling kanta sa iyong computer.
Mga hakbang
Paraan 1 ng 2: Paano Kumopya ng Musika
 1 Siguraduhing bumili ng mga file ng musika na nais mong kopyahin. Upang makopya ang mga audio file mula sa iPhone sa hard drive ng iyong computer, kailangan mong i-upload ang mga ito sa library ng iTunes ng iyong telepono.
1 Siguraduhing bumili ng mga file ng musika na nais mong kopyahin. Upang makopya ang mga audio file mula sa iPhone sa hard drive ng iyong computer, kailangan mong i-upload ang mga ito sa library ng iTunes ng iyong telepono.  2 Ikonekta ang iyong iPhone sa iyong computer. Ikonekta ang isang dulo ng singilin ang cable sa iyong iPhone at ang isa pa sa isang USB port sa iyong computer.
2 Ikonekta ang iyong iPhone sa iyong computer. Ikonekta ang isang dulo ng singilin ang cable sa iyong iPhone at ang isa pa sa isang USB port sa iyong computer. - Kung mayroon kang isang iPhone 7 o mas mataas na singilin na cable na kailangang kumonekta sa iyong Mac, bumili ng isang USB-C singilin na cable upang ikonekta ito sa iyong computer.
 3 Ilunsad ang iTunes. Ang icon ng program na ito ay mukhang isang multi-kulay na tala sa isang puting background. Magbubukas ang window ng iTunes.
3 Ilunsad ang iTunes. Ang icon ng program na ito ay mukhang isang multi-kulay na tala sa isang puting background. Magbubukas ang window ng iTunes. - Kung may lilitaw na mensahe na nagsasaad na ang iTunes ay nangangailangan ng isang pag-update, i-click ang I-download at hintaying mag-update ang iTunes, pagkatapos ay i-restart ang iyong computer.
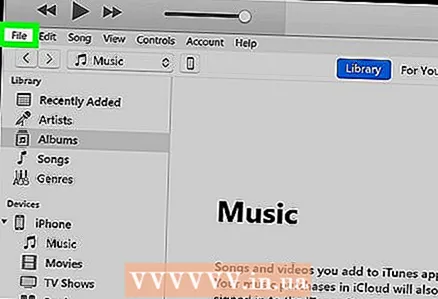 4 Mag-click sa File. Nasa kaliwang tuktok ito ng window ng iTunes (Windows) o sa menu bar sa tuktok ng iyong screen (Mac OS X).
4 Mag-click sa File. Nasa kaliwang tuktok ito ng window ng iTunes (Windows) o sa menu bar sa tuktok ng iyong screen (Mac OS X).  5 Pakipili Mga aparato. Malapit ito sa ilalim ng drop-down na menu ng File.
5 Pakipili Mga aparato. Malapit ito sa ilalim ng drop-down na menu ng File.  6 Mag-click sa Maglipat ng mga pagbili mula sa [aparato]. Ipapakita ang pangalan ng iyong iPhone sa halip na "[aparato]". Nagsisimula ang pagkopya ng mga kanta mula sa smartphone patungo sa computer.
6 Mag-click sa Maglipat ng mga pagbili mula sa [aparato]. Ipapakita ang pangalan ng iyong iPhone sa halip na "[aparato]". Nagsisimula ang pagkopya ng mga kanta mula sa smartphone patungo sa computer.  7 Maghintay para sa lahat ng mga audio file na makopya sa iyong computer. Magtatagal ito ng oras, depende sa kabuuang sukat ng mga file ng musika.
7 Maghintay para sa lahat ng mga audio file na makopya sa iyong computer. Magtatagal ito ng oras, depende sa kabuuang sukat ng mga file ng musika.  8 Mag-click sa Kamakailan lamang naidagdag. Ang tab na ito ay nasa kaliwang pane ng window ng iTunes. Ang isang listahan ng mga kamakailang idinagdag na mga file ng musika ay magbubukas.
8 Mag-click sa Kamakailan lamang naidagdag. Ang tab na ito ay nasa kaliwang pane ng window ng iTunes. Ang isang listahan ng mga kamakailang idinagdag na mga file ng musika ay magbubukas. 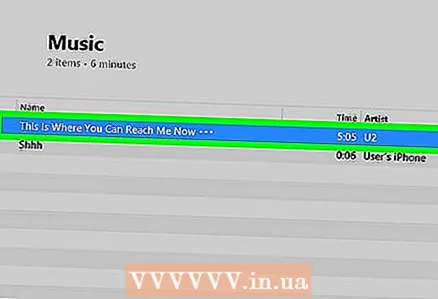 9 Hanapin ang biniling mga audio file na nais mong kopyahin. Mag-scroll pataas o pababa upang makita ang mga kanta na gusto mo.
9 Hanapin ang biniling mga audio file na nais mong kopyahin. Mag-scroll pataas o pababa upang makita ang mga kanta na gusto mo.  10 Mag-click sa icon ng pag-download
10 Mag-click sa icon ng pag-download  . Lalabas ito sa kanan ng napiling kanta (o album). Ang mga audio file ay makopya mula sa iTunes patungo sa iyong computer, na kung saan mo i-back up ang iyong mga file ng musika sa iyong computer.
. Lalabas ito sa kanan ng napiling kanta (o album). Ang mga audio file ay makopya mula sa iTunes patungo sa iyong computer, na kung saan mo i-back up ang iyong mga file ng musika sa iyong computer. - Kung hindi mo nakikita ang icon ng pag-download, ang mga audio file ay nasa iyong computer na.
- Upang buksan ang folder na naglalaman ng iyong mga audio file sa iyong computer, piliin ang kanta, i-click ang File, at pagkatapos ay i-click ang Show In Explorer (Windows) o Show In Finder (Mac OS X).
Paraan 2 ng 2: Paano muling mag-download ng biniling musika
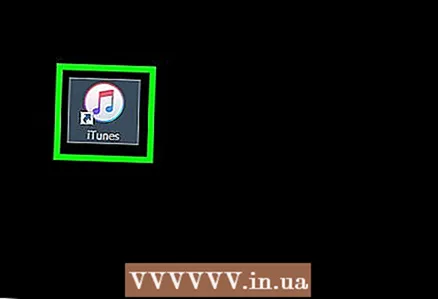 1 Ilunsad ang iTunes. Ang icon ng program na ito ay mukhang isang multi-kulay na tala sa isang puting background. Kung hindi mo sinasadyang natanggal ang mga kanta ng iTunes mula sa iyong iPhone o iTunes library, maaari mong i-download ang mga ito sa pamamagitan ng account kung saan binili ang musika.
1 Ilunsad ang iTunes. Ang icon ng program na ito ay mukhang isang multi-kulay na tala sa isang puting background. Kung hindi mo sinasadyang natanggal ang mga kanta ng iTunes mula sa iyong iPhone o iTunes library, maaari mong i-download ang mga ito sa pamamagitan ng account kung saan binili ang musika.  2 Mag-sign in sa gusto mong account. I-click ang Account sa tuktok ng window ng iTunes (Windows) o sa tuktok ng screen, at pagkatapos ay tingnan ang iyong account. Dapat ay pareho ito sa iyong nag-sign in sa iyong iPhone.
2 Mag-sign in sa gusto mong account. I-click ang Account sa tuktok ng window ng iTunes (Windows) o sa tuktok ng screen, at pagkatapos ay tingnan ang iyong account. Dapat ay pareho ito sa iyong nag-sign in sa iyong iPhone. - Kung naka-sign in ka sa ibang account, i-click ang Mag-sign Out> Mag-sign In, at pagkatapos ay ipasok ang email address at password na nauugnay sa iyong Apple ID.
- Kung hindi ka pa naka-sign in, i-click ang Mag-sign In at ipasok ang email address at password na nauugnay sa iyong Apple ID.
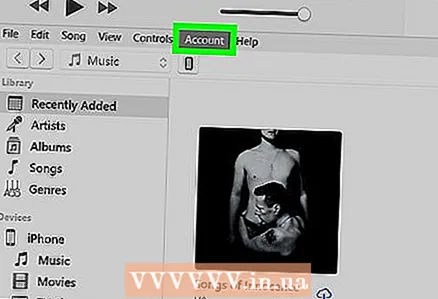 3 I-click muli Account. Magbubukas ang isang dropdown menu.
3 I-click muli Account. Magbubukas ang isang dropdown menu. 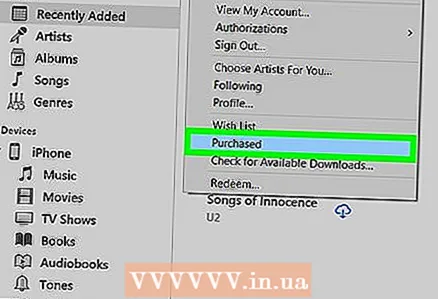 4 Mag-click sa Mga pagbili. Malapit ito sa ilalim ng drop-down na menu. Magbubukas ang tab na iTunes Store.
4 Mag-click sa Mga pagbili. Malapit ito sa ilalim ng drop-down na menu. Magbubukas ang tab na iTunes Store.  5 Mag-click sa tab Musika. Nasa kanang-itaas na kanang bahagi ng window ng iTunes.
5 Mag-click sa tab Musika. Nasa kanang-itaas na kanang bahagi ng window ng iTunes. 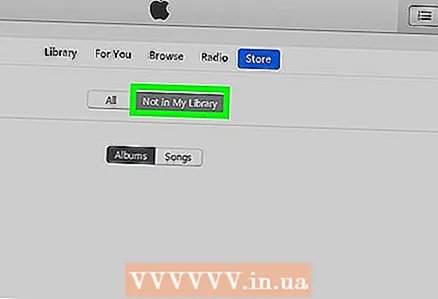 6 Mag-click sa Wala sa library ko. Mahahanap mo ang pagpipiliang ito sa tuktok ng window ng iTunes. Ang isang listahan ng lahat ng biniling mga kanta na wala na sa iyong iTunes library ay magbubukas.
6 Mag-click sa Wala sa library ko. Mahahanap mo ang pagpipiliang ito sa tuktok ng window ng iTunes. Ang isang listahan ng lahat ng biniling mga kanta na wala na sa iyong iTunes library ay magbubukas. 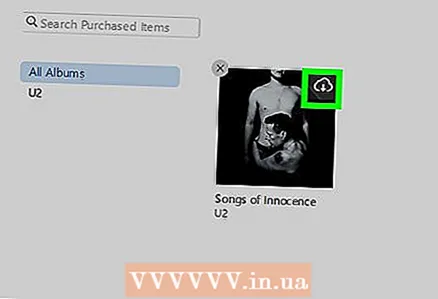 7 Mag-click sa icon ng pag-download
7 Mag-click sa icon ng pag-download  . Nasa kanang sulok sa itaas ng kanta o album na nais mong muling i-download. Ang kanta o album ay mai-download sa iyong computer.
. Nasa kanang sulok sa itaas ng kanta o album na nais mong muling i-download. Ang kanta o album ay mai-download sa iyong computer. - Upang buksan ang folder na naglalaman ng iyong mga audio file sa iyong computer, piliin ang kanta, i-click ang File, at pagkatapos ay i-click ang Show In Explorer (Windows) o Show In Finder (Mac OS X).