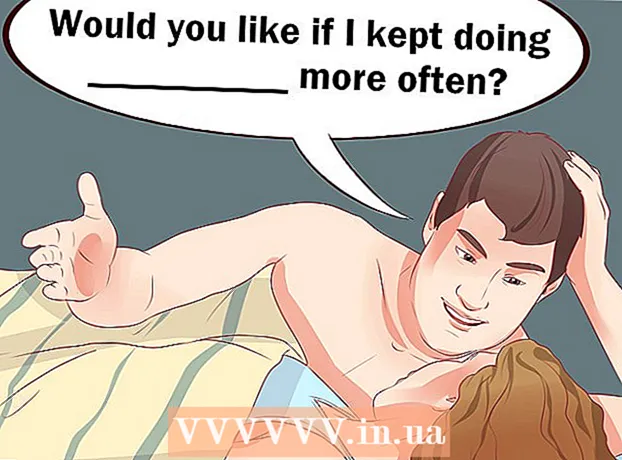May -Akda:
Bobbie Johnson
Petsa Ng Paglikha:
7 Abril 2021
I -Update Ang Petsa:
1 Hulyo 2024

Nilalaman
- Mga hakbang
- Paraan 1 ng 6: iTunes
- Paraan 2 ng 6: iCloud Drive
- Paraan 3 ng 6: AirDrop
- Paraan 4 ng 6: Email
- Paraan 5 ng 6: Microsoft OneDrive
- Paraan 6 ng 6: Google Drive
- Mga Tip
- Mga babala
Sa artikulong ito, sasabihin namin sa iyo kung paano makopya ang mga file sa iyong iPad na matatagpuan sa isang computer na nagpapatakbo ng Windows o macOS; ang mga nasabing file ay maaaring magamit nang walang koneksyon sa internet. Maaari mong kopyahin ang mga file sa pamamagitan ng iTunes, iCloud Drive, Microsoft OneDrive, at Google Drive.
Mga hakbang
Paraan 1 ng 6: iTunes
 1 Ikonekta ang iPad sa iyong computer. Upang magawa ito, ikonekta ang cable na nagcha-charge ng iPad sa port ng pagsingil ng iPad at sa isa sa mga USB port sa iyong computer.
1 Ikonekta ang iPad sa iyong computer. Upang magawa ito, ikonekta ang cable na nagcha-charge ng iPad sa port ng pagsingil ng iPad at sa isa sa mga USB port sa iyong computer.  2 Ilunsad ang iTunes sa iyong computer. Mag-click sa icon na mukhang isang maraming kulay na tala ng musikal sa isang puting background.
2 Ilunsad ang iTunes sa iyong computer. Mag-click sa icon na mukhang isang maraming kulay na tala ng musikal sa isang puting background. - Kung may lilitaw na mensahe na nagsasaad na ang iTunes ay nangangailangan ng isang pag-update, i-click ang I-download ang iTunes. Kapag nag-update ng iTunes, i-restart ang iyong computer.
- Nilalayon ng Apple na kanal ang iTunes na nagsisimula sa macOS Catalina (ang sistemang ito ay lalabas sa taglagas ng 2019). Papalitan ng mga Mac computer ang iTunes ng Apple Music, Apple TV, at Apple Podcast. Maaari mo pa ring gamitin ang iTunes sa Windows (kahit sandali).
 3 Mag-click sa icon na "Device". Mukha itong isang iPad at matatagpuan sa kanang tuktok ng iTunes. Magbubukas ang pahina ng iPad.
3 Mag-click sa icon na "Device". Mukha itong isang iPad at matatagpuan sa kanang tuktok ng iTunes. Magbubukas ang pahina ng iPad.  4 Mag-click sa Pagbabahagi ng file. Mahahanap mo ang pagpipiliang ito sa kaliwang pane ng iTunes; minarkahan ito ng isang "A" na icon.
4 Mag-click sa Pagbabahagi ng file. Mahahanap mo ang pagpipiliang ito sa kaliwang pane ng iTunes; minarkahan ito ng isang "A" na icon.  5 Mag-click sa application kung saan nais mong kopyahin ang mga file. Gawin ito sa gitnang pane ng iTunes. Tandaan na ang application at uri ng file ay maaaring hindi tugma (halimbawa, maaari mong i-drag ang isang dokumento ng Word sa folder ng application ng iMovie).
5 Mag-click sa application kung saan nais mong kopyahin ang mga file. Gawin ito sa gitnang pane ng iTunes. Tandaan na ang application at uri ng file ay maaaring hindi tugma (halimbawa, maaari mong i-drag ang isang dokumento ng Word sa folder ng application ng iMovie). - Ang mga Pahina, Keynote, Mga Numero, iMovie, at GarageBand lahat ay may mga folder kung saan nakaimbak ang mga proyekto, na nangangahulugang maaari mong i-drag ang halos anumang file sa mga naturang folder.
 6 Mag-scroll pababa at mag-click sa magdagdag ng file. Mahahanap mo ang pagpipiliang ito sa ibabang kanang sulok. Magbubukas ang isang Explorer (Windows) o Finder (Mac) window.
6 Mag-scroll pababa at mag-click sa magdagdag ng file. Mahahanap mo ang pagpipiliang ito sa ibabang kanang sulok. Magbubukas ang isang Explorer (Windows) o Finder (Mac) window.  7 Mag-click sa kinakailangang file. Upang buksan ang folder kasama ang file, mag-click dito sa kaliwang panel.
7 Mag-click sa kinakailangang file. Upang buksan ang folder kasama ang file, mag-click dito sa kaliwang panel.  8 Mag-click sa Buksan. Mahahanap mo ang pagpipiliang ito sa ibabang kanang sulok. Ang pangalan ng file ay lilitaw sa window ng iTunes.
8 Mag-click sa Buksan. Mahahanap mo ang pagpipiliang ito sa ibabang kanang sulok. Ang pangalan ng file ay lilitaw sa window ng iTunes.  9 Mag-click sa Pagsasabay. Mahahanap mo ang pagpipiliang ito sa ibabang kanang sulok. Ang file ay idinagdag sa napiling iPad app. Mula ngayon, ang file na ito ay maaaring buksan sa iPad anumang oras (kahit na walang koneksyon sa Internet).
9 Mag-click sa Pagsasabay. Mahahanap mo ang pagpipiliang ito sa ibabang kanang sulok. Ang file ay idinagdag sa napiling iPad app. Mula ngayon, ang file na ito ay maaaring buksan sa iPad anumang oras (kahit na walang koneksyon sa Internet). - Kapag nakumpleto ang proseso ng pag-syncing, mag-click sa "Tapusin" - dadalhin ka sa pangunahing pahina.
Paraan 2 ng 6: iCloud Drive
 1 Pumunta sa address https://www.icloud.com/ sa isang web browser. Magbubukas ang pahina ng pag-login sa iCloud account.
1 Pumunta sa address https://www.icloud.com/ sa isang web browser. Magbubukas ang pahina ng pag-login sa iCloud account.  2 Mag-log in sa iCloud. Upang magawa ito, ipasok ang iyong email address at password sa Apple ID, at pagkatapos ay i-click ang hugis ng arrow na icon sa kanan ng mga linya ng address at password.
2 Mag-log in sa iCloud. Upang magawa ito, ipasok ang iyong email address at password sa Apple ID, at pagkatapos ay i-click ang hugis ng arrow na icon sa kanan ng mga linya ng address at password. - Kung naka-sign in ka na sa iyong iCloud account, laktawan ang hakbang na ito.
- Kung pinagana ang two-factor na pagpapatotoo, ipinapakita ng iPad ang isang 6-digit na code na dapat mong ipasok sa iyong computer.
- Kung may lilitaw na mensahe na humihiling sa iyo na kumpirmahing pinagkakatiwalaan mo ang aparato, i-click ang Magtiwala sa parehong iPad at computer.
 3 Mag-click sa "iCloud Drive"
3 Mag-click sa "iCloud Drive"  . Ang icon na ito ay mukhang asul na ulap sa isang puting background. Dadalhin ka sa iyong pahina ng iCloud Drive.
. Ang icon na ito ay mukhang asul na ulap sa isang puting background. Dadalhin ka sa iyong pahina ng iCloud Drive.  4 Mag-click sa "I-download". Mahahanap mo ang icon na ito sa tuktok ng pahina; mukhang ulap na may paitaas na arrow na nakaturo. Magbubukas ang isang Explorer (Windows) o Finder (Mac) window.
4 Mag-click sa "I-download". Mahahanap mo ang icon na ito sa tuktok ng pahina; mukhang ulap na may paitaas na arrow na nakaturo. Magbubukas ang isang Explorer (Windows) o Finder (Mac) window.  5 Mag-click sa file na nais mong i-upload sa iCloud Drive. Hanapin ang file na gusto mo sa file browser at pagkatapos ay mag-click dito.
5 Mag-click sa file na nais mong i-upload sa iCloud Drive. Hanapin ang file na gusto mo sa file browser at pagkatapos ay mag-click dito. - Upang mapili ang lahat ng mga file sa isang folder, mag-click sa anumang file at pindutin Ctrl+A (Windows) o ⌘ Utos+A (Mac).
- Upang pumili ng maraming mga file sa parehong folder, pindutin nang matagal Ctrl (Windows) o ⌘ Utos (Mac) at mag-click sa bawat file na gusto mo.
 6 Mag-click sa Buksan. Mahahanap mo ang pagpipiliang ito sa ibabang kanang sulok. Nagsisimula ang proseso ng pagkopya ng mga file sa iCloud Drive.
6 Mag-click sa Buksan. Mahahanap mo ang pagpipiliang ito sa ibabang kanang sulok. Nagsisimula ang proseso ng pagkopya ng mga file sa iCloud Drive.  7 Hintaying mag-upload ang mga file sa iCloud Drive. Ang prosesong ito ay tatagal ng maraming segundo o kahit maraming oras, depende sa kabuuang sukat ng mga file.
7 Hintaying mag-upload ang mga file sa iCloud Drive. Ang prosesong ito ay tatagal ng maraming segundo o kahit maraming oras, depende sa kabuuang sukat ng mga file.  8 Ilunsad ang Files app
8 Ilunsad ang Files app  sa iPad. Tapikin ang icon na mukhang isang asul na folder sa isang puting background. Sa halip na ang iCloud Drive app, ang iOS 11 ay mayroong isang Files app - gamitin ito upang mag-download ng mga file mula sa iCloud patungo sa iyong iPad.
sa iPad. Tapikin ang icon na mukhang isang asul na folder sa isang puting background. Sa halip na ang iCloud Drive app, ang iOS 11 ay mayroong isang Files app - gamitin ito upang mag-download ng mga file mula sa iCloud patungo sa iyong iPad.  9 Tapikin Pangkalahatang-ideya. Mahahanap mo ang tab na ito sa kanang ibabang sulok.
9 Tapikin Pangkalahatang-ideya. Mahahanap mo ang tab na ito sa kanang ibabang sulok.  10 I-click ang "iCloud Drive"
10 I-click ang "iCloud Drive"  . Nasa seksyon ng Mga Lokasyon. Ipinapakita ng screen ang mga nilalaman ng iCloud Drive.
. Nasa seksyon ng Mga Lokasyon. Ipinapakita ng screen ang mga nilalaman ng iCloud Drive. - Kung ang pagpipiliang ito ay wala doon, unang mag-click sa Mga Lokasyon.
 11 Tapikin Pumili ka sa kanang sulok sa itaas. Lilitaw ang isang bilog na checkbox para sa bawat file.
11 Tapikin Pumili ka sa kanang sulok sa itaas. Lilitaw ang isang bilog na checkbox para sa bawat file.  12 Pindutin ang bawat nais na file. Lilitaw ang mga marka ng tsek sa mga round checkbox.
12 Pindutin ang bawat nais na file. Lilitaw ang mga marka ng tsek sa mga round checkbox.  13 Tapikin Gumalaw. Nasa ilalim ito ng screen.
13 Tapikin Gumalaw. Nasa ilalim ito ng screen.  14 Mag-click sa Sa aking iPad. Ang pagpipiliang ito ay minarkahan ng isang icon na hugis sa iPad. Ang mga folder na nasa iPad ay ipapakita.
14 Mag-click sa Sa aking iPad. Ang pagpipiliang ito ay minarkahan ng isang icon na hugis sa iPad. Ang mga folder na nasa iPad ay ipapakita.  15 Tapikin ang folder kung saan mo nais kopyahin ang mga file.
15 Tapikin ang folder kung saan mo nais kopyahin ang mga file. 16 Tapikin Gumalaw. Mahahanap mo ang pagpipiliang ito sa kanang sulok sa itaas. Ang mga napiling mga file ay makopya sa tinukoy na folder - maaari na silang magamit kahit na walang koneksyon sa Internet.
16 Tapikin Gumalaw. Mahahanap mo ang pagpipiliang ito sa kanang sulok sa itaas. Ang mga napiling mga file ay makopya sa tinukoy na folder - maaari na silang magamit kahit na walang koneksyon sa Internet. - Ang mga nakopya na file ay maaaring buksan sa application ng Files.
Paraan 3 ng 6: AirDrop
 1 Buksan ang Finder
1 Buksan ang Finder  sa isang Mac computer. I-click ang asul at puting emoji icon sa iyong dock.
sa isang Mac computer. I-click ang asul at puting emoji icon sa iyong dock.  2 Mag-click sa Transition. Ang menu na ito ay nasa menu bar sa tuktok ng screen. Ang isang menu na may mga pagpipilian ay magbubukas.
2 Mag-click sa Transition. Ang menu na ito ay nasa menu bar sa tuktok ng screen. Ang isang menu na may mga pagpipilian ay magbubukas.  3 Mag-click sa AirDrop. Mahahanap mo ang pagpipiliang ito sa menu.
3 Mag-click sa AirDrop. Mahahanap mo ang pagpipiliang ito sa menu.  4 Pakipili Mga contact lang o Lahat ng bagay. Gawin ito mula sa menu sa ilalim ng "Payagan ang Aking Discovery". Ang computer ay matutuklasan ngayon sa pamamagitan ng AirDrop.
4 Pakipili Mga contact lang o Lahat ng bagay. Gawin ito mula sa menu sa ilalim ng "Payagan ang Aking Discovery". Ang computer ay matutuklasan ngayon sa pamamagitan ng AirDrop.  5 Ilunsad ang Files app
5 Ilunsad ang Files app  sa iPhone / iPad. I-click ang asul na hugis na folder na icon sa ilalim ng home screen.
sa iPhone / iPad. I-click ang asul na hugis na folder na icon sa ilalim ng home screen.  6 Tapikin Pangkalahatang-ideya. Ito ang pangalawang tab sa ilalim ng screen. Ang kaliwang panel ay magbubukas.
6 Tapikin Pangkalahatang-ideya. Ito ang pangalawang tab sa ilalim ng screen. Ang kaliwang panel ay magbubukas.  7 Mag-click sa Sa aking iPad. Ang icon na ito ay mukhang isang iPad at nasa kaliwang pane.
7 Mag-click sa Sa aking iPad. Ang icon na ito ay mukhang isang iPad at nasa kaliwang pane.  8 I-tap ang folder na naglalaman ng mga file na gusto mo. Ang mga pangalan ng folder ay pareho sa mga kaukulang aplikasyon. Mag-click sa folder ng application kung saan nakaimbak ang mga file na gusto mo. Ang lahat ng mga file ng application ay ipinapakita sa screen.
8 I-tap ang folder na naglalaman ng mga file na gusto mo. Ang mga pangalan ng folder ay pareho sa mga kaukulang aplikasyon. Mag-click sa folder ng application kung saan nakaimbak ang mga file na gusto mo. Ang lahat ng mga file ng application ay ipinapakita sa screen. - Halimbawa, kung nais mong kopyahin ang mga dokumento ng Mga Pahina, mag-click sa Mga Pahina.
 9 Mag-click sa Pumili ka. Mahahanap mo ang opsyong ito sa kanang sulok sa itaas ng Files app. Lilitaw ang isang bilog na checkbox para sa bawat file.
9 Mag-click sa Pumili ka. Mahahanap mo ang opsyong ito sa kanang sulok sa itaas ng Files app. Lilitaw ang isang bilog na checkbox para sa bawat file.  10 Mag-click sa bawat file na gusto mo. Lilitaw ang mga marka ng tsek sa mga round checkbox.
10 Mag-click sa bawat file na gusto mo. Lilitaw ang mga marka ng tsek sa mga round checkbox.  11 Mag-click sa Pangkalahatang pag-access. Nasa ibabang kaliwang sulok ng Files app. Magbubukas ang menu ng pagbabahagi.
11 Mag-click sa Pangkalahatang pag-access. Nasa ibabang kaliwang sulok ng Files app. Magbubukas ang menu ng pagbabahagi.  12 I-tap ang icon na AirDrop sa menu ng pagbabahagi. Mukhang isang serye ng mga concentric na bilog na may isang sektor na gupitin. Ipapakita ng menu ang mga contact na magagamit sa pamamagitan ng AirDrop.
12 I-tap ang icon na AirDrop sa menu ng pagbabahagi. Mukhang isang serye ng mga concentric na bilog na may isang sektor na gupitin. Ipapakita ng menu ang mga contact na magagamit sa pamamagitan ng AirDrop. - Para sa isang contact na magagamit sa pamamagitan ng AirDrop, dapat silang pahintulutan sa aparato gamit ang kanilang Apple ID. Sa kasong ito, ang parehong mga aparato ay dapat na konektado sa parehong wireless network at dapat na paganahin ang Bluetooth sa parehong mga aparato.
- Sa pangalawang aparato, buksan din ang menu na "Payagan ang Aking Discovery" at piliin ang "Mga contact Lamang" o "Lahat"
- Ang mga paglilipat ng file ng AirDrop ay maaaring hindi suportado sa ilang mas matandang mga modelo ng iPhone, iPad, iMac, o Macbook.
 13 I-tap ang contact sa seksyon ng AirDrop. Ito ang pangalawang seksyon sa menu ng pagbabahagi.Mayroon itong larawan sa profile at isang listahan ng mga aparato ng lahat ng mga contact (kasama ka) na magagamit sa pamamagitan ng AirDrop. Magsisimula ang pagkopya ng mga file sa iyong Mac; kapag natapos ang proseso, ang isang beep ay tunog. Ang mga file ay makopya sa folder ng Mga Pag-download, na maaaring matagpuan gamit ang Finder.
13 I-tap ang contact sa seksyon ng AirDrop. Ito ang pangalawang seksyon sa menu ng pagbabahagi.Mayroon itong larawan sa profile at isang listahan ng mga aparato ng lahat ng mga contact (kasama ka) na magagamit sa pamamagitan ng AirDrop. Magsisimula ang pagkopya ng mga file sa iyong Mac; kapag natapos ang proseso, ang isang beep ay tunog. Ang mga file ay makopya sa folder ng Mga Pag-download, na maaaring matagpuan gamit ang Finder.
Paraan 4 ng 6: Email
- 1 Ilunsad ang iPhone / iPad email exchange app. Upang magawa ito, i-tap ang icon ng kaukulang application. Kung gumagamit ka ng Apple app ng Apple, i-tap ang puting icon na hugis ng sobre sa isang asul na background sa ilalim ng screen. Kung gumagamit ka ng Gmail o Outlook, mag-click sa icon para sa isa sa mga application na ito sa home screen.
- 2 Mag-click sa icon para sa paglikha ng isang bagong liham. Sa Apple app ng Apple at sa Outlook, ang icon na ito ay mukhang isang lapis na may isang piraso ng papel sa tuktok ng screen. Sa Gmail app, ang icon na ito ay mukhang isang simbolong "+" at matatagpuan ito sa ibabang kaliwang sulok.
- 3 Mangyaring ipasok ang iyong email address. Gawin ito sa linya na "To" o "Tatanggap" sa bagong pahina ng email.
- 4 Maglagay ng paksa para sa iyong email. Gawin ito sa linya ng "Paksa". Maaari itong maging pangalan ng isang file o salitang "Files" lamang.
- 5 I-tap ang icon ng kalakip. Karaniwan, ito ay tulad ng isang paperclip at matatagpuan sa tuktok ng screen o sa kanang sulok sa itaas ng on-screen na keyboard.
- 6 Mag-click sa Pangkalahatang-ideya (kung ang opsyong ito ay magagamit). Ito ang pangalawang tab sa ilalim ng screen.
- Sa Gmail, mag-click lamang sa file na gusto mo sa listahan ng file.
- 7 Tapikin Sa aking iPad. Ang pagpipiliang ito ay minarkahan ng isang icon na hugis iPad at nasa kaliwang pane.
- 8 I-tap ang folder na naglalaman ng mga file na gusto mo. Ang mga pangalan ng folder ay pareho sa mga kaukulang aplikasyon. Mag-click sa folder ng application kung saan nakaimbak ang mga file na gusto mo. Ang lahat ng mga file ng application ay ipinapakita sa screen.
- 9 I-tap ang file na nais mong kopyahin. Ang file ay ikakabit sa email.
- Ang ilang mga serbisyo sa koreo ay nililimitahan ang laki ng file na maaaring maipadala kasama ng liham. Kung ang file ay hindi nakakabit, maaaring ito ay masyadong malaki.
- 10 Mag-click sa icon na "Ipadala". Sa Apple app ng Apple, ang icon na ito ay nasa kanang sulok sa itaas. Sa Outlook at Gmail, ang icon na ito ay tila isang papel na eroplano at nasa kanang sulok sa itaas.
- 11 Ilunsad ang iyong email app sa iyong Mac. Sa Outlook o Mail, i-click ang naaangkop na icon na matatagpuan sa folder ng Mga Application sa Finder o sa Dock. Kung gumagamit ka ng Gmail, pumunta sa https://mail.google.com sa iyong web browser.
- Kung hindi ka pa naka-log in sa iyong mailbox, ipasok ang iyong email address at password.
- 12 Buksan ang sulat na ipinadala mo sa iyong sarili. Upang magawa ito, hanapin ang liham kasama ang paksa na iyong ipinasok at mag-click dito.
- 13 Mag-double click sa naka-attach na file upang ma-download ito. Bilang isang patakaran, ang mga kalakip ay ipinapakita sa ilalim ng liham. Bilang default, mai-download ang mga file sa folder ng Mga Pag-download, na maaaring matagpuan sa pamamagitan ng Finder.
Paraan 5 ng 6: Microsoft OneDrive
 1 Pumunta sa address https://onedrive.com/ sa isang web browser. Kung naka-sign in ka na sa iyong Microsoft account, dadalhin ka sa home page ng OneDrive.
1 Pumunta sa address https://onedrive.com/ sa isang web browser. Kung naka-sign in ka na sa iyong Microsoft account, dadalhin ka sa home page ng OneDrive. - Kung hindi ka pa naka-sign in sa Microsoft, ipasok ang iyong email address at password.
 2 Mag-click sa Mag-download. Mahahanap mo ang opsyong ito sa tuktok ng pahina. Magbubukas ang isang menu.
2 Mag-click sa Mag-download. Mahahanap mo ang opsyong ito sa tuktok ng pahina. Magbubukas ang isang menu. - Upang makopya ang mga file sa isang tukoy na folder, i-click muna ito.
 3 Mag-click sa Mga file. Mahahanap mo ang pagpipiliang ito sa menu. Magbubukas ang isang Explorer (Windows) o Finder (Mac) window.
3 Mag-click sa Mga file. Mahahanap mo ang pagpipiliang ito sa menu. Magbubukas ang isang Explorer (Windows) o Finder (Mac) window. - Mag-click sa "Folder" kung mag-a-upload ka ng isang folder na may mga file.
 4 I-highlight ang mga file. Upang magawa ito, mag-click sa nais na file o pindutin nang matagal Ctrl (Windows) o ⌘ Utos (Mac), at pagkatapos ay mag-click sa maraming mga file na gusto mo.
4 I-highlight ang mga file. Upang magawa ito, mag-click sa nais na file o pindutin nang matagal Ctrl (Windows) o ⌘ Utos (Mac), at pagkatapos ay mag-click sa maraming mga file na gusto mo. - Upang mapili ang lahat ng mga file sa isang folder, mag-click sa anumang file at pagkatapos ay mag-click Ctrl+A (Windows) o ⌘ Utos+A (Mac).
- Kung nais mong i-download ang buong folder, mag-click dito.
 5 Mag-click sa Buksan. Mahahanap mo ang pagpipiliang ito sa ibabang kanang sulok. Magsisimulang mag-upload ang mga file sa OneDrive.
5 Mag-click sa Buksan. Mahahanap mo ang pagpipiliang ito sa ibabang kanang sulok. Magsisimulang mag-upload ang mga file sa OneDrive.  6 Hintaying mag-upload ang mga file sa OneDrive. Ang oras ng pag-download ay nakasalalay sa kabuuang sukat ng mga file.
6 Hintaying mag-upload ang mga file sa OneDrive. Ang oras ng pag-download ay nakasalalay sa kabuuang sukat ng mga file.  7 Ilunsad ang OneDrive app
7 Ilunsad ang OneDrive app  sa iPad. Upang magawa ito, i-tap ang icon na mukhang puting ulap sa isang asul na background.Kung naka-sign in ka na sa iyong account, dadalhin ka sa home page ng OneDrive.
sa iPad. Upang magawa ito, i-tap ang icon na mukhang puting ulap sa isang asul na background.Kung naka-sign in ka na sa iyong account, dadalhin ka sa home page ng OneDrive. - Kung hindi ka pa naka-log in, ipasok ang iyong email address at password.
 8 I-highlight ang mga file na nais mong i-download sa iPad. Upang magawa ito, pindutin nang matagal ang isang nais na file, at pagkatapos ay mag-tap sa iba pang nais na mga file / folder.
8 I-highlight ang mga file na nais mong i-download sa iPad. Upang magawa ito, pindutin nang matagal ang isang nais na file, at pagkatapos ay mag-tap sa iba pang nais na mga file / folder.  9 I-click ang Ibahagi
9 I-click ang Ibahagi  . Ang icon na ito, na parang isang pataas na nakaturo na arrow, ay matatagpuan sa kaliwang sulok sa itaas. Magbubukas ang isang menu.
. Ang icon na ito, na parang isang pataas na nakaturo na arrow, ay matatagpuan sa kaliwang sulok sa itaas. Magbubukas ang isang menu.  10 Mag-click sa I-save sa Files. Ang icon na ito, na mukhang isang folder, ay matatagpuan sa menu sa ilalim ng screen.
10 Mag-click sa I-save sa Files. Ang icon na ito, na mukhang isang folder, ay matatagpuan sa menu sa ilalim ng screen.  11 Tapikin Sa aking iPad. Ang isang listahan ng mga folder sa iPad ay ipapakita.
11 Tapikin Sa aking iPad. Ang isang listahan ng mga folder sa iPad ay ipapakita.  12 I-tap ang folder kung saan mo nais na mag-download ng mga file mula sa OneDrive. Sa ilalim ng Sa Aking iPad, i-click ang folder na gusto mo (halimbawa, Mga Pahina).
12 I-tap ang folder kung saan mo nais na mag-download ng mga file mula sa OneDrive. Sa ilalim ng Sa Aking iPad, i-click ang folder na gusto mo (halimbawa, Mga Pahina).  13 Tapikin Idagdag pa. Mahahanap mo ang pagpipiliang ito sa kanang sulok sa itaas. Mula ngayon, ang mga file ay mabubuksan sa iPad anumang oras (kahit na walang koneksyon sa Internet).
13 Tapikin Idagdag pa. Mahahanap mo ang pagpipiliang ito sa kanang sulok sa itaas. Mula ngayon, ang mga file ay mabubuksan sa iPad anumang oras (kahit na walang koneksyon sa Internet).
Paraan 6 ng 6: Google Drive
 1 Pumunta sa address https://www.drive.google.com/ sa isang web browser. Kung naka-sign in ka na sa iyong Google Account, dadalhin ka sa home page ng Drive.
1 Pumunta sa address https://www.drive.google.com/ sa isang web browser. Kung naka-sign in ka na sa iyong Google Account, dadalhin ka sa home page ng Drive. - Kung hindi ka pa naka-sign in sa Google, i-click ang Pumunta sa Google Drive (kung magagamit) at ipasok ang iyong email address at password.
 2 Mag-click sa Lumikha. Ang asul na pindutan na ito ay nasa kaliwang sulok sa itaas. Magbubukas ang isang menu.
2 Mag-click sa Lumikha. Ang asul na pindutan na ito ay nasa kaliwang sulok sa itaas. Magbubukas ang isang menu. - Upang makopya ang mga file sa isang tukoy na folder, i-click muna ito.
 3 Mag-click sa mag-download ng mga file. Mahahanap mo ang pagpipiliang ito sa menu.
3 Mag-click sa mag-download ng mga file. Mahahanap mo ang pagpipiliang ito sa menu.  4 Piliin ang mga file na iyong ia-upload sa Disk. Upang magawa ito, mag-click sa nais na file o pindutin nang matagal Ctrl (Windows) o ⌘ Utos (Mac) at mag-click sa ilang mga file na gusto mo.
4 Piliin ang mga file na iyong ia-upload sa Disk. Upang magawa ito, mag-click sa nais na file o pindutin nang matagal Ctrl (Windows) o ⌘ Utos (Mac) at mag-click sa ilang mga file na gusto mo. - Upang mapili ang lahat ng mga file sa isang folder nang sabay-sabay, mag-click sa anumang file at mag-click Ctrl+A (Windows) o ⌘ Utos+A (Mac).
 5 Mag-click sa Buksan. Mahahanap mo ang pagpipiliang ito sa ibabang kanang sulok. Magsisimula ang pag-upload ng mga file sa Disk.
5 Mag-click sa Buksan. Mahahanap mo ang pagpipiliang ito sa ibabang kanang sulok. Magsisimula ang pag-upload ng mga file sa Disk.  6 Hintaying mag-upload ang mga file sa Disk. Ang prosesong ito ay magtatagal, depende sa kabuuang sukat ng mga file.
6 Hintaying mag-upload ang mga file sa Disk. Ang prosesong ito ay magtatagal, depende sa kabuuang sukat ng mga file.  7 Ilunsad ang Google Drive app sa iPad. I-tap ang icon na hugis tatsulok na may asul, berde, at dilaw na mga gilid. Kung naka-sign in ka na sa iyong Google Account, dadalhin ka sa home page ng Drive.
7 Ilunsad ang Google Drive app sa iPad. I-tap ang icon na hugis tatsulok na may asul, berde, at dilaw na mga gilid. Kung naka-sign in ka na sa iyong Google Account, dadalhin ka sa home page ng Drive. - Kung hindi ka pa naka-log in sa account kung saan mo na-download ang mga file, ipasok ang iyong email address at password.
 8 I-highlight ang file. Upang magawa ito, pindutin nang matagal ito. Upang pumili ng maraming mga file, pindutin nang matagal ang isang nais na file, at pagkatapos ay tapikin ang iba pang mga nais na mga file.
8 I-highlight ang file. Upang magawa ito, pindutin nang matagal ito. Upang pumili ng maraming mga file, pindutin nang matagal ang isang nais na file, at pagkatapos ay tapikin ang iba pang mga nais na mga file.  9 Tapikin ⋯. Ang icon na ito ay matatagpuan para sa bawat file sa Drive.
9 Tapikin ⋯. Ang icon na ito ay matatagpuan para sa bawat file sa Drive.  10 Tapikin Maging magagamit offline. Mahahanap mo ang opsyong ito sa pop-up menu. Mula ngayon, mabubuksan ang mga file sa Google Drive app kahit na ang tablet ay hindi nakakonekta sa Internet.
10 Tapikin Maging magagamit offline. Mahahanap mo ang opsyong ito sa pop-up menu. Mula ngayon, mabubuksan ang mga file sa Google Drive app kahit na ang tablet ay hindi nakakonekta sa Internet. - Ang opsyon na Google Drive ay matatagpuan sa Files app, ngunit hindi mo mai-download ang maraming mga file mula sa Drive to Files (tulad ng iba pang mga cloud storage app).
Mga Tip
- Karamihan sa mga application ng cloud storage ay may kasamang tampok na "Offline" na nagbibigay-daan sa iyo upang gumana sa mga file nang offline. Upang magawa ito, i-tap ang file, mag-click sa icon na "⋮" at piliin ang "Offline" mula sa menu.
- Kapag na-upload na ang mga file sa Files app sa iPad, maaari mong tanggalin ang mga ito mula sa cloud storage (iniiwan ang mga file sa iyong tablet).
Mga babala
- Kung ang iyong tablet ay nagpapatakbo ng iOS 11 o mas bago, hindi ito magkakaroon ng Files app. Samakatuwid, ang mga file ay dapat buksan na may naaangkop na mga application.