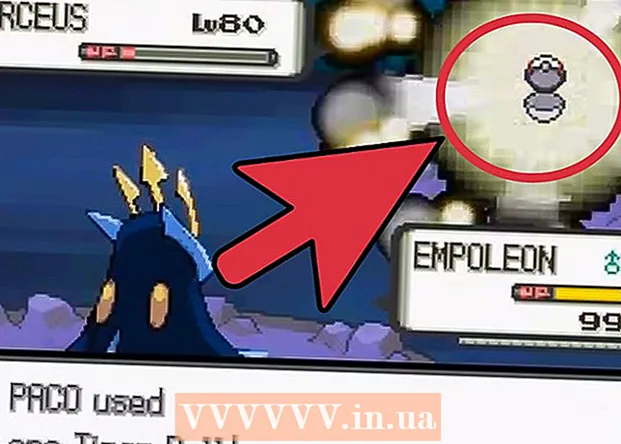May -Akda:
Bobbie Johnson
Petsa Ng Paglikha:
8 Abril 2021
I -Update Ang Petsa:
1 Hulyo 2024

Nilalaman
- Mga hakbang
- Paraan 1 ng 3: Pagbawi
- Paraan 2 ng 3: I-format at I-install
- Paraan 3 ng 3: Mag-install nang walang disk
- Mga Tip
Kapag nasira ang mga file ng system, ang iyong Windows ay hindi magagamit. Marahil ang lahat ng mga programa ay nagsisimulang tumakbo nang mabagal, at nais mong bumalik sa nakaraang pagganap. Sa kasamaang palad, ang pagpapanumbalik at muling pag-install ng Windows XP ay sapat na madali. Sundin ang tutorial na ito upang malaman kung paano gawin ang mga ito, anuman ang bersyon ng Windows XP na iyong ginagamit.
Mga hakbang
Paraan 1 ng 3: Pagbawi
 1 Ipasok ang Windows XP disc. Kung wala kang naturang disc, makipag-ugnay sa iyong computer vendor, o i-download ang .iso file mula sa Internet upang sunugin ito sa isang blangko na disc. Mag-ingat sa mga virus at tandaan na kakailanganin mo pa ring magpasok ng isang activation code.
1 Ipasok ang Windows XP disc. Kung wala kang naturang disc, makipag-ugnay sa iyong computer vendor, o i-download ang .iso file mula sa Internet upang sunugin ito sa isang blangko na disc. Mag-ingat sa mga virus at tandaan na kakailanganin mo pa ring magpasok ng isang activation code. - 2 Isulat ang iyong activation code. Mahalagang gawin ito bago mo simulan ang pag-install. Ito ay isang 25-digit na code na kailangan mong ipasok upang mai-install ang Windows. Karaniwan itong matatagpuan sa dalawang lugar:
- Sumasama sa iyong Windows XP disc, karaniwang nasa likuran.

- Ibinigay sa iyong computer. Kung ito ay isang computer sa bahay, kung gayon ang code ay matatagpuan sa likod ng yunit ng system. Sa mga laptop, matatagpuan ito sa ilalim ng talukap ng mata.
- Sumasama sa iyong Windows XP disc, karaniwang nasa likuran.
 3 I-reboot ang iyong computer. Tiyaking naipasok ang Windows XP disc. Dapat na mai-configure ang iyong computer upang mag-boot mula sa CD. Upang magawa ito, kailangan mong pumunta sa menu ng mga setting ng BIOS.
3 I-reboot ang iyong computer. Tiyaking naipasok ang Windows XP disc. Dapat na mai-configure ang iyong computer upang mag-boot mula sa CD. Upang magawa ito, kailangan mong pumunta sa menu ng mga setting ng BIOS. - Upang magawa ito, pindutin ang "Setup-button" kapag lumitaw ang logo ng gumawa habang boot. Ang pindutan na ito ay naiiba para sa iba't ibang mga computer, ngunit kadalasan ito ay F2, F10, F12, o Del. Ang iyong pindutan ay ipapakita sa parehong screen ng logo ng gumawa.

- Habang nasa BIOS, buksan ang tab na Boot. Itakda ang CD bilang 1st Boot Device. Nakasalalay sa iyong BIOS at mga setting nito, ang item na ito ay maaaring tawaging DVD, Optical Drive, o CD / DVD drive.

- I-save ang mga setting at lumabas sa BIOS. Mag-restart ang iyong computer.

- Upang magawa ito, pindutin ang "Setup-button" kapag lumitaw ang logo ng gumawa habang boot. Ang pindutan na ito ay naiiba para sa iba't ibang mga computer, ngunit kadalasan ito ay F2, F10, F12, o Del. Ang iyong pindutan ay ipapakita sa parehong screen ng logo ng gumawa.
 4 Simulan ang pag-install. Matapos mawala ang logo ng gumawa, makikita mo ang parirala Pindutin ang anumang key upang mag-boot mula sa CD. Pindutin ang anumang key sa iyong keyboard upang simulan ang proseso ng pag-install. Kung hindi mo pinindot ang anumang bagay, ang computer ay mag-boot mula sa hard drive tulad ng dati.
4 Simulan ang pag-install. Matapos mawala ang logo ng gumawa, makikita mo ang parirala Pindutin ang anumang key upang mag-boot mula sa CD. Pindutin ang anumang key sa iyong keyboard upang simulan ang proseso ng pag-install. Kung hindi mo pinindot ang anumang bagay, ang computer ay mag-boot mula sa hard drive tulad ng dati.  5 Hintaying mag-load ang mga driver. Upang simulan ang proseso ng pag-install, dapat i-download ng Windows ang kinakailangang mga driver. Pagkatapos ay makakakita ka ng isang welcome window. Pindutin ang Enter upang simulan ang pag-install. Huwag ilunsad ang Recovery Console.
5 Hintaying mag-load ang mga driver. Upang simulan ang proseso ng pag-install, dapat i-download ng Windows ang kinakailangang mga driver. Pagkatapos ay makakakita ka ng isang welcome window. Pindutin ang Enter upang simulan ang pag-install. Huwag ilunsad ang Recovery Console.  6 Basahin ang kasunduan. Pagkatapos ay pindutin ang F8 upang sumang-ayon at magpatuloy. Ipapakita ng programa ang isang listahan ng Windows na magagamit para sa pag-install. Karamihan sa mga gumagamit ay makakakita lamang ng isang pagpipilian.
6 Basahin ang kasunduan. Pagkatapos ay pindutin ang F8 upang sumang-ayon at magpatuloy. Ipapakita ng programa ang isang listahan ng Windows na magagamit para sa pag-install. Karamihan sa mga gumagamit ay makakakita lamang ng isang pagpipilian.  7 Piliin ang pagpipilian sa pag-install. Kung mayroon ka lamang, pipiliin ito bilang default. Pindutin ang R upang simulan ang proseso ng pagbawi. Sisimulan ng pagkopya ng Windows ang mga file at sa paglaon ay awtomatikong i-restart ang computer. Pagkatapos nito, ang proseso ng pagbawi mismo ay magsisimula nang direkta.
7 Piliin ang pagpipilian sa pag-install. Kung mayroon ka lamang, pipiliin ito bilang default. Pindutin ang R upang simulan ang proseso ng pagbawi. Sisimulan ng pagkopya ng Windows ang mga file at sa paglaon ay awtomatikong i-restart ang computer. Pagkatapos nito, ang proseso ng pagbawi mismo ay magsisimula nang direkta. - Kakailanganin mong kumpirmahin ang petsa at oras at iba pang pangunahing mga setting. Ang mga default na setting ay magiging maayos sa karamihan ng mga kaso.

- Kakailanganin mong kumpirmahin ang petsa at oras at iba pang pangunahing mga setting. Ang mga default na setting ay magiging maayos sa karamihan ng mga kaso.
 8 Ipasok ang iyong activation code. Patungo sa pagtatapos ng pag-install, kakailanganin mong magpasok ng isang activation code. Sasa-verify ng Windows ang code na ito para sa pagiging tunay bago magpatuloy.
8 Ipasok ang iyong activation code. Patungo sa pagtatapos ng pag-install, kakailanganin mong magpasok ng isang activation code. Sasa-verify ng Windows ang code na ito para sa pagiging tunay bago magpatuloy. - Pagkatapos ng pag-install, kakailanganin mong pahintulutan ang iyong kopya ng Windows online o sa telepono. Matapos mag-log in sa bagong naibalik na system, makikita mo ang wizard ng pag-activate ng produkto. Kung mayroon kang koneksyon sa internet, maaari mong pahintulutan ang iyong kopya ng Windows sa isang pag-click.

- Pagkatapos ng pag-install, kakailanganin mong pahintulutan ang iyong kopya ng Windows online o sa telepono. Matapos mag-log in sa bagong naibalik na system, makikita mo ang wizard ng pag-activate ng produkto. Kung mayroon kang koneksyon sa internet, maaari mong pahintulutan ang iyong kopya ng Windows sa isang pag-click.
- 9 Suriin ang mga programa. Matapos makumpleto ang pag-install, magsisimula ang iyong ipinanumbalik na Windows. Dahil nagbago ang mga file ng system, maaaring hindi gumana ang ilan sa iyong mga programa - kakailanganin silang muling mai-install.
- Maaaring kailanganin mong muling i-install ang mga driver para sa ilan sa iyong mga aparato.Upang malaman kung aling mga aparato ang hindi gumagana nang tama, buksan ang Start at mag-right click sa My Computer> Properties> Device Manager. Kung nakikita mo ang mga aparato na may isang dilaw na icon at isang tandang padamdam, kailangan mong i-install muli ang mga driver para sa kanila.

- Ang iyong personal na data at mga dokumento ay dapat na buo sa panahon ng pag-recover. Suriin kung ang lahat ay nasa lugar.

- Maaaring kailanganin mong muling i-install ang mga driver para sa ilan sa iyong mga aparato.Upang malaman kung aling mga aparato ang hindi gumagana nang tama, buksan ang Start at mag-right click sa My Computer> Properties> Device Manager. Kung nakikita mo ang mga aparato na may isang dilaw na icon at isang tandang padamdam, kailangan mong i-install muli ang mga driver para sa kanila.
Paraan 2 ng 3: I-format at I-install
 1 I-save ang iyong data. Ang pag-format at muling pag-install ng Windows ay maglilinis ng iyong hard drive. Tiyaking i-back up ang lahat ng iyong mahalagang data bago simulan ang pag-install. Ang mga larawan, pelikula at musika ay mabubura.
1 I-save ang iyong data. Ang pag-format at muling pag-install ng Windows ay maglilinis ng iyong hard drive. Tiyaking i-back up ang lahat ng iyong mahalagang data bago simulan ang pag-install. Ang mga larawan, pelikula at musika ay mabubura.  2 Ipasok ang Windows disc. Gumawa ng isang tala ng iyong activation code, kakailanganin mo ito sa panahon ng pag-install. I-configure ang booting mula sa CD upang patakbuhin ang installer.
2 Ipasok ang Windows disc. Gumawa ng isang tala ng iyong activation code, kakailanganin mo ito sa panahon ng pag-install. I-configure ang booting mula sa CD upang patakbuhin ang installer. - Ang aksyon na ito ay detalyado sa mga hakbang 1-4 sa unang seksyon ng artikulo.
 3 Hintaying mag-load ang mga driver. Upang simulan ang proseso ng pag-install, kailangang i-download ng Windows ang mga kinakailangang driver. Pagkatapos nito, makakakita ka ng isang welcome window. Pindutin ang Enter upang simulan ang pag-install. Huwag ilunsad ang Recovery Console.
3 Hintaying mag-load ang mga driver. Upang simulan ang proseso ng pag-install, kailangang i-download ng Windows ang mga kinakailangang driver. Pagkatapos nito, makakakita ka ng isang welcome window. Pindutin ang Enter upang simulan ang pag-install. Huwag ilunsad ang Recovery Console.  4 Basahin ang kasunduan. Pagkatapos nito pindutin ang F8 upang sumang-ayon at magpatuloy. Ipapakita ng programa ang isang listahan ng Windows na magagamit para sa pag-install.
4 Basahin ang kasunduan. Pagkatapos nito pindutin ang F8 upang sumang-ayon at magpatuloy. Ipapakita ng programa ang isang listahan ng Windows na magagamit para sa pag-install. - 5 Tanggalin ang mga pagkahati. Makakakita ka ng isang listahan ng iyong mga partisyon ng hard drive. Ito ang mga C: at D: drive (ang mga titik ay nakasalalay sa mga setting ng iyong system).
- Ito ang iyong huling pagkakataon upang i-restart ang iyong computer at i-save ang iyong data kung may nakalimutan ka. Matapos tanggalin ang pagkahati, tatanggalin ang data.

- I-highlight ang pagkahati na naglalaman ng Windows. Karaniwan itong seksyon C. Pindutin ang D upang tanggalin ang seksyon. Kumpirmahin ang pagtanggal ng pagkahati sa pamamagitan ng pagpindot sa Enter.

- May isa ka pang pagkakataon na bumalik. Upang tunay na kumpirmahin ang pagtanggal ng pagkahati, pindutin ang L

- Ito ang iyong huling pagkakataon upang i-restart ang iyong computer at i-save ang iyong data kung may nakalimutan ka. Matapos tanggalin ang pagkahati, tatanggalin ang data.
 6 Lumikha ng isang bagong seksyon. Pumili ng isang hindi naitalagang lugar. Pindutin ang C upang lumikha ng isang bagong seksyon. Ipasok ang maximum na posibleng halaga at pindutin ang Enter.
6 Lumikha ng isang bagong seksyon. Pumili ng isang hindi naitalagang lugar. Pindutin ang C upang lumikha ng isang bagong seksyon. Ipasok ang maximum na posibleng halaga at pindutin ang Enter. - Maaari kang lumikha ng isang mas maliit na pagkahati kung plano mong lumikha ng iba pang mga pagkahati sa paglaon sa pamamagitan ng Windows. Mayroong maraming mga kadahilanan kung bakit mo magagawa ito, ngunit para sa karamihan ng mga gumagamit, gagana ang isa na may pinakamalaking posibleng dami.

- Maaari kang lumikha ng isang mas maliit na pagkahati kung plano mong lumikha ng iba pang mga pagkahati sa paglaon sa pamamagitan ng Windows. Mayroong maraming mga kadahilanan kung bakit mo magagawa ito, ngunit para sa karamihan ng mga gumagamit, gagana ang isa na may pinakamalaking posibleng dami.
- 7 Simulang i-install ang Windows. Kapag nilikha mo ang iyong pagkahati, i-highlight ito at pindutin ang Enter upang simulang i-install ang Windows. Kakailanganin mong i-format ang seksyong ito. Piliin ang "I-format ang pagkahati gamit ang NTFS file system". Piliin ang NTFS kaysa FAT dahil ang NTFS ay gumagana nang mas mahusay sa Windows.
- Nagsisimula ang pag-format. Maaari itong tumagal ng hanggang sa maraming oras, depende sa laki at bilis ng iyong hard drive. Gayunpaman, para sa karamihan ng mga gumagamit, tumatagal lamang ng ilang minuto.

- Pagkatapos ng matagumpay na pag-format, kokopyahin ng Windows ang mga file na kailangan nitong mai-install. Tumatagal din ito ng ilang minuto at hindi nangangailangan ng interbensyon ng gumagamit.

- Nagsisimula ang pag-format. Maaari itong tumagal ng hanggang sa maraming oras, depende sa laki at bilis ng iyong hard drive. Gayunpaman, para sa karamihan ng mga gumagamit, tumatagal lamang ng ilang minuto.
 8 Sisimulan ng pag-install ang Windows. Ito ay isang awtomatikong proseso kung saan kailangan mo lamang maglagay ng ilang data. Una sa lahat, ito ang iyong wika at rehiyon. Baguhin ang mga default na setting kung hindi naaangkop ang mga ito. Pagkatapos i-click ang "Susunod".
8 Sisimulan ng pag-install ang Windows. Ito ay isang awtomatikong proseso kung saan kailangan mo lamang maglagay ng ilang data. Una sa lahat, ito ang iyong wika at rehiyon. Baguhin ang mga default na setting kung hindi naaangkop ang mga ito. Pagkatapos i-click ang "Susunod". - Ipasok ngayon ang iyong pangalan at samahan. Magagamit ang mga ito upang mag-sign mga dokumento at maaaring mabago sa paglaon sa Windows.

- Ipasok ngayon ang iyong pangalan at samahan. Magagamit ang mga ito upang mag-sign mga dokumento at maaaring mabago sa paglaon sa Windows.
 9 Ipasok ang iyong activation code. Kakailanganin mong magpasok ng isang 25-digit na code. Kung nag-i-install ka ng Windows XP SP3 mula sa isang disc, hindi mo na kailangang ipasok ito sa yugtong ito.
9 Ipasok ang iyong activation code. Kakailanganin mong magpasok ng isang 25-digit na code. Kung nag-i-install ka ng Windows XP SP3 mula sa isang disc, hindi mo na kailangang ipasok ito sa yugtong ito.  10 Ipasok ang pangalan ng computer. Lilitaw ang pangalang ito sa network upang ilarawan ang iyong computer. Awtomatikong lilikha ang Windows ng isang pangalan para sa iyo, bagaman madali mo itong mababago sa iba pa.
10 Ipasok ang pangalan ng computer. Lilitaw ang pangalang ito sa network upang ilarawan ang iyong computer. Awtomatikong lilikha ang Windows ng isang pangalan para sa iyo, bagaman madali mo itong mababago sa iba pa. - Sa XP Professional, sasabihan ka upang lumikha ng isang password para sa administrator account.

- Sa XP Professional, sasabihan ka upang lumikha ng isang password para sa administrator account.
 11 Itakda ang tamang petsa at oras. Makakakita ka ng isang kalendaryo at orasan na maaari mong ipasadya. Maaari mo ring itakda ang time zone para sa iyong rehiyon.
11 Itakda ang tamang petsa at oras. Makakakita ka ng isang kalendaryo at orasan na maaari mong ipasadya. Maaari mo ring itakda ang time zone para sa iyong rehiyon.  12 Gumawa ng mga pangunahing setting ng network. Kailangan mong pumili sa pagitan ng pamantayan at manu-manong pagsasaayos ng network. Para sa karamihan ng mga gumagamit, ang mga default na setting ay mabuti. Kung na-install mo ang system sa isang corporate environment, suriin sa iyong administrator.
12 Gumawa ng mga pangunahing setting ng network. Kailangan mong pumili sa pagitan ng pamantayan at manu-manong pagsasaayos ng network. Para sa karamihan ng mga gumagamit, ang mga default na setting ay mabuti. Kung na-install mo ang system sa isang corporate environment, suriin sa iyong administrator. - Kapag hiniling na magpasok ng isang pangalan ng koponan, pipiliin ng karamihan sa mga gumagamit ang unang pagpipilian at iiwan ang default. Kung ikaw ay nasa isang corporate environment, kakailanganin mong manu-manong tukuyin ang domain. Tingnan sa iyong administrator ang tungkol dito.

- Kapag hiniling na magpasok ng isang pangalan ng koponan, pipiliin ng karamihan sa mga gumagamit ang unang pagpipilian at iiwan ang default. Kung ikaw ay nasa isang corporate environment, kakailanganin mong manu-manong tukuyin ang domain. Tingnan sa iyong administrator ang tungkol dito.
 13 Makukumpleto ng Windows ang pag-install. Tumatagal ito ng ilang minuto at hindi nangangailangan ng interbensyon ng gumagamit. Matapos makumpleto ang pag-install, ang iyong computer ay awtomatikong magsisimulang muli at magsisimulang Windows XP.
13 Makukumpleto ng Windows ang pag-install. Tumatagal ito ng ilang minuto at hindi nangangailangan ng interbensyon ng gumagamit. Matapos makumpleto ang pag-install, ang iyong computer ay awtomatikong magsisimulang muli at magsisimulang Windows XP. - Kung binago mo ang iyong mga setting ng BIOS upang mag-boot mula sa CD, maaari mong makita ang Pindutin ang anumang key upang mag-boot muli mula sa CD. Huwag mag-click sa anumang bagay at maghintay hanggang sa mawala ang parirala. Papayagan nitong magpatuloy ang computer sa pag-boot mula sa hard drive at kumpletuhin ang pag-install ng Windows.

- Kung binago mo ang iyong mga setting ng BIOS upang mag-boot mula sa CD, maaari mong makita ang Pindutin ang anumang key upang mag-boot muli mula sa CD. Huwag mag-click sa anumang bagay at maghintay hanggang sa mawala ang parirala. Papayagan nitong magpatuloy ang computer sa pag-boot mula sa hard drive at kumpletuhin ang pag-install ng Windows.
 14 Mag-click sa OK upang ayusin ang resolusyon ng screen. Susubukan ng Windows na awtomatikong ayusin ang resolusyon ng screen para sa iyong computer. Sa panahon ng pag-set up, tatanungin ka kung makakabasa ka ng teksto sa screen. Kung gayon, mag-click sa OK upang magpatuloy. Kung hindi, i-click ang Kanselahin, o maghintay ng 20 segundo hanggang sa bumalik ang screen sa mga default na setting.
14 Mag-click sa OK upang ayusin ang resolusyon ng screen. Susubukan ng Windows na awtomatikong ayusin ang resolusyon ng screen para sa iyong computer. Sa panahon ng pag-set up, tatanungin ka kung makakabasa ka ng teksto sa screen. Kung gayon, mag-click sa OK upang magpatuloy. Kung hindi, i-click ang Kanselahin, o maghintay ng 20 segundo hanggang sa bumalik ang screen sa mga default na setting. - 15 I-click ang Susunod upang magpatuloy sa pag-install. Matapos mai-configure ang screen, makikita mo ang window ng maligayang pagdating sa Windows. Tumatagal lamang ito ng ilang minuto.
- Susuriin din ng Windows ang iyong koneksyon sa internet. Kung balak mong i-set up ito sa paglaon, maaari mong laktawan ang hakbang na ito.

- Susunod, tatanungin ka ng Windows kung nakakonekta ka sa iyong home network o direkta sa Internet. Kung gumagamit ka ng isang router, piliin ang unang item. Kung ang modem ay konektado nang direkta sa iyong computer, piliin ang pangalawang item.

- Sasabihan ka na iparehistro ang iyong produkto sa Microsoft. Magpasya kung kailangan mo ito o hindi. Hindi kinakailangan na gumamit ng Windows.

- Susuriin din ng Windows ang iyong koneksyon sa internet. Kung balak mong i-set up ito sa paglaon, maaari mong laktawan ang hakbang na ito.
 16 Ipasok ang iyong username. Maaari kang lumikha ng maraming mga account sa iyong computer. Kailangan mong lumikha ng kahit isa. Sa window na ito, maaari kang magdagdag ng hanggang sa limang mga gumagamit, higit na maaaring maidagdag sa pamamagitan ng Control Panel pagkatapos ng pag-install.
16 Ipasok ang iyong username. Maaari kang lumikha ng maraming mga account sa iyong computer. Kailangan mong lumikha ng kahit isa. Sa window na ito, maaari kang magdagdag ng hanggang sa limang mga gumagamit, higit na maaaring maidagdag sa pamamagitan ng Control Panel pagkatapos ng pag-install. - Matapos mailagay ang mga pangalan, i-click ang Tapusin upang makumpleto ang pag-install. Magsisimulang mag-load ang Windows at makikita mo sa lalong madaling panahon ang iyong bagong desktop.

- Matapos mailagay ang mga pangalan, i-click ang Tapusin upang makumpleto ang pag-install. Magsisimulang mag-load ang Windows at makikita mo sa lalong madaling panahon ang iyong bagong desktop.
 17 Patakbuhin ang Windows Update. Kumpleto na ang iyong pag-install, ngunit dapat mo munang patakbuhin ang Windows Update upang ma-download ang pinakabagong mga pag-update ng system. Napakahalaga nito sa kanilang pag-aayos ng mga kahinaan ng system at pagbutihin ang katatagan.
17 Patakbuhin ang Windows Update. Kumpleto na ang iyong pag-install, ngunit dapat mo munang patakbuhin ang Windows Update upang ma-download ang pinakabagong mga pag-update ng system. Napakahalaga nito sa kanilang pag-aayos ng mga kahinaan ng system at pagbutihin ang katatagan.  18 I-install ang mga driver. Malamang kakailanganin mong i-install muli ang mga driver dahil na-format ang computer. Nakasalalay sa mga bahagi ng iyong computer, maaaring ito ang mga driver para sa isang video card, modem, network card, sound card, atbp.
18 I-install ang mga driver. Malamang kakailanganin mong i-install muli ang mga driver dahil na-format ang computer. Nakasalalay sa mga bahagi ng iyong computer, maaaring ito ang mga driver para sa isang video card, modem, network card, sound card, atbp. - Ang mga driver na ito ay matatagpuan sa mga disc na kasama ng iyong computer o na-download mula sa website ng gumawa.
Paraan 3 ng 3: Mag-install nang walang disk
- 1 Pag-install mula sa partisyon ng pagbawi. Karamihan sa mga tagagawa ng computer ay nagpapadala ng kanilang mga computer ng isang hard disk na pagkahati na naglalaman ng mga file ng pag-setup ng Windows. Upang masimulan ang pag-install, kailangan mong mag-boot mula sa partisyon ng pagbawi.
- Ang pinaka-karaniwang ginagamit na key upang simulan ang pagkahati ng pag-recover ay ang F11 key. Makikita mo kung aling susi ang pipindutin sa tabi ng logo ng gumawa habang ang computer ay naka-boot.

- Ang mga partisyon sa pagbawi ay naiiba mula sa tagagawa patungo sa tagagawa. Sundin ang mga tagubilin sa screen upang ilunsad ang Windows Setup. Pagkatapos ay sundin ang mga tagubilin sa hakbang 3 ng nakaraang seksyon ng artikulo.

- Ang pinaka-karaniwang ginagamit na key upang simulan ang pagkahati ng pag-recover ay ang F11 key. Makikita mo kung aling susi ang pipindutin sa tabi ng logo ng gumawa habang ang computer ay naka-boot.
 2 Pag-install mula sa Windows. Kailangan mong gamitin ang file na winnt32.exe. Ito ay isang Windows boot file na maaaring matagpuan sa Windows XP. Upang magawa ito, buksan ang Magsimula at i-click ang Paghahanap. Sa kaliwa, piliin ang Lahat ng mga file at folder. Ipasok ang "winnt32.exe" sa search bar.
2 Pag-install mula sa Windows. Kailangan mong gamitin ang file na winnt32.exe. Ito ay isang Windows boot file na maaaring matagpuan sa Windows XP. Upang magawa ito, buksan ang Magsimula at i-click ang Paghahanap. Sa kaliwa, piliin ang Lahat ng mga file at folder. Ipasok ang "winnt32.exe" sa search bar. - Ang pagpapatakbo ng winnt32.exe ay i-reboot ang iyong computer upang simulan ang pag-install ng Windows. Mula ngayon, sundin ang mga tagubilin sa hakbang 3 ng nakaraang seksyon ng artikulo. Kakailanganin mo pa ring magpasok ng isang activation code. Tatanggalin ang iyong data tulad ng sa isang normal na pag-install.

- Ang pagpapatakbo ng winnt32.exe ay i-reboot ang iyong computer upang simulan ang pag-install ng Windows. Mula ngayon, sundin ang mga tagubilin sa hakbang 3 ng nakaraang seksyon ng artikulo. Kakailanganin mo pa ring magpasok ng isang activation code. Tatanggalin ang iyong data tulad ng sa isang normal na pag-install.
Mga Tip
- Bago simulan ang pag-install, tiyaking mayroon ka ng lahat ng kailangan mo. Suriin para sa isang activation code. I-download ang lahat ng kinakailangang mga driver sa isang disk upang mai-install mo sila kaagad pagkatapos makumpleto ang pag-set up ng Windows.