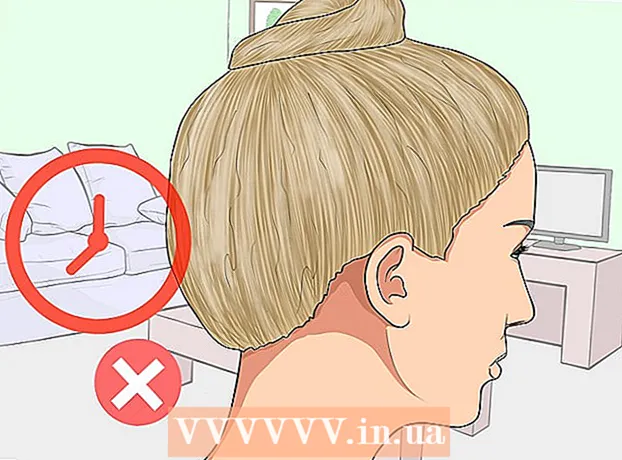May -Akda:
Alice Brown
Petsa Ng Paglikha:
23 Mayo 2021
I -Update Ang Petsa:
1 Hulyo 2024

Nilalaman
- Mga hakbang
- Paraan 1 ng 3: Pagkonekta sa isang Computer
- Paraan 2 ng 3: Pag-troubleshoot ng Pagkonekta
- Paraan 3 ng 3: Pag-update ng Mga Windows Driver
Ang pag-alam kung paano ikonekta ang iyong Android device sa isang Windows computer ay makakatulong sa iyo - halimbawa, upang maglipat ng mga file sa pagitan ng iyong telepono at computer, o upang singilin lamang ang iyong telepono. Bagaman madali at maginhawa upang ikonekta ang iyong telepono sa iyong computer, may mga oras na ayaw gumana ng mga aparato na ito. Basahin ang artikulong ito upang malaman kung paano ikonekta ang iyong Android device sa iyong computer at hanapin at ayusin ang mga problema sa koneksyon upang madali mong ikonekta ang mga aparatong ito gamit ang isang regular na USB cable sa hinaharap.
Mga hakbang
Paraan 1 ng 3: Pagkonekta sa isang Computer
 1 I-on ang iyong Android device. Una sa lahat, kailangan mong i-on ang iyong Android device. Paano ito magiging kung hindi man, dahil ano ang maaaring gawin sa naka-off ang aparato?
1 I-on ang iyong Android device. Una sa lahat, kailangan mong i-on ang iyong Android device. Paano ito magiging kung hindi man, dahil ano ang maaaring gawin sa naka-off ang aparato? - Pindutin ang power button upang i-on ang aparato.
 2 Ipasok ang USB cable. Habang ang pagbabahagi ng file ay maaaring gawin sa pamamagitan ng isang cloud service tulad ng DropBox, maaari mo ring singilin ang iyong telepono gamit ang isang USB cable, at hindi ito kailangan ng koneksyon sa internet (kung hindi ito magagamit).
2 Ipasok ang USB cable. Habang ang pagbabahagi ng file ay maaaring gawin sa pamamagitan ng isang cloud service tulad ng DropBox, maaari mo ring singilin ang iyong telepono gamit ang isang USB cable, at hindi ito kailangan ng koneksyon sa internet (kung hindi ito magagamit). - I-plug ang microUSB sa USB cable sa isang jack sa iyong Android device at isang USB port sa iyong computer.
 3 Piliin ang uri ng iyong koneksyon. Maaari mong ikonekta ang iyong telepono upang singilin ito, magdagdag o mag-alis ng mga file, o makipagpalitan ng mga file sa pagitan ng iyong computer at ng iyong Android device.
3 Piliin ang uri ng iyong koneksyon. Maaari mong ikonekta ang iyong telepono upang singilin ito, magdagdag o mag-alis ng mga file, o makipagpalitan ng mga file sa pagitan ng iyong computer at ng iyong Android device. - Mag-swipe pababa mula sa tuktok ng Android screen. Bubuksan nito ang lugar ng notification.
- Piliin ang koneksyon na gusto mo (USB storage, Media device, o Charge lang). Ang pagkakaroon ng mga ito at iba pang magagamit na mga pagpipilian ay nakasalalay sa tagagawa ng iyong Android device.
 4 Kumonekta upang magbahagi ng mga file. Ngayon na matagumpay mong nakakonekta ang iyong aparato sa iyong computer, maaari kang makipagpalitan, magtanggal o magdagdag ng mga file.
4 Kumonekta upang magbahagi ng mga file. Ngayon na matagumpay mong nakakonekta ang iyong aparato sa iyong computer, maaari kang makipagpalitan, magtanggal o magdagdag ng mga file. - Pumunta sa iyong Android device. Upang magawa ito, dapat mong buksan ang folder na "Mga Device at file", piliin ang iyong aparato mula sa listahan at simulang magbahagi, magdagdag o mag-alis ng mga file.
Paraan 2 ng 3: Pag-troubleshoot ng Pagkonekta
 1 Suriin ang pinaka-halata. Kadalasan mga oras, hindi napapansin ng mga tao ang pinaka-halata.Hindi para sa wala na palaging tinatanong ng suportang panteknikal kung ang iyong computer ay nasa network, at hinihiling sa iyo ng Internet provider na i-restart ang modem.
1 Suriin ang pinaka-halata. Kadalasan mga oras, hindi napapansin ng mga tao ang pinaka-halata.Hindi para sa wala na palaging tinatanong ng suportang panteknikal kung ang iyong computer ay nasa network, at hinihiling sa iyo ng Internet provider na i-restart ang modem. - Tiyaking naka-on ang iyong Android device at ang micro-USB sa USB cable ay konektado sa Android device at iyong computer.
 2 Suriin ang iyong mga setting ng Android. Kung hindi tungkol sa cable, ang problema ay maaaring nasa mga setting.
2 Suriin ang iyong mga setting ng Android. Kung hindi tungkol sa cable, ang problema ay maaaring nasa mga setting. - Buksan ang app na Mga Setting sa iyong Android device.
- Buksan ang item na "Memorya".
- Mag-click sa pagpipiliang "Koneksyon sa USB sa computer" sa kanang sulok sa itaas.
- Tiyaking pinagana ang pagpipiliang Media Device (MTP).
 3 Suriin ang mga driver sa iyong computer. Kung hindi ito ang cable o ang mga setting, ang problema ay maaaring hindi napapanahong mga driver.
3 Suriin ang mga driver sa iyong computer. Kung hindi ito ang cable o ang mga setting, ang problema ay maaaring hindi napapanahong mga driver. - Buksan ang "Control Panel" sa iyong computer, pagkatapos ay mag-click sa pagpipiliang "Mga Device at Printer".
- Kung ang iyong aparato ay minarkahan bilang "Hindi Natukoy" dito, piliin ang opsyong "Ligtas na Alisin ang Hardware", pagkatapos ay mag-click sa pindutan sa lugar ng abiso upang alisin ang iyong aparato, at pumunta sa pangatlong pamamaraan - "I-update ang Mga Windows Driver"
Paraan 3 ng 3: Pag-update ng Mga Windows Driver
 1 Buksan ang Device Manager. Dito mo makikita at makokontrol ang hardware ng iyong computer.
1 Buksan ang Device Manager. Dito mo makikita at makokontrol ang hardware ng iyong computer. - Buksan ang "Control Panel" sa iyong computer, hanapin ang item na "Device Manager" at mag-double click dito gamit ang kaliwang pindutan ng mouse.
 2 Hanapin ang iyong aparato. Ito ang iyong Android device, na "nakikita" ng computer ngunit hindi makilala.
2 Hanapin ang iyong aparato. Ito ang iyong Android device, na "nakikita" ng computer ngunit hindi makilala. - Hanapin ang aparato na may label na "ADB" sa Device Manager.
 3 I-update ang iyong driver. Ang isang driver ng aparato ay isang piraso ng software na kumokontrol sa koneksyon sa pagitan ng iyong computer at isang aparato tulad ng iyong Android.
3 I-update ang iyong driver. Ang isang driver ng aparato ay isang piraso ng software na kumokontrol sa koneksyon sa pagitan ng iyong computer at isang aparato tulad ng iyong Android. - Kapag nahanap mo ang iyong aparato, palawakin ang pangkat sa pamamagitan ng pag-click sa maliit na arrow sa kaliwa ng pangalan ng aparato.
- Ngayon ay mag-right click sa aparato at piliin ang opsyong "I-update ang mga driver ...". Pagkatapos nito, lilitaw ang wizard ng pag-update ng driver.
- Mag-click sa pagpipiliang "Maghanap para sa mga driver sa computer na ito", pagkatapos nito ay pupunta ka sa susunod na window.
- Pagkatapos ay kailangan mong mag-click sa "Pumili ng isang driver mula sa listahan ng mga naka-install na driver."
- Piliin ang "MTP USB Device" mula sa listahan at i-click ang "Susunod".
- Pagkatapos nito, mai-install ang driver sa computer at makikilala ang iyong aparato bilang isang "multimedia device".