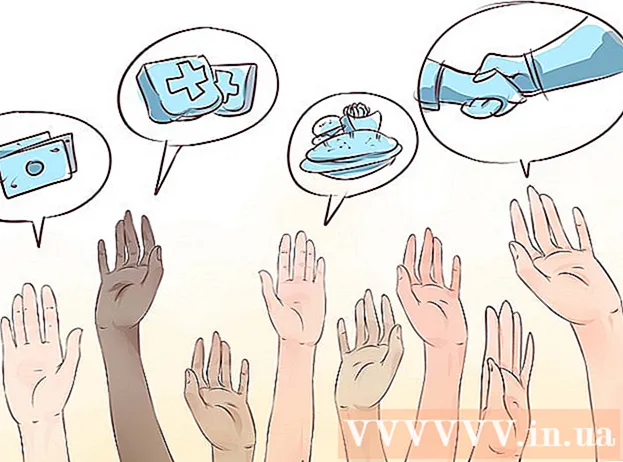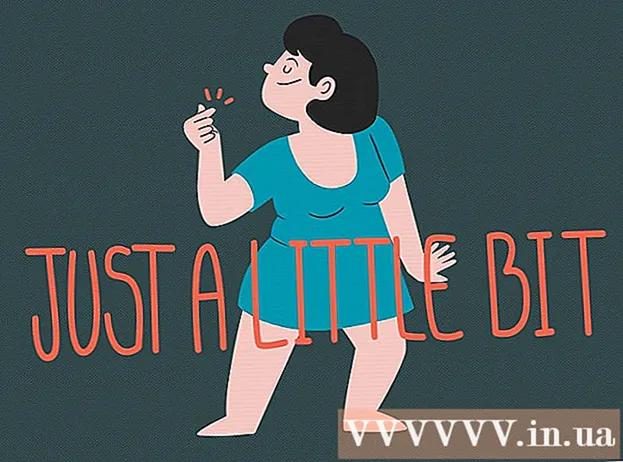May -Akda:
Gregory Harris
Petsa Ng Paglikha:
7 Abril 2021
I -Update Ang Petsa:
1 Hulyo 2024

Nilalaman
- Mga hakbang
- Bahagi 1 ng 2: Paano Mag-install at Mag-update ng iTunes
- Bahagi 2 ng 2: Paano i-sync ang iyong mobile device sa iTunes
Sa artikulong ito, ipapakita namin sa iyo kung paano ikonekta ang iPhone o iPad sa iTunes sa Windows o macOS computer.
Mga hakbang
Bahagi 1 ng 2: Paano Mag-install at Mag-update ng iTunes
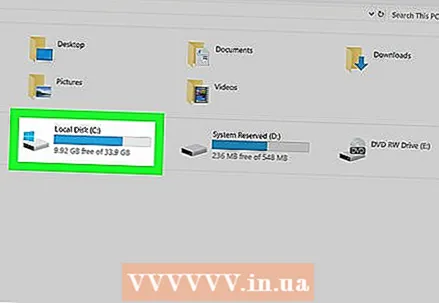 1 Magpasya sa computer kung saan mo pamahalaan ang iyong iTunes library. Ang hard disk ng naturang computer ay dapat magkaroon ng isang malaking kapasidad, ang computer ay dapat na konektado sa isang matatag at mabilis na Internet, at dapat mo ring magkaroon ng patuloy na pag-access sa computer.
1 Magpasya sa computer kung saan mo pamahalaan ang iyong iTunes library. Ang hard disk ng naturang computer ay dapat magkaroon ng isang malaking kapasidad, ang computer ay dapat na konektado sa isang matatag at mabilis na Internet, at dapat mo ring magkaroon ng patuloy na pag-access sa computer.  2 I-install ang iTunes (sa Windows). Kung mayroon kang isang Mac o na-install na ang iTunes sa Windows, pumunta sa susunod na hakbang.
2 I-install ang iTunes (sa Windows). Kung mayroon kang isang Mac o na-install na ang iTunes sa Windows, pumunta sa susunod na hakbang. - Buksan ang start menu
 at piliin ang "Microsoft Store".
at piliin ang "Microsoft Store". - I-click ang "Paghahanap" sa kanang sulok sa itaas at ipasok itunes.
- Mag-click sa "iTunes" sa mga resulta ng paghahanap.
- I-click ang I-install at sundin ang mga tagubilin sa screen.
- Buksan ang start menu
 3 Ilunsad ang iTunes. Sa Windows, nasa Start Menu ito
3 Ilunsad ang iTunes. Sa Windows, nasa Start Menu ito  ... Sa iyong Mac, i-click ang icon ng tala ng musikal sa pantalan sa ilalim ng iyong screen.
... Sa iyong Mac, i-click ang icon ng tala ng musikal sa pantalan sa ilalim ng iyong screen. - Kung ito ang iyong unang pagkakataon sa paglulunsad ng iTunes, sundin ang mga tagubilin sa onscreen upang i-set up ito.
- Upang malaman kung paano gamitin ang iTunes, basahin ang artikulong ito.
 4 I-update ang iTunes. Sundin ang mga hakbang na ito depende sa iyong operating system:
4 I-update ang iTunes. Sundin ang mga hakbang na ito depende sa iyong operating system: - I-update ang macOS sa iyong Mac. Upang magawa ito, buksan ang menu ng Apple
 , i-click ang Mga Kagustuhan sa System, at pagkatapos ay i-click ang Pag-update ng Software.
, i-click ang Mga Kagustuhan sa System, at pagkatapos ay i-click ang Pag-update ng Software. - Kung na-install mo ang iTunes sa pamamagitan ng Microsoft Store, awtomatikong mai-install ang mga update.
- Kung nasa Windows ka at na-download ang iTunes mula sa Apple, buksan ang menu ng Tulong sa iTunes, piliin ang Suriin ang Mga Update, at sundin ang mga tagubilin sa onscreen.
- I-update ang macOS sa iyong Mac. Upang magawa ito, buksan ang menu ng Apple
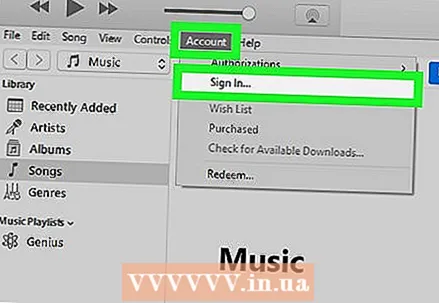 5 Mag-sign in sa iTunes gamit ang iyong Apple ID. Kung bumili ka ng isang bagay mula sa tindahan ng iTunes (apps, libro, pelikula, atbp.), Bibigyan ka ng pahintulot ng pag-access sa iyong mga pagbili. Upang mag-log in, sundin ang mga hakbang na ito.
5 Mag-sign in sa iTunes gamit ang iyong Apple ID. Kung bumili ka ng isang bagay mula sa tindahan ng iTunes (apps, libro, pelikula, atbp.), Bibigyan ka ng pahintulot ng pag-access sa iyong mga pagbili. Upang mag-log in, sundin ang mga hakbang na ito. - Buksan ang menu ng "Account" sa tuktok ng window.
- I-click ang Mag-sign In.
- Ipasok ang iyong Apple ID username at password.
- I-click ang Mag-sign In.
Bahagi 2 ng 2: Paano i-sync ang iyong mobile device sa iTunes
 1 I-set up ang awtomatikong pag-sync. Bago ikonekta ang iyong aparato sa iyong computer, sundin ang mga hakbang na ito:
1 I-set up ang awtomatikong pag-sync. Bago ikonekta ang iyong aparato sa iyong computer, sundin ang mga hakbang na ito: - Buksan ang menu na "I-edit" sa kaliwang sulok sa itaas at piliin ang "Mga Setting".
- Mag-click sa tab na "Mga Device".
- Upang awtomatikong mag-sync ang iyong iPhone / iPad kapag nakakonekta sa iTunes, alisan ng check ang kahon sa tabi ng "Pigilan ang awtomatikong pag-sync ng mga aparatong iPod, iPhone, at iPad", at pagkatapos ay i-click ang "OK".
- Kung hindi mo nais na awtomatikong mag-sync ang iyong aparato, lagyan ng tsek ang kahon sa tabi ng "Pigilan ang awtomatikong pag-sync ng mga aparatong iPod, iPhone, at iPad", at pagkatapos ay i-click ang "OK". Gawin ito kung kumokonekta ka sa iTunes sa computer ng ibang tao (o isang computer na hindi iyong pangunahing computer).
 2 Ikonekta ang iPhone / iPad sa computer gamit ang USB cable. Gamitin ang cable na kasama ng iyong aparato (o anumang iba pang katugmang cable). Lumilitaw ang isang pindutan sa kaliwang sulok sa itaas ng iTunes, na may label na isang icon ng telepono o tablet - ang pindutan na ito ay tinatawag na Device.
2 Ikonekta ang iPhone / iPad sa computer gamit ang USB cable. Gamitin ang cable na kasama ng iyong aparato (o anumang iba pang katugmang cable). Lumilitaw ang isang pindutan sa kaliwang sulok sa itaas ng iTunes, na may label na isang icon ng telepono o tablet - ang pindutan na ito ay tinatawag na Device. - Kung mayroon kang isang bagong iPhone / iPad, maghanap online para sa impormasyon sa kung paano ikonekta ang iyong bagong aparato sa iTunes.
 3 I-click ang pindutan ng Device. Nasa itaas na kaliwang sulok ng iTunes ito.
3 I-click ang pindutan ng Device. Nasa itaas na kaliwang sulok ng iTunes ito. - Kung nakakuha ka ng isang mensahe na ang iyong aparato ay naka-sync na sa ibang iTunes library, mag-ingat. Kung na-click mo ang Burahin at Pag-sync, ang nilalaman sa iyong aparato (tulad ng musika o larawan) ay tatanggalin at pinalitan ng nilalaman mula sa iyong computer.
 4 Piliin ang uri ng nilalaman na nais mong i-sync. Ang isang bilang ng mga kategorya (halimbawa, Musika, Mga Pelikula) ay lilitaw sa kaliwang haligi na "Mga Setting". Mag-click sa isa sa mga kategorya upang matingnan ang mga pagpipilian sa pag-sync.
4 Piliin ang uri ng nilalaman na nais mong i-sync. Ang isang bilang ng mga kategorya (halimbawa, Musika, Mga Pelikula) ay lilitaw sa kaliwang haligi na "Mga Setting". Mag-click sa isa sa mga kategorya upang matingnan ang mga pagpipilian sa pag-sync. 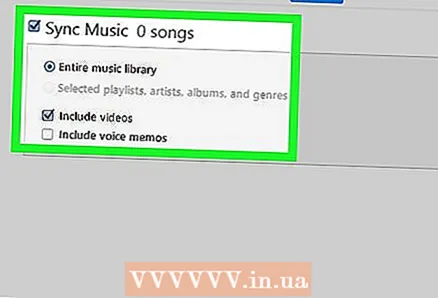 5 Itakda ang mga pagpipilian sa pag-sync para sa kategorya. Ang mga pagpipilian ay nag-iiba ayon sa kategorya, ngunit sa alinmang paraan, lagyan ng tsek ang kahon ng Pag-sync sa tuktok ng pangunahing panel.
5 Itakda ang mga pagpipilian sa pag-sync para sa kategorya. Ang mga pagpipilian ay nag-iiba ayon sa kategorya, ngunit sa alinmang paraan, lagyan ng tsek ang kahon ng Pag-sync sa tuktok ng pangunahing panel. - Maaari kang pumili ng ilang mga uri ng data upang mai-sync. Halimbawa, sa kategorya ng Musika, piliing i-sync ang iyong buong library o tukoy na mga playlist.
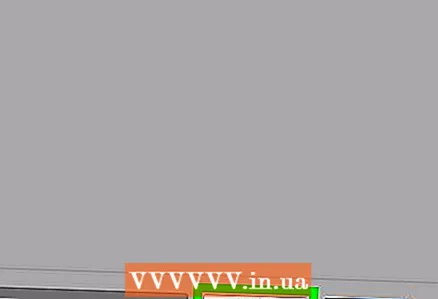 6 Mag-click sa Mag-apply. Nasa ibabang kanang sulok ito. Kung ang iTunes ay nakatakda upang awtomatikong mag-sync, magsisimula ang pag-sync ng mga napiling item. Kung hindi man, kakailanganin mong mag-sync nang manu-mano.
6 Mag-click sa Mag-apply. Nasa ibabang kanang sulok ito. Kung ang iTunes ay nakatakda upang awtomatikong mag-sync, magsisimula ang pag-sync ng mga napiling item. Kung hindi man, kakailanganin mong mag-sync nang manu-mano. 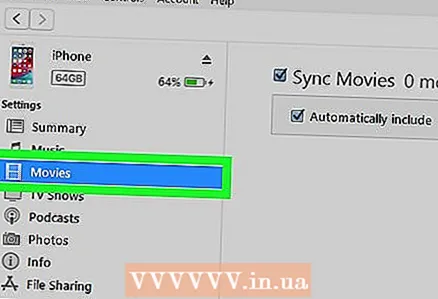 7 Ulitin ang mga hakbang na ito upang mai-sync ang iba pang mga uri ng nilalaman. I-click ang "Ilapat" kapag tapos ka na sa pag-aayos ng mga pagpipilian sa pag-sync para sa bawat kategorya.
7 Ulitin ang mga hakbang na ito upang mai-sync ang iba pang mga uri ng nilalaman. I-click ang "Ilapat" kapag tapos ka na sa pag-aayos ng mga pagpipilian sa pag-sync para sa bawat kategorya.  8 Mag-click sa Magkasabay. Magsisimula ang proseso ng pagsabay sa napiling data.
8 Mag-click sa Magkasabay. Magsisimula ang proseso ng pagsabay sa napiling data.  9 Mag-click sa Handa na. Ang pindutan na ito ay nasa kanang ibabang sulok.
9 Mag-click sa Handa na. Ang pindutan na ito ay nasa kanang ibabang sulok.  10 I-set up ang wireless sync (opsyonal). Kung hindi mo nais na gumamit ng isang USB cable upang mag-sync sa iTunes, buhayin ang over-the-air sync. Para dito:
10 I-set up ang wireless sync (opsyonal). Kung hindi mo nais na gumamit ng isang USB cable upang mag-sync sa iTunes, buhayin ang over-the-air sync. Para dito: - Ikonekta ang iyong telepono / tablet at computer sa parehong wireless network.
- I-click ang pindutan ng Device sa window ng iTunes.
- I-click ang Mag-browse sa kaliwang pane (sa ilalim ng Mga Setting).
- Lagyan ng check ang kahon sa tabi ng "I-sync ang iyong aparato> sa Wi-Fi."
- I-click ang Ilapat.