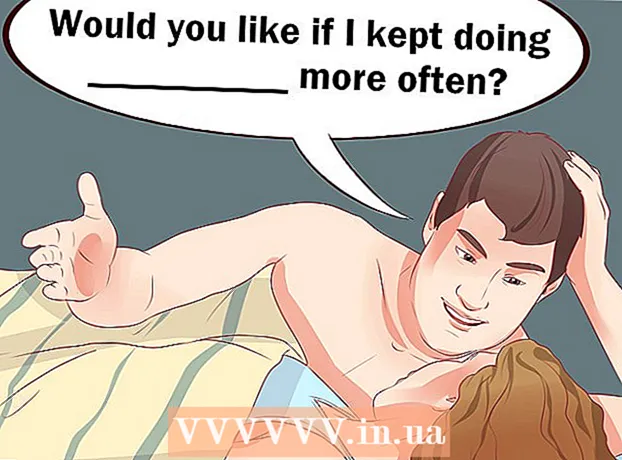Nilalaman
- Mga hakbang
- Paraan 1 ng 3: TeamViewer
- Paraan 2 ng 3: Chrome Remote Desktop
- Paraan 3 ng 3: Windows Remote Desktop
- Mga Tip
- Mga babala
Ipapakita sa iyo ng artikulong ito kung paano i-access ang isang malayong computer mula sa iyong computer kung mayroon kang naka-install na Remote Desktop software sa parehong mga computer. Kapag naka-install ang programa sa parehong mga computer, i-configure ang isa sa mga ito bilang isang host - ang computer na ito ay ituturing na malayo at posible na kontrolin ito mula sa isa pang computer sa ilalim ng tatlong mga kundisyon: ang parehong mga computer ay konektado sa Internet, nakabukas, at ang kaukulang software ay naka-install sa kanila. Ang mga program tulad ng Team Viewer at Chrome Remote Desktop ay maaaring mai-install sa anumang remote computer na maaaring ma-access mula sa iba pang mga computer o kahit mga mobile device (iOS o Android). Ang Windows Remote Desktop ay maaaring i-set up sa isang remote Windows computer at kontrolado mula sa iba pang mga computer sa Windows o Mac OS X.
Mga hakbang
Paraan 1 ng 3: TeamViewer
 1 Buksan ang website ng TeamViewer sa remote computer. Pumunta sa pahina https://www.teamviewer.com/ru/download/ sa browser. Awtomatikong matutukoy ng TeamViewer ang iyong operating system.
1 Buksan ang website ng TeamViewer sa remote computer. Pumunta sa pahina https://www.teamviewer.com/ru/download/ sa browser. Awtomatikong matutukoy ng TeamViewer ang iyong operating system. - Kung ang operating system ay hindi nakita nang tama, mag-click sa iyong system sa mga options bar sa gitna ng pahina.
 2 Mag-scroll pababa at tapikin ang Mag-download ng TeamViewer. Ito ay isang berdeng pindutan sa tuktok ng pahina. Ang file ng pag-install ng TeamViewer ay mai-download sa iyong computer.
2 Mag-scroll pababa at tapikin ang Mag-download ng TeamViewer. Ito ay isang berdeng pindutan sa tuktok ng pahina. Ang file ng pag-install ng TeamViewer ay mai-download sa iyong computer. - Nakasalalay sa mga setting ng iyong browser, maaaring kailangan mong i-click ang I-save o tukuyin ang isang folder ng pag-download.
 3 Mag-double click sa file ng pag-install ng TeamViewer. Sa Windows tinatawag itong "TeamViewer_Setup" at sa Mac OS X "TeamViewer.dmg".
3 Mag-double click sa file ng pag-install ng TeamViewer. Sa Windows tinatawag itong "TeamViewer_Setup" at sa Mac OS X "TeamViewer.dmg".  4 I-install ang TeamViewer. Para dito:
4 I-install ang TeamViewer. Para dito: - Windows: Lagyan ng tsek ang kahon sa tabi ng "I-install upang makontrol ang computer na ito nang malayuan", lagyan ng tsek ang kahon na "Personal / hindi komersyal na paggamit" at i-click ang "Tanggapin - Tapusin".
- Mac: i-double click sa package ng pag-install, i-click ang OK, buksan ang menu ng Apple
 , i-click ang Mga Kagustuhan sa System> Seguridad at Proteksyon, i-click ang Buksan sa tabi ng mensahe ng TeamViewer, at pagkatapos ay i-click ang Buksan kapag na-prompt. Pagkatapos ay sundin ang mga tagubilin sa screen.
, i-click ang Mga Kagustuhan sa System> Seguridad at Proteksyon, i-click ang Buksan sa tabi ng mensahe ng TeamViewer, at pagkatapos ay i-click ang Buksan kapag na-prompt. Pagkatapos ay sundin ang mga tagubilin sa screen.
 5 Hanapin ang ID ng remote computer. Sa kaliwang bahagi ng window ng TeamViewer, mayroong isang seksyon na tinatawag na "Identifier" sa ilalim ng heading na "Payagan ang Remote Control". Kakailanganin mo ang identifier na ito upang ma-access ang remote computer.
5 Hanapin ang ID ng remote computer. Sa kaliwang bahagi ng window ng TeamViewer, mayroong isang seksyon na tinatawag na "Identifier" sa ilalim ng heading na "Payagan ang Remote Control". Kakailanganin mo ang identifier na ito upang ma-access ang remote computer.  6 Lumikha ng iyong password. Para dito:
6 Lumikha ng iyong password. Para dito: - i-hover ang mouse sa kasalukuyang password;
- mag-click sa bilog na arrow sa kaliwa ng password;
- i-click ang "Itakda ang personal na password" sa drop-down na menu;
- ipasok ang iyong password sa mga patlang na "Password" at "Kumpirmahin ang Password";
- i-click ang "OK".
 7 Mag-download, mag-install at magbukas ng TeamViewer sa iyong computer. Ito ang computer kung saan mai-access mo ang remote computer.
7 Mag-download, mag-install at magbukas ng TeamViewer sa iyong computer. Ito ang computer kung saan mai-access mo ang remote computer. - Maaari ring mai-install ang TeamViewer sa isang iPhone o Android device.
 8 Ipasok ang ID ng remote computer sa patlang ng Partner ID. Matatagpuan ito sa kanang bahagi ng window ng TeamViewer sa ilalim ng heading na "Pamahalaan ang Remote Computer".
8 Ipasok ang ID ng remote computer sa patlang ng Partner ID. Matatagpuan ito sa kanang bahagi ng window ng TeamViewer sa ilalim ng heading na "Pamahalaan ang Remote Computer".  9 Lagyan ng tsek ang kahon sa tabi ng "Remote Control".
9 Lagyan ng tsek ang kahon sa tabi ng "Remote Control". 10 Mag-click sa Kumonekta sa kapareha. Ang pagpipiliang ito ay nasa ilalim ng window ng TeamViewer.
10 Mag-click sa Kumonekta sa kapareha. Ang pagpipiliang ito ay nasa ilalim ng window ng TeamViewer.  11 Ilagay ang password. Ito ang password na iyong ipinasok sa seksyong "Payagan ang Remote Control" ng window ng TeamViewer sa remote computer.
11 Ilagay ang password. Ito ang password na iyong ipinasok sa seksyong "Payagan ang Remote Control" ng window ng TeamViewer sa remote computer.  12 Mag-click sa pasukan. Nasa ilalim ito ng window ng pagpapatotoo.
12 Mag-click sa pasukan. Nasa ilalim ito ng window ng pagpapatotoo.  13 Tingnan ang desktop ng remote computer. Sa isang saglit, sa window ng TeamViewer sa iyong computer, makikita mo ang desktop ng remote computer.
13 Tingnan ang desktop ng remote computer. Sa isang saglit, sa window ng TeamViewer sa iyong computer, makikita mo ang desktop ng remote computer. - Sa sandaling makita mo ang desktop ng remote computer, maaari kang gumana sa remote computer tulad ng sa iyong sarili.
- Upang idiskonekta, i-click ang "X" sa tuktok ng window ng TeamViewer.
Paraan 2 ng 3: Chrome Remote Desktop
 1 Buksan ang Google Chrome. Mag-click sa bilog na pulang-berde-dilaw-asul na icon. Gawin ito sa isang remote computer.
1 Buksan ang Google Chrome. Mag-click sa bilog na pulang-berde-dilaw-asul na icon. Gawin ito sa isang remote computer. - Kung wala kang Chrome sa iyong computer, i-install muna ang browser na iyon.
 2 Pumunta sa pahina Remote na Desktop ng Chrome. Bubuksan nito ang pahina ng Remote na Desktop ng Chrome sa Chrome Store.
2 Pumunta sa pahina Remote na Desktop ng Chrome. Bubuksan nito ang pahina ng Remote na Desktop ng Chrome sa Chrome Store.  3 Mag-click sa I-install. Ang asul na pindutan na ito ay nasa kanang sulok sa itaas ng pahina.
3 Mag-click sa I-install. Ang asul na pindutan na ito ay nasa kanang sulok sa itaas ng pahina.  4 Mag-click sa I-install ang applicationkapag na-prompt. Ang Chrome Remote Desktop ay naka-install sa browser ng Chrome, at magbubukas ang pahina ng Mga Serbisyo sa isang bagong tab.
4 Mag-click sa I-install ang applicationkapag na-prompt. Ang Chrome Remote Desktop ay naka-install sa browser ng Chrome, at magbubukas ang pahina ng Mga Serbisyo sa isang bagong tab.  5 Mag-click sa Remote na Desktop ng Chrome. Ito ay isang icon sa anyo ng dalawang mga monitor ng computer na may logo ng Google Chrome sa isa sa mga ito.
5 Mag-click sa Remote na Desktop ng Chrome. Ito ay isang icon sa anyo ng dalawang mga monitor ng computer na may logo ng Google Chrome sa isa sa mga ito. - Kung ang pahina ng Mga Serbisyo ay hindi magbubukas, ipasok chrome: // apps sa address bar ng Chrome at mag-click ↵ Ipasok.
 6 Mag-log in sa Remote na Desktop ng Chrome. Nakasalalay ang iyong mga pagkilos sa mga setting ng iyong browser, ngunit malamang na kailangan mong pumili ng isang Google account at pagkatapos ay i-click ang "Payagan".
6 Mag-log in sa Remote na Desktop ng Chrome. Nakasalalay ang iyong mga pagkilos sa mga setting ng iyong browser, ngunit malamang na kailangan mong pumili ng isang Google account at pagkatapos ay i-click ang "Payagan".  7 Mag-click sa Simula ng trabaho sa ilalim ng heading na "Aking mga computer".
7 Mag-click sa Simula ng trabaho sa ilalim ng heading na "Aking mga computer". 8 Mag-click sa Payagan ang mga malalayong koneksyon. Nasa kanang-ibabang sulok ng window.
8 Mag-click sa Payagan ang mga malalayong koneksyon. Nasa kanang-ibabang sulok ng window.  9 Mag-click sa Tanggapin ang mga tuntunin at i-installkapag na-prompt. Ito ay isang asul na pindutan sa ilalim ng popup. Ang file ng pag-install (Windows) o DMG file (Mac) ay mag-download sa iyong computer.
9 Mag-click sa Tanggapin ang mga tuntunin at i-installkapag na-prompt. Ito ay isang asul na pindutan sa ilalim ng popup. Ang file ng pag-install (Windows) o DMG file (Mac) ay mag-download sa iyong computer. - Nakasalalay sa iyong mga setting ng Chrome, maaaring pumili ka ng isang folder ng pag-download at i-click ang I-save.
 10 I-install ang Chrome Remote Desktop app. Para dito:
10 I-install ang Chrome Remote Desktop app. Para dito: - Windows: Mag-double click sa file ng pag-install at pagkatapos ay i-click ang "Oo" kapag na-prompt.
- Mac: i-double click sa DMG file, i-click ang "OK" sa pop-up window, buksan ang menu na "Apple"
 , i-click ang Mga Kagustuhan sa System> Seguridad at Privacy, i-click ang Buksan sa tabi ng mensahe ng chromeremotedesktophost, at pagkatapos ay i-click ang Buksan kapag na-prompt. Pagkatapos ay i-drag ang icon ng Remote na Desktop ng Chrome sa folder ng Mga Application.
, i-click ang Mga Kagustuhan sa System> Seguridad at Privacy, i-click ang Buksan sa tabi ng mensahe ng chromeremotedesktophost, at pagkatapos ay i-click ang Buksan kapag na-prompt. Pagkatapos ay i-drag ang icon ng Remote na Desktop ng Chrome sa folder ng Mga Application.
 11 Buksan ang Chrome Remote Desktop app. Bumalik sa pahina ng Mga Serbisyo at mag-click sa Chrome Remote Desktop upang buksan ang application na ito (kung kinakailangan).
11 Buksan ang Chrome Remote Desktop app. Bumalik sa pahina ng Mga Serbisyo at mag-click sa Chrome Remote Desktop upang buksan ang application na ito (kung kinakailangan).  12 Ipasok ang iyong anim na digit na PIN nang dalawang beses. Gawin ito sa mga patlang na "PIN" at "Ulitin ang PIN".
12 Ipasok ang iyong anim na digit na PIN nang dalawang beses. Gawin ito sa mga patlang na "PIN" at "Ulitin ang PIN".  13 Mag-click sa OK lang. Ang mga malalayong koneksyon ay naaktibo sa remote computer, na nangangahulugang ang ibang mga computer ay maaaring ma-access ang computer na ito.
13 Mag-click sa OK lang. Ang mga malalayong koneksyon ay naaktibo sa remote computer, na nangangahulugang ang ibang mga computer ay maaaring ma-access ang computer na ito.  14 I-download, i-install at buksan ang Chrome Remote Desktop app sa iyong computer. Ito ang computer kung saan mai-access mo ang remote computer. Sa iyong computer, mag-sign in sa parehong Google account tulad ng sa remote computer.
14 I-download, i-install at buksan ang Chrome Remote Desktop app sa iyong computer. Ito ang computer kung saan mai-access mo ang remote computer. Sa iyong computer, mag-sign in sa parehong Google account tulad ng sa remote computer. - Halimbawa, ang "remote computer" ay ang iyong corporate (work) computer, at ang "home computer" ay ang iyong computer sa bahay.
 15 Mag-click sa pangalan ng remote computer. Nasa ilalim ito ng pamagat na "My Computers".
15 Mag-click sa pangalan ng remote computer. Nasa ilalim ito ng pamagat na "My Computers".  16 Ipasok ang iyong anim na digit na PIN at pagkatapos ay pindutin Kumonekta. Ito ang PIN na itinakda mo sa remote computer.
16 Ipasok ang iyong anim na digit na PIN at pagkatapos ay pindutin Kumonekta. Ito ang PIN na itinakda mo sa remote computer.  17 Magtrabaho sa isang remote computer. Ang desktop ng remote computer ay lilitaw sa browser ng Google Chrome sa iyong computer.
17 Magtrabaho sa isang remote computer. Ang desktop ng remote computer ay lilitaw sa browser ng Google Chrome sa iyong computer. - Maaaring magkaroon ng isang bahagyang pagkaantala kapag nagsasagawa ng mga aksyon sa isang remote computer habang ipinapadala ang mga utos sa Internet.
- I-click ang Idiskonekta sa tuktok na menu upang idiskonekta ang koneksyon.
- Gamitin ang pindutan ng Mga Susi upang makontrol ang remote computer gamit ang mga susi, halimbawa Ctrl+Alt+Del at ⎙ I-print ang Screen.
Paraan 3 ng 3: Windows Remote Desktop
 1 Buksan ang start menu
1 Buksan ang start menu  sa isang remote computer. Mag-click sa logo ng Windows sa ibabang kaliwang sulok ng screen o mag-click ⊞ Manalo.
sa isang remote computer. Mag-click sa logo ng Windows sa ibabang kaliwang sulok ng screen o mag-click ⊞ Manalo.  2 Mag-click sa "Mga Pagpipilian"
2 Mag-click sa "Mga Pagpipilian"  . Nasa ibabang kaliwang bahagi ng Start menu.
. Nasa ibabang kaliwang bahagi ng Start menu.  3 Mag-click sa Sistema. Ang icon na hugis computer na ito ay nasa itaas ng pahina ng mga setting.
3 Mag-click sa Sistema. Ang icon na hugis computer na ito ay nasa itaas ng pahina ng mga setting.  4 Mag-scroll pababa at tapikin ang Tungkol sa system. Nasa ilalim ito ng kaliwang pane ng mga pagpipilian.
4 Mag-scroll pababa at tapikin ang Tungkol sa system. Nasa ilalim ito ng kaliwang pane ng mga pagpipilian. - Ilipat ang iyong mouse sa panel na ito at pagkatapos ay i-scroll ito.
 5 Gumawa ng isang tala ng pangalan ng remote computer. Mahahanap mo ito sa linya na "Pangalan ng computer". Kakailanganin mo ang pangalang ito upang kumonekta sa remote computer.
5 Gumawa ng isang tala ng pangalan ng remote computer. Mahahanap mo ito sa linya na "Pangalan ng computer". Kakailanganin mo ang pangalang ito upang kumonekta sa remote computer.  6 Mag-click sa Impormasyon ng system. Nasa seksyon ng Mga Kaugnay na Opsyon sa kanang sulok sa itaas ng pahina.
6 Mag-click sa Impormasyon ng system. Nasa seksyon ng Mga Kaugnay na Opsyon sa kanang sulok sa itaas ng pahina. - Ang pagpipiliang ito ay maaari ding matagpuan sa ilalim ng pahina kung hindi mo na-upgrade sa Windows 10.
 7 Mag-click sa Karagdagang mga parameter ng system. Nasa itaas na kaliwang bahagi ng window.
7 Mag-click sa Karagdagang mga parameter ng system. Nasa itaas na kaliwang bahagi ng window.  8 Mag-click sa tab Remote access. Nasa kanang sulok sa itaas ng window ng System Properties.
8 Mag-click sa tab Remote access. Nasa kanang sulok sa itaas ng window ng System Properties.  9 Lagyan ng tsek ang kahon sa tabi ng "Payagan ang mga malalayong koneksyon sa computer na ito." Nasa seksyon ng Remote na Desktop sa gitna ng pahina.
9 Lagyan ng tsek ang kahon sa tabi ng "Payagan ang mga malalayong koneksyon sa computer na ito." Nasa seksyon ng Remote na Desktop sa gitna ng pahina. - Kung nasuri na ang kahon, laktawan ang hakbang na ito.
 10 Mag-click sa OK lang at isara ang window ng System Properties. Ang mga setting ay nai-save.
10 Mag-click sa OK lang at isara ang window ng System Properties. Ang mga setting ay nai-save.  11 Mag-scroll pataas at mag-click Lakas at tulog. Nasa tuktok ito ng kaliwang pane sa window ng Mga Pagpipilian.
11 Mag-scroll pataas at mag-click Lakas at tulog. Nasa tuktok ito ng kaliwang pane sa window ng Mga Pagpipilian.  12 Buksan ang parehong mga menu at piliin Hindi kailanman sa bawat isa sa kanila. Pipigilan nito ang remote na computer mula sa pagtulog sa hibernating o pag-shut down kapag kumonekta ka dito.
12 Buksan ang parehong mga menu at piliin Hindi kailanman sa bawat isa sa kanila. Pipigilan nito ang remote na computer mula sa pagtulog sa hibernating o pag-shut down kapag kumonekta ka dito.  13 Buksan ang Remote Desktop sa iyong computer. Para dito:
13 Buksan ang Remote Desktop sa iyong computer. Para dito: - Windows: buksan ang start menu
 , pasok malayo at i-click ang "Remote Desktop Connection".
, pasok malayo at i-click ang "Remote Desktop Connection". - Mac: I-download ang Microsoft Remote Desktop mula sa App Store, buksan ang Launchpad at i-click ang orange na Microsoft Remote Desktop na icon.
- Windows: buksan ang start menu
 14 Ipasok ang pangalan ng remote computer. Gawin ito sa patlang ng Computer sa tuktok ng window ng Remote Desktop.
14 Ipasok ang pangalan ng remote computer. Gawin ito sa patlang ng Computer sa tuktok ng window ng Remote Desktop. - Sa isang Mac, i-click ang + Bago sa kaliwang sulok sa itaas ng window ng application, at pagkatapos ay ipasok ang isang pangalan ng computer sa patlang ng Pangalan ng Computer.
- Maaari mo ring ipasok ang IP address ng remote computer sa patlang ng pangalan ng computer.
 15 Mag-click sa Kumonekta. Nasa ilalim ito ng window ng Remote Desktop. Ang desktop ng remote computer ay lilitaw sa window ng iyong computer.
15 Mag-click sa Kumonekta. Nasa ilalim ito ng window ng Remote Desktop. Ang desktop ng remote computer ay lilitaw sa window ng iyong computer. - Sa iyong Mac, i-double click ang pangalan ng koneksyon na iyong nilikha at piliin ang Aking Mga Desktop mula sa listahan.
Mga Tip
- Kailangan mo ng Google Chrome upang patakbuhin ang extension ng Remote na Desktop ng Chrome.
- Inirerekumenda namin na huwag paganahin ang pagtulog sa liblib sa computer, dahil hindi ka makakonekta sa isang computer na nasa pagtulog sa panahon ng taglamig.
- Kung ang iyong Windows computer ay walang password, i-set up ito at pagkatapos ay gamitin ang Remote Desktop.
Mga babala
- Dapat na buksan ang remote computer o hindi mo ma-access ito.