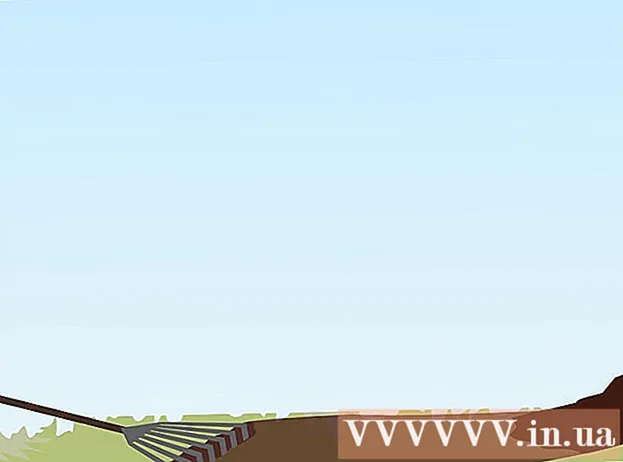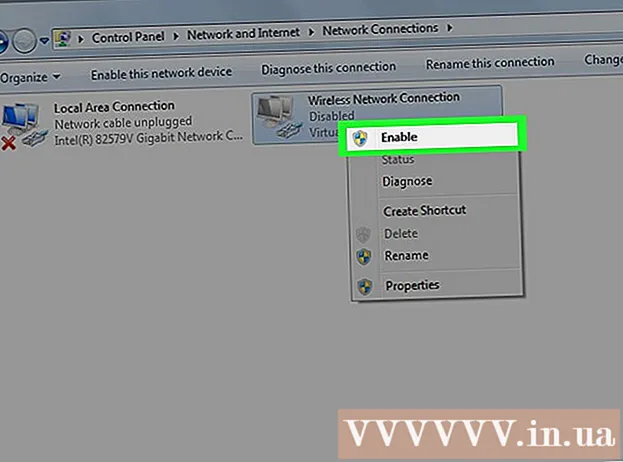Nilalaman
- Mga hakbang
- Paraan 1 ng 5: Paghahanap ng Lugar
- Paraan 2 ng 5: Paghahanap ng Mga Ruta
- Paraan 3 ng 5: Maghanap ng kalapit na mga negosyo
- Paraan 4 ng 5: Pagkuha ng Impormasyon sa Kalye
- Paraan 5 ng 5: Paggamit ng Street View Mode
- Mga Tip
Ang Google Maps ay isang hindi kapani-paniwalang madaling gamiting tool na nagbibigay-daan sa iyo upang mahanap ang iyong paraan mula sa point A hanggang point B, gaano man kalayo ang bawat isa sa mga puntos: sa loob ng distansya ng paglalakad o sa kabaligtaran na mga dulo ng mundo. Ngunit ang pinakamagandang bagay tungkol sa tool na ito ay na libre ito. Napakadaling malaman kung paano gamitin ito - na may kaunting kasanayan, hindi ka na mawala ulit!
Mga hakbang
Mayroong dalawang bersyon ng Google Maps - desktop at mobile. Maaari mong ma-access ang mga mapa ng Google mula sa iyong computer sa pamamagitan ng pagpasok ng google.com/maps sa iyong browser. Maaari kang mag-download ng isang libreng app upang gumana sa Google Maps sa iyong telepono o tablet, at karamihan sa mga Android device ay karaniwang naka-install na ang app na ito.
Paraan 1 ng 5: Paghahanap ng Lugar
 1 Ipasok ang address sa search bar. Kapag binuksan mo ang Google Maps, makakakita ka ng isang mapa at isang linya ng teksto sa tuktok ng screen. Kung matukoy ng aparato ang iyong kasalukuyang lokasyon, makikita mo ang isang mapa kung nasaan ka at ng nakapalibot na lugar.Upang hanapin ang address na gusto mo, ipasok lamang ito sa larangan ng teksto - gawin ito nang mas detalyado hangga't maaari upang maiwasan ang mga pagkakamali, at pagkatapos ay pindutin ang "Enter" key o ang magnifying glass na icon.
1 Ipasok ang address sa search bar. Kapag binuksan mo ang Google Maps, makakakita ka ng isang mapa at isang linya ng teksto sa tuktok ng screen. Kung matukoy ng aparato ang iyong kasalukuyang lokasyon, makikita mo ang isang mapa kung nasaan ka at ng nakapalibot na lugar.Upang hanapin ang address na gusto mo, ipasok lamang ito sa larangan ng teksto - gawin ito nang mas detalyado hangga't maaari upang maiwasan ang mga pagkakamali, at pagkatapos ay pindutin ang "Enter" key o ang magnifying glass na icon. - Halimbawa, kung nais mong hanapin ang address na 13 Tverskaya str., Moscow, pagkatapos ay dapat mong tukuyin ito sa search bar na eksaktong katulad nito: 13 Tverskaya st., Moscow... Kung nais mo, maaari ka ring magdagdag ng isang index (kung alam mo), ngunit mas madalas kaysa sa hindi, maaari mong gawin nang wala ito.
 2 Ipasok ang pangalan ng lugar. Kung ang lugar na iyong hinahanap ay may pangalan (halimbawa, ito ay isang pampublikong institusyon, isang palatandaan, o ilang uri ng institusyon), karaniwang hindi kinakailangan na isama ang buong address nito. Kailangan mo lamang tukuyin ang pangalan (kung hindi mo matandaan ang eksaktong pangalan, pagkatapos ay hindi bababa sa humigit-kumulang) at pindutin ang "Enter" na key, o ang magnifying glass na icon. Maaari mo ring idagdag ang pangalan ng lungsod, rehiyon at bansa kung kailangan mo ng isang mas tiyak na resulta ng paghahanap.
2 Ipasok ang pangalan ng lugar. Kung ang lugar na iyong hinahanap ay may pangalan (halimbawa, ito ay isang pampublikong institusyon, isang palatandaan, o ilang uri ng institusyon), karaniwang hindi kinakailangan na isama ang buong address nito. Kailangan mo lamang tukuyin ang pangalan (kung hindi mo matandaan ang eksaktong pangalan, pagkatapos ay hindi bababa sa humigit-kumulang) at pindutin ang "Enter" na key, o ang magnifying glass na icon. Maaari mo ring idagdag ang pangalan ng lungsod, rehiyon at bansa kung kailangan mo ng isang mas tiyak na resulta ng paghahanap. - Halimbawa, kung nais mong maghanap para sa isang lokal na silid-aklatan, tukuyin ang isang bagay tulad ng Russian State Library, Moscow.
 3 Gumamit ng mga pangkalahatang termino para sa paghahanap upang makahanap ng maraming magkakaibang mga lugar. Minsan maaaring hindi mo alam ang eksaktong pupunta dahil maaaring maraming mga pagpipilian (halimbawa, kung nais mong pumunta sa isang cafe). Sa kasong ito, dapat mong tukuyin ang ilang pangkalahatang pamantayan sa paghahanap sa linya ng pagsubok. Maaari mo ring tukuyin ang isang lungsod o rehiyon kung naghahanap ka para sa isang tukoy na rehiyon.
3 Gumamit ng mga pangkalahatang termino para sa paghahanap upang makahanap ng maraming magkakaibang mga lugar. Minsan maaaring hindi mo alam ang eksaktong pupunta dahil maaaring maraming mga pagpipilian (halimbawa, kung nais mong pumunta sa isang cafe). Sa kasong ito, dapat mong tukuyin ang ilang pangkalahatang pamantayan sa paghahanap sa linya ng pagsubok. Maaari mo ring tukuyin ang isang lungsod o rehiyon kung naghahanap ka para sa isang tukoy na rehiyon. - Halimbawa, kung kailangan mong ayusin ang isang kotse, maaari kang magpasok ng tulad Nag-aayos ng kotse, Moscow.
 4 Mag-zoom in at out sa mapa habang nakikita mo ang mga resulta. Lahat ng natagpuang mga resulta ng paghahanap ay mamarkahan ng mga tuldok sa mapa. Kung mayroong masyadong maraming mga pagpipilian, maaari kang mag-zoom in sa pamamagitan ng pagtatakda ng mapa sa nais na lugar. Kung ang iyong paghahanap ay walang naibalik na mga resulta, o isang resulta lamang, marahil ay dapat kang mag-zoom out upang makakuha ng mga resulta para sa isang mas malawak na lugar. Para dito:
4 Mag-zoom in at out sa mapa habang nakikita mo ang mga resulta. Lahat ng natagpuang mga resulta ng paghahanap ay mamarkahan ng mga tuldok sa mapa. Kung mayroong masyadong maraming mga pagpipilian, maaari kang mag-zoom in sa pamamagitan ng pagtatakda ng mapa sa nais na lugar. Kung ang iyong paghahanap ay walang naibalik na mga resulta, o isang resulta lamang, marahil ay dapat kang mag-zoom out upang makakuha ng mga resulta para sa isang mas malawak na lugar. Para dito: - Browser: Gamitin ang mga button na +/- sa ilalim ng screen o i-roll ang wheel ng mouse.
- Mobile app: Mag-zoom in at out gamit ang dalawang daliri: ang pagsasama-sama ng iyong mga daliri (pinch) ay mag-zoom out, habang ang pagkalat ng iyong mga daliri (ang kabaligtaran ng pag-pinch) ay mag-zoom in sa mapa.
 5 Mag-click sa resulta para sa mga detalye. Kung nakatanggap ka ng maraming mga resulta, maaari kang mag-click sa anuman sa mga puntong minarkahan sa mapa - makikita mo ang mas detalyadong impormasyon tungkol sa lugar na ito. Nakasalalay sa aling partikular na bagay na iyong tinitingnan, maaaring ipakita ang sumusunod na impormasyon:
5 Mag-click sa resulta para sa mga detalye. Kung nakatanggap ka ng maraming mga resulta, maaari kang mag-click sa anuman sa mga puntong minarkahan sa mapa - makikita mo ang mas detalyadong impormasyon tungkol sa lugar na ito. Nakasalalay sa aling partikular na bagay na iyong tinitingnan, maaaring ipakita ang sumusunod na impormasyon: - Oras ng trabaho
- Mga pagsusuri
- Mga link sa mga opisyal na site
- Mga larawan ng lugar
Paraan 2 ng 5: Paghahanap ng Mga Ruta
 1 Hanapin ang iyong patutunguhan. Ang isa sa mga pinaka kapaki-pakinabang na tampok ng Google Maps ay ang kakayahang makakuha ng detalyado, sunud-sunod na mga direksyon sa kung paano makarating sa isang lokasyon. Upang makakuha ng mga direksyon, kailangan mong hanapin ang lugar kung saan mo nais pumunta. Maaari itong magawa alinman sa pangalan ng lugar o ng address - ang nakaraang seksyon na inilarawan nang detalyado kung paano ito gawin.
1 Hanapin ang iyong patutunguhan. Ang isa sa mga pinaka kapaki-pakinabang na tampok ng Google Maps ay ang kakayahang makakuha ng detalyado, sunud-sunod na mga direksyon sa kung paano makarating sa isang lokasyon. Upang makakuha ng mga direksyon, kailangan mong hanapin ang lugar kung saan mo nais pumunta. Maaari itong magawa alinman sa pangalan ng lugar o ng address - ang nakaraang seksyon na inilarawan nang detalyado kung paano ito gawin.  2 I-click ang "Paano makarating doon’. Kapag nahanap mo ang lokasyong nais mo, tingnan ang lilitaw na panel ng impormasyon at i-click ang pindutan na Kumuha ng Mga Direksyon, mukhang isang palatandaan sa kalsada na may isang arrow ng direksyon na nakaturo sa kanan.
2 I-click ang "Paano makarating doon’. Kapag nahanap mo ang lokasyong nais mo, tingnan ang lilitaw na panel ng impormasyon at i-click ang pindutan na Kumuha ng Mga Direksyon, mukhang isang palatandaan sa kalsada na may isang arrow ng direksyon na nakaturo sa kanan. - Mobile app: Kung gumagamit ka ng isang mobile device, pagkatapos ay mag-click lamang sa icon ng kotse sa ibabang kanang bahagi ng screen, kung saan nakasulat ang oras (halimbawa, 10 minuto, 1 oras na 30 minuto, at iba pa).
 3 Ipahiwatig ang iyong kasalukuyang posisyon kung kinakailangan. Kung matukoy ng isang computer o mobile device ang iyong kasalukuyang lokasyon, awtomatikong ipapakita sa iyo ng Google Maps ang mga direksyon mula sa napiling patutunguhan. Kung hindi man, kakailanganin mong ipasok ang iyong kasalukuyang lokasyon sa text box sa tabi ng iyong patutunguhan.
3 Ipahiwatig ang iyong kasalukuyang posisyon kung kinakailangan. Kung matukoy ng isang computer o mobile device ang iyong kasalukuyang lokasyon, awtomatikong ipapakita sa iyo ng Google Maps ang mga direksyon mula sa napiling patutunguhan. Kung hindi man, kakailanganin mong ipasok ang iyong kasalukuyang lokasyon sa text box sa tabi ng iyong patutunguhan.  4 Kung maraming mga pagpipilian sa ruta, piliin ang isa na iyong pinaka gusto. Kadalasan ang Google Maps ay nag-aalok ng maraming mga ruta, at para sa bawat isa sa kanila ang isang tinatayang oras ng paglalakbay ay ipinahiwatig, pati na rin ang isang maikling paglalarawan (halimbawa, "sa pamamagitan ng Dmitrovskoe highway"). Piliin ang pinaka-kaakit-akit na ruta para sa iyo mula sa listahan. Maaaring ito ang pinakamaikling ruta, o ang ruta na umiiwas sa mga haywey, o iba pa - magpasya ka.
4 Kung maraming mga pagpipilian sa ruta, piliin ang isa na iyong pinaka gusto. Kadalasan ang Google Maps ay nag-aalok ng maraming mga ruta, at para sa bawat isa sa kanila ang isang tinatayang oras ng paglalakbay ay ipinahiwatig, pati na rin ang isang maikling paglalarawan (halimbawa, "sa pamamagitan ng Dmitrovskoe highway"). Piliin ang pinaka-kaakit-akit na ruta para sa iyo mula sa listahan. Maaaring ito ang pinakamaikling ruta, o ang ruta na umiiwas sa mga haywey, o iba pa - magpasya ka.  5 Suriin ang iyong ruta. Upang matingnan ang napiling ruta, kakailanganin mo ang:
5 Suriin ang iyong ruta. Upang matingnan ang napiling ruta, kakailanganin mo ang: - Browser: Piliin ang nais na ruta mula sa listahan at pagkatapos ay i-click ang Hakbang sa Hakbang upang makita ang mga detalye. Maaari kang mag-click sa bawat isa sa mga item upang makita nang detalyado kung aling mga direksyon ang lilipat. Maaari mong gamitin ang pindutan ng printer sa tuktok ng pahina upang mai-print ang detalyadong mga tagubilin.
- Mobile app: I-click ang "Start Navigation" para sa ruta na interesado ka. Magsisimulang bigyan ka ng Google Maps ng mga tagubilin sa aling paraan upang pumunta sa real time. Sa madaling salita, pagdating sa isang tiyak na lugar, ang application ay magbibigay ng mga pahiwatig kung saan liliko. Sa anumang lugar, maaari kang mag-click sa tab sa ilalim ng screen upang makita ang isang kumpletong listahan ng mga direksyon.
 6 Lumipat sa pagitan ng mga mode ng transportasyon sa tuktok. Bilang default, pumili ang Google Maps ng mga direksyon sa pagmamaneho, ngunit makakakuha ka rin ng iba pang mga pagpipilian sa paglalakbay. Kapag napili mo ang iyong panimulang punto at patutunguhan, gamitin ang maliit na mga icon sa tuktok ng screen upang lumipat sa pagitan ng iba't ibang mga mode ng paglalakbay. Magagamit ang mga sumusunod na pagpipilian sa iyo:
6 Lumipat sa pagitan ng mga mode ng transportasyon sa tuktok. Bilang default, pumili ang Google Maps ng mga direksyon sa pagmamaneho, ngunit makakakuha ka rin ng iba pang mga pagpipilian sa paglalakbay. Kapag napili mo ang iyong panimulang punto at patutunguhan, gamitin ang maliit na mga icon sa tuktok ng screen upang lumipat sa pagitan ng iba't ibang mga mode ng paglalakbay. Magagamit ang mga sumusunod na pagpipilian sa iyo: - Kotse
- Pampublikong transportasyon (icon ng tren)
- Sa paa
- Sa pamamagitan ng bisikleta
- Sa pamamagitan ng eroplano (browser na pang-malayo lamang)
Paraan 3 ng 5: Maghanap ng kalapit na mga negosyo
 1 Piliin ang lugar kung saan mo nais na makahanap ng isang kumpanya. Ang pag-andar sa paghahanap para sa mga kumpanya at establisimiyento ay maaaring maging kapaki-pakinabang kung kailangan mong malaman ang lokasyon ng mga shopping center, cafe o ilang ibang mga establisimiyento. Madaling gamitin ang tampok na Google Maps na ito, ipasok lamang ang uri ng negosyong hinahanap mo sa search bar (syempre, maaari kang magpasok ng isang tukoy na pangalan o address ng negosyo).
1 Piliin ang lugar kung saan mo nais na makahanap ng isang kumpanya. Ang pag-andar sa paghahanap para sa mga kumpanya at establisimiyento ay maaaring maging kapaki-pakinabang kung kailangan mong malaman ang lokasyon ng mga shopping center, cafe o ilang ibang mga establisimiyento. Madaling gamitin ang tampok na Google Maps na ito, ipasok lamang ang uri ng negosyong hinahanap mo sa search bar (syempre, maaari kang magpasok ng isang tukoy na pangalan o address ng negosyo).  2 Mag-click sa Susunod’. Kapag pinili mo ang nais na lokasyon at mag-click dito, lilitaw ang isang pamantayang panel ng impormasyon. Hanapin ang pindutan sa panel na ito na nagsasabing "Malapit" (matatagpuan ito sa ilalim ng asul na patlang na may impormasyon tungkol sa bagay).
2 Mag-click sa Susunod’. Kapag pinili mo ang nais na lokasyon at mag-click dito, lilitaw ang isang pamantayang panel ng impormasyon. Hanapin ang pindutan sa panel na ito na nagsasabing "Malapit" (matatagpuan ito sa ilalim ng asul na patlang na may impormasyon tungkol sa bagay). - Mobile app: Sa mobile application, sa halip na ang pindutang "Malapit", kakailanganin mong mag-click sa mapa nang isang beses upang alisin sa pagkakapili ang kasalukuyang lokasyon. Anumang paghahanap pagkatapos nito ay gagawin sa lugar na ipinapakita sa screen.
 3 Ipasok ang kumpanya na iyong hinahanap. Ngayon ang kailangan mo lang gawin ay ipahiwatig kung ano ang iyong hinahanap. Kailanman posible, gamitin ang pangmaramihang mga query (halimbawa, "mga restawran", "mga hairdresser", atbp.).
3 Ipasok ang kumpanya na iyong hinahanap. Ngayon ang kailangan mo lang gawin ay ipahiwatig kung ano ang iyong hinahanap. Kailanman posible, gamitin ang pangmaramihang mga query (halimbawa, "mga restawran", "mga hairdresser", atbp.). - Mobile app: Matapos mailagay ang iyong lokasyon sa gitna ng mapa, i-clear ang iyong pangalan ng lokasyon sa search bar at ipasok ang iyong query.
Paraan 4 ng 5: Pagkuha ng Impormasyon sa Kalye
 1 Gamitin ang pagpapaandar na "Trapiko" upang makita ang sitwasyon ng trapiko. Sa Google Maps, makakakuha ka ng napapanahong impormasyon tungkol sa sitwasyon ng trapiko. Ipinapakita ng trapiko ang mga lansangan na walang trapik sa berde, mga lansangan na may katamtamang trapiko sa dilaw, at mga lansangan na may matinding trapiko sa pula.
1 Gamitin ang pagpapaandar na "Trapiko" upang makita ang sitwasyon ng trapiko. Sa Google Maps, makakakuha ka ng napapanahong impormasyon tungkol sa sitwasyon ng trapiko. Ipinapakita ng trapiko ang mga lansangan na walang trapik sa berde, mga lansangan na may katamtamang trapiko sa dilaw, at mga lansangan na may matinding trapiko sa pula. - Browser: Tiyaking hindi mo napili ang anumang lokasyon, mag-click sa menu ng "Trapiko" sa ilalim ng search bar.
- Mobile app: Mag-click sa maliit na tab sa ibabang kaliwa at mag-swipe pakaliwa. Piliin ang opsyong "Trapiko" mula sa lilitaw na listahan.
 2 Gamitin ang pagpapaandar ng Transport upang makita ang lahat ng mga linya ng transportasyon. Ipinapakita ng tampok na ito ang lahat ng pampublikong transportasyon sa mapa, kabilang ang mga bus, tren at tram. Narito kung paano ito buhayin:
2 Gamitin ang pagpapaandar ng Transport upang makita ang lahat ng mga linya ng transportasyon. Ipinapakita ng tampok na ito ang lahat ng pampublikong transportasyon sa mapa, kabilang ang mga bus, tren at tram. Narito kung paano ito buhayin: - Browser: Tiyaking wala kang napiling lokasyon sa pamamagitan ng pag-click sa menu ng "Transport" sa ilalim ng search bar.
- Mobile app: Mag-click sa maliit na tab sa ilalim ng screen sa kaliwa at mag-swipe pakaliwa. Piliin ang opsyong "Transport" sa lilitaw na listahan.
 3 Gamitin ang tampok na Pagbibisikleta upang makita ang mga landas at daanan ng bisikleta. Ipinapakita ng tampok na ito ang mga landas ng bisikleta at mga katulad na imprastraktura. Ang madilim na berde ay nagmamarka ng mga daanan, magaan na berdeng mga landas ng bisikleta, mga tuldok na linya na minarkahan ang mga kalsada na madaling gamitin sa bisikleta, at mga markang brown na dumi ng mga daanan ng bisikleta. Narito kung paano i-aktibo ang tampok na Pagbibisikleta:
3 Gamitin ang tampok na Pagbibisikleta upang makita ang mga landas at daanan ng bisikleta. Ipinapakita ng tampok na ito ang mga landas ng bisikleta at mga katulad na imprastraktura. Ang madilim na berde ay nagmamarka ng mga daanan, magaan na berdeng mga landas ng bisikleta, mga tuldok na linya na minarkahan ang mga kalsada na madaling gamitin sa bisikleta, at mga markang brown na dumi ng mga daanan ng bisikleta. Narito kung paano i-aktibo ang tampok na Pagbibisikleta: - Browser: Tiyaking wala kang napiling upuan sa pamamagitan ng pag-click sa menu ng "Bike" sa ilalim ng search bar.
- Mobile app: Mag-click sa maliit na tab sa ilalim ng screen sa kaliwa at mag-swipe pakaliwa. Piliin ang opsyong "Bike" mula sa lilitaw na listahan.
Paraan 5 ng 5: Paggamit ng Street View Mode
 1 Hanapin ang iyong lokasyon. Pinapayagan ka ng view ng kalye sa Google Maps na makita kung paano ang hitsura ng mga kalye sa totoong buhay. Maaari ka ring mag-navigate sa mode na ito - eksaktong kapareho ng kung naglalakad ka sa kalye! Upang ipasok ang Street View mode, mag-navigate sa nais na lokasyon sa mapa na nais mong tingnan (maaari kang magbigay ng isang eksaktong address o pangalan ng lugar).
1 Hanapin ang iyong lokasyon. Pinapayagan ka ng view ng kalye sa Google Maps na makita kung paano ang hitsura ng mga kalye sa totoong buhay. Maaari ka ring mag-navigate sa mode na ito - eksaktong kapareho ng kung naglalakad ka sa kalye! Upang ipasok ang Street View mode, mag-navigate sa nais na lokasyon sa mapa na nais mong tingnan (maaari kang magbigay ng isang eksaktong address o pangalan ng lugar).  2 Mag-click sa Street View. Kapag nahanap mo ang lokasyon na gusto mo, lilitaw ang isang panel na may impormasyon tungkol dito. Mag-click sa "Street View" - ang pindutang ito ay mukhang isang larawan ng napiling lokasyon na may isang bilog na arrow sa kaliwang ibabang kaliwa.
2 Mag-click sa Street View. Kapag nahanap mo ang lokasyon na gusto mo, lilitaw ang isang panel na may impormasyon tungkol dito. Mag-click sa "Street View" - ang pindutang ito ay mukhang isang larawan ng napiling lokasyon na may isang bilog na arrow sa kaliwang ibabang kaliwa. - Mobile app: Unang pag-click sa tab sa ilalim ng screen (hindi ang pindutan ng paglalakbay), pagkatapos ay mag-click sa pindutan ng Street View.
 3 Tumingin sa paligid at lumipat para masaya. Habang nasa view ng kalye, maaari mong tingnan ang iyong paligid at kahit na gumalaw na parang nasa kalye ka at naglalakad kasama nito. Napakadali:
3 Tumingin sa paligid at lumipat para masaya. Habang nasa view ng kalye, maaari mong tingnan ang iyong paligid at kahit na gumalaw na parang nasa kalye ka at naglalakad kasama nito. Napakadali: - Browser: Upang tumingin sa paligid, pindutin nang matagal ang kaliwang pindutan ng mouse habang gumagalaw sa mga kalye. Upang mag-zoom in at out, gamitin ang mouse wheel o ang mga button na +/- sa kanang ibaba. Upang ilipat, mag-double click sa direksyon na nais mong "pumunta" at maghintay para sa susunod na screen na mai-load.
- Mobile app: Upang tumingin sa paligid, i-tap ang screen at i-slide ang iyong daliri sa direksyon na nais mo. Upang mag-zoom out, kurutin ang dalawang daliri (tulad ng isang kurot), at upang mag-zoom in, gawin ang kabaligtaran. Upang mag-navigate sa kalye, mag-double click sa direksyon na nais mong puntahan at maghintay para sa susunod na screen na mai-load.
Mga Tip
- Kung mayroon kang isang katanungan o isyu na hindi saklaw sa artikulong ito, maaari mong bisitahin ang opisyal na pahina ng suporta ng Google Maps upang masagot ang iyong mga katanungan.
- Kung interesado ka sa koleksyon ng imahe ng satellite, mga mapa ng 3D at isang mas "natural" na imahe ng Earth, pagkatapos ay subukan ang Google Earth, na katulad ng Google Maps, hindi gaanong praktikal, ngunit mas madaling maunawaan.