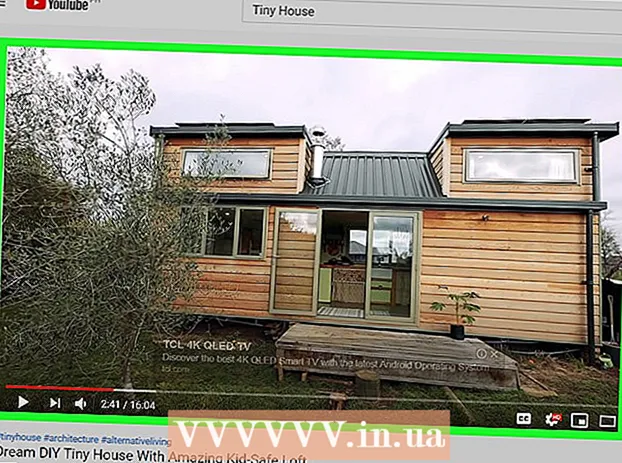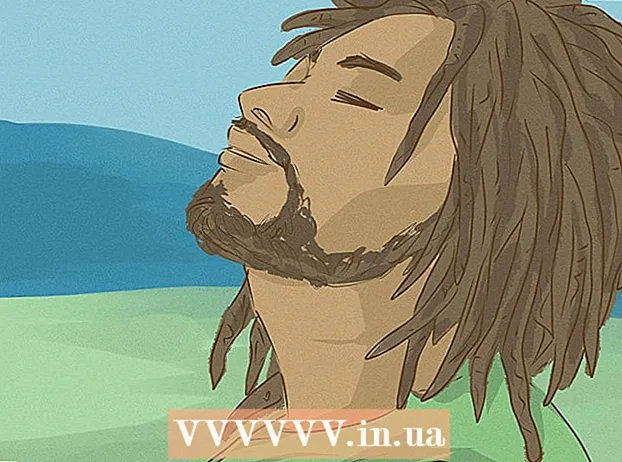May -Akda:
Clyde Lopez
Petsa Ng Paglikha:
22 Hulyo 2021
I -Update Ang Petsa:
1 Hulyo 2024

Nilalaman
- Mga hakbang
- Paraan 1 ng 3: Pagsisimula
- Paraan 2 ng 3: Pagse-set up ng mail
- Paraan 3 ng 3: Pag-install ng Mga Bagong Application
Kaya, mayroon kang isang bagong iPad sa iyong mga kamay at nais mong matiyak na makukuha mo ang pinakamahusay mula rito. Tutulungan ka ng gabay na ito na malaman ang lahat ng kailangan mong malaman, at sa isang iglap ay magda-download ka ng mga application!
Mga hakbang
Paraan 1 ng 3: Pagsisimula
 1 Tiyaking ganap na sisingilin ang iPad. Para sa maximum na buhay ng baterya, ganap na singilin ito bago gamitin sa unang pagkakataon. Karaniwan, ang baterya ay 40% sisingilin kapag ang iPad ay naipadala mula sa pabrika.
1 Tiyaking ganap na sisingilin ang iPad. Para sa maximum na buhay ng baterya, ganap na singilin ito bago gamitin sa unang pagkakataon. Karaniwan, ang baterya ay 40% sisingilin kapag ang iPad ay naipadala mula sa pabrika.  2 Gawin ang paunang pag-set up. Kung gumagamit ka ng iPad sa kauna-unahang pagkakataon, kailangan mong magtakda ng ilang mga pagpipilian sa pagsasaayos bago magsimula. Kapag na-on mo ang iyong iPad, awtomatikong nagsisimula ang Pag-setup ng Assistant.
2 Gawin ang paunang pag-set up. Kung gumagamit ka ng iPad sa kauna-unahang pagkakataon, kailangan mong magtakda ng ilang mga pagpipilian sa pagsasaayos bago magsimula. Kapag na-on mo ang iyong iPad, awtomatikong nagsisimula ang Pag-setup ng Assistant. - Pag-configure ng Mga Serbisyo sa Lokasyon. Sinusubaybayan ng serbisyong ito ang lokasyon ng iyong iPad at nagbibigay ng impormasyon sa mga application na humiling nito. Ang impormasyon sa lokasyon ay buong ginamit ng mga application ng geolocation (mga mapa) at mga application ng social media. Maaari mong paganahin o huwag paganahin ang serbisyong ito ayon sa gusto mo.
- Gumamit ng Setup Assistant upang mai-configure ang iyong wireless network. Madidiskubre ng iPad ang mga wireless network na nasa saklaw. Piliin ang network na nais mong ikonekta at ipasok ang security key.
- Kapag nakakonekta ang iPad, lilitaw ang isang icon na nagpapakita ng lakas ng signal sa status bar.
- Mag-sign in sa iyong AppleID o lumikha ng isa. Ito ang account na gagamitin mo upang ma-access ang mga file sa iCloud at bumili sa iTunes. Ang paglikha ng account ay libre.
- Pagse-set up ng iCloud. Ito ay isang serbisyo na lumilikha ng mga backup sa server ng lahat ng iyong mga larawan, contact, application, dokumento at marami pa. Sinusundan nito na ang iyong mga file ay magagamit mula sa anumang computer, at ang backup ay magaganap nang walang paglahok ng isang computer.
 3 Suriin ang interface. Maaari mong ilipat ang mga icon sa pamamagitan ng pagpindot at pagpindot sa kanila sa isang segundo. Ang mga icon ay magsisimulang iling, at maaari mong ilagay ang mga ito sa screen ayon sa gusto mo.
3 Suriin ang interface. Maaari mong ilipat ang mga icon sa pamamagitan ng pagpindot at pagpindot sa kanila sa isang segundo. Ang mga icon ay magsisimulang iling, at maaari mong ilagay ang mga ito sa screen ayon sa gusto mo. - Sa ilalim ng home screen ay ang mga app na sa palagay ng Apple ang pinakamaraming ginagamit ng average na gumagamit. Ipinapakita ang mga ito nang walang alintana kung aling home screen ang aktibo. Maaari din silang ilipat.
Paraan 2 ng 3: Pagse-set up ng mail
 1 Sa ilalim ng home screen, mag-tap sa icon ng mail. Lumilitaw ang screen ng pag-set up ng mail.
1 Sa ilalim ng home screen, mag-tap sa icon ng mail. Lumilitaw ang screen ng pag-set up ng mail.  2 Piliin ang iyong serbisyo sa koreo. Kung gumagamit ka ng isa sa mga serbisyong nakalista sa screen, mag-click dito at ipasok ang kinakailangang impormasyon. Karaniwan, kailangan mo lamang ipasok ang iyong email at password para sa serbisyong pinili mo.
2 Piliin ang iyong serbisyo sa koreo. Kung gumagamit ka ng isa sa mga serbisyong nakalista sa screen, mag-click dito at ipasok ang kinakailangang impormasyon. Karaniwan, kailangan mo lamang ipasok ang iyong email at password para sa serbisyong pinili mo.  3 Ang pag-configure ng mail para sa isang hindi kilalang serbisyo sa mail. Kung ang mail na ginagamit mong serbisyo ay hindi nakalista, manu-manong ipasok ang impormasyon. Piliin ang "Iba pa", pagkatapos - "Magdagdag ng account".
3 Ang pag-configure ng mail para sa isang hindi kilalang serbisyo sa mail. Kung ang mail na ginagamit mong serbisyo ay hindi nakalista, manu-manong ipasok ang impormasyon. Piliin ang "Iba pa", pagkatapos - "Magdagdag ng account". - Ipasok ang iyong pangalan, email address, password ng account, at paglalarawan (Trabaho, Bahay, atbp.). I-click ang "I-save".
- Kailangan mong malaman ang hostname para sa serbisyo sa email. Sa pahina ng Tulong ng iyong serbisyo sa email, maaari kang makakuha ng impormasyon sa kung paano mahahanap ang hostname.
Paraan 3 ng 3: Pag-install ng Mga Bagong Application
 1 Buksan ang App Store. Ang isang malaking bilang ng parehong bayad at libreng mga application ay magagamit dito. Maaari mong i-browse ang mga ito ayon sa kategorya, pumili mula sa mga sikat, o makahanap ng isang tukoy na application sa pamamagitan ng paghahanap. Upang bumili ng mga app, kailangan mong bumili ng isang iTunes card o ipasok ang iyong impormasyon sa pagbabayad.
1 Buksan ang App Store. Ang isang malaking bilang ng parehong bayad at libreng mga application ay magagamit dito. Maaari mong i-browse ang mga ito ayon sa kategorya, pumili mula sa mga sikat, o makahanap ng isang tukoy na application sa pamamagitan ng paghahanap. Upang bumili ng mga app, kailangan mong bumili ng isang iTunes card o ipasok ang iyong impormasyon sa pagbabayad. - Upang ipasok ang impormasyon ng iyong credit card, pumunta sa home screen at mag-click sa "Mga Setting". Piliin ang iTunes at App Stores. Mag-click sa iyong Apple ID at ipasok ang iyong password. Sa seksyong "I-edit", piliin ang "Impormasyon sa Pagbabayad". Ipasok ang mga detalye ng iyong credit o debit card at i-click ang Tapusin.
 2 Suriin ang mga pagsusuri at kinakailangan. Bago bumili ng isang app, suriin ang mga pagsusuri ng gumagamit upang makita kung masaya sila sa kanilang pagbili. Suriin din ang mga kinakailangan.Ang ilang mga mas matatandang app ay hindi na-optimize para sa mga bagong iPad at maaaring hindi gumana nang tama o hindi talaga gagana.
2 Suriin ang mga pagsusuri at kinakailangan. Bago bumili ng isang app, suriin ang mga pagsusuri ng gumagamit upang makita kung masaya sila sa kanilang pagbili. Suriin din ang mga kinakailangan.Ang ilang mga mas matatandang app ay hindi na-optimize para sa mga bagong iPad at maaaring hindi gumana nang tama o hindi talaga gagana. - Inililista ng seksyon ng Mga Kinakailangan ang lahat ng mga aparato kung saan tugma ang application. Tiyaking hindi ka bumibili ng isang app na idinisenyo para sa iPhone.
 3 Pagkatapos mong pumili ng isang app na i-download, lilitaw ang isang icon ng bilog sa pag-download sa iyong home screen. Ipinapakita ng bilog ang pag-usad ng pag-download at pag-install ng application.
3 Pagkatapos mong pumili ng isang app na i-download, lilitaw ang isang icon ng bilog sa pag-download sa iyong home screen. Ipinapakita ng bilog ang pag-usad ng pag-download at pag-install ng application.  4 Maaari mong uriin ang mga app sa pamamagitan ng pag-drag at pag-drop sa kanila sa tuktok ng bawat isa. Sa pamamagitan nito, lilikha ka ng mga folder upang makatulong na mapanatiling malinis ang iyong home screen.
4 Maaari mong uriin ang mga app sa pamamagitan ng pag-drag at pag-drop sa kanila sa tuktok ng bawat isa. Sa pamamagitan nito, lilikha ka ng mga folder upang makatulong na mapanatiling malinis ang iyong home screen.