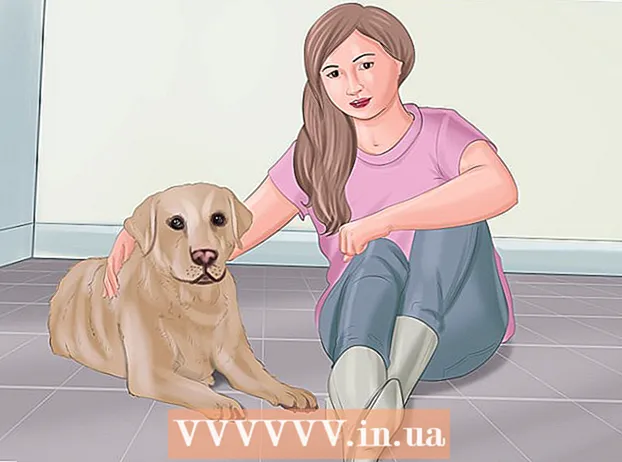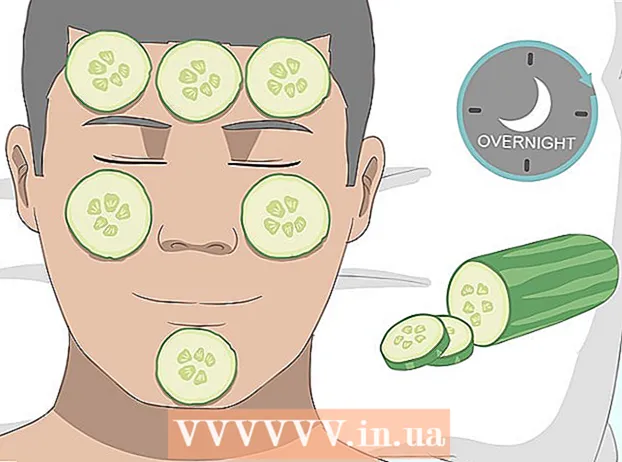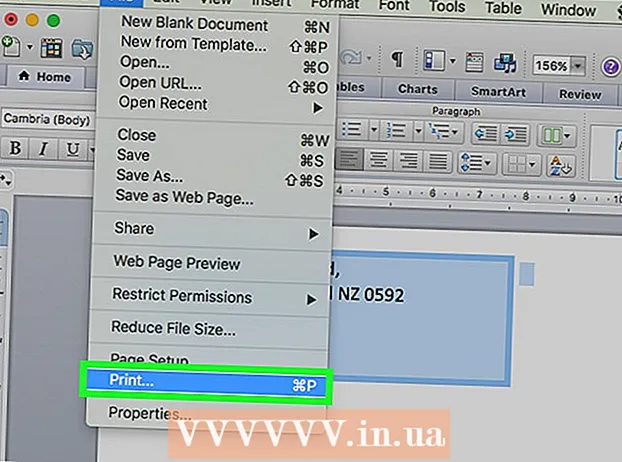May -Akda:
Alice Brown
Petsa Ng Paglikha:
23 Mayo 2021
I -Update Ang Petsa:
1 Hulyo 2024

Nilalaman
- Mga hakbang
- Bahagi 1 ng 2: Paggawa kasama si Rufus
- Bahagi 2 ng 2: Pag-troubleshoot sa Rufus
- Mga babala
Ang Rufus ay isang programa na nagbibigay-daan sa iyo upang lumikha ng mga bootable USB drive (flash drive) mula sa isang .iso file, na lubhang kapaki-pakinabang kapag kailangan mong i-install ang programa at ang operating system sa isang Windows computer na walang isang optical disc drive. Basahin ang aming artikulo upang malaman ang lahat ng mga detalye ng pagtatrabaho sa Rufus.
Mga hakbang
Bahagi 1 ng 2: Paggawa kasama si Rufus
 1 Pumunta sa opisyal na website ng Rufus https://rufus.akeo.ie/.
1 Pumunta sa opisyal na website ng Rufus https://rufus.akeo.ie/. 2 Mag-scroll pababa sa seksyong "I-download" at i-download ang pinakabagong bersyon ng programa sa iyong Windows computer.
2 Mag-scroll pababa sa seksyong "I-download" at i-download ang pinakabagong bersyon ng programa sa iyong Windows computer. 3 Kapag na-download ang file, mag-double click dito gamit ang kaliwang pindutan ng mouse upang simulan ang pag-install. Walang kinakailangang karagdagang aksyon.
3 Kapag na-download ang file, mag-double click dito gamit ang kaliwang pindutan ng mouse upang simulan ang pag-install. Walang kinakailangang karagdagang aksyon.  4 Ipasok ang kinakailangang flash drive upang gumana kasama si Rufus sa isang magagamit na USB port sa iyong computer.
4 Ipasok ang kinakailangang flash drive upang gumana kasama si Rufus sa isang magagamit na USB port sa iyong computer. 5 Bago simulan ang programa, ilipat ang lahat ng personal na data mula sa isang flash drive sa iyong computer hard drive. Ire-format at buburahin ni Rufus ang lahat ng data mula sa flash drive.
5 Bago simulan ang programa, ilipat ang lahat ng personal na data mula sa isang flash drive sa iyong computer hard drive. Ire-format at buburahin ni Rufus ang lahat ng data mula sa flash drive.  6 Piliin ang USB flash drive sa drop-down na menu na "Device". Karaniwan, ang isang flash drive ay walang pangalan ("No_title").
6 Piliin ang USB flash drive sa drop-down na menu na "Device". Karaniwan, ang isang flash drive ay walang pangalan ("No_title").  7 Lagyan ng check ang kahon sa tabi ng "Lumikha ng bootable disc" at piliin ang "ISO Image" mula sa drop-down na menu. Ang isang .iso file ay isang imahe ng isang file na naglalaman ng lahat ng nilalaman ng isang tukoy na file system, tulad ng isang operating system.
7 Lagyan ng check ang kahon sa tabi ng "Lumikha ng bootable disc" at piliin ang "ISO Image" mula sa drop-down na menu. Ang isang .iso file ay isang imahe ng isang file na naglalaman ng lahat ng nilalaman ng isang tukoy na file system, tulad ng isang operating system.  8 Mag-click sa disk icon sa tabi ng pagpipiliang "ISO imahe" at piliin ang .iso file na nais mong sunugin sa USB flash drive.
8 Mag-click sa disk icon sa tabi ng pagpipiliang "ISO imahe" at piliin ang .iso file na nais mong sunugin sa USB flash drive. 9 Mag-click sa pindutang "Start" at pagkatapos ay "OK" upang burahin at i-format ang USB stick upang gumana kasama si Rufus. Sisimulan ng programa ang pagkopya ng mga nilalaman ng .iso file sa USB flash drive. Ang buong proseso ay maaaring tumagal ng hanggang 5 minuto.
9 Mag-click sa pindutang "Start" at pagkatapos ay "OK" upang burahin at i-format ang USB stick upang gumana kasama si Rufus. Sisimulan ng programa ang pagkopya ng mga nilalaman ng .iso file sa USB flash drive. Ang buong proseso ay maaaring tumagal ng hanggang 5 minuto.  10 Kapag natapos ng programa ang paghahanda ng USB drive, i-click ang Isara.
10 Kapag natapos ng programa ang paghahanda ng USB drive, i-click ang Isara.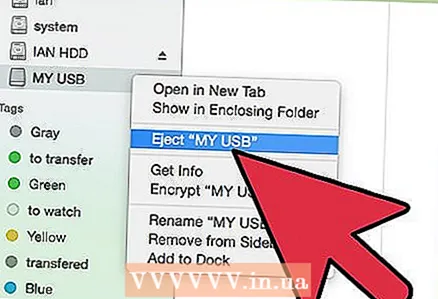 11 Alisin ang USB flash drive mula sa iyong computer.
11 Alisin ang USB flash drive mula sa iyong computer. 12 Tiyaking ang computer na nais mong i-install ang .iso file ay naka-patay at ipasok ang USB flash drive sa isang magagamit na USB port.
12 Tiyaking ang computer na nais mong i-install ang .iso file ay naka-patay at ipasok ang USB flash drive sa isang magagamit na USB port. 13 Buksan ang iyong computer. Awtomatikong mag-boot ang computer mula sa USB flash drive at magkakaroon ka ng pagkakataon na mai-install ang nais na programa o operating system.
13 Buksan ang iyong computer. Awtomatikong mag-boot ang computer mula sa USB flash drive at magkakaroon ka ng pagkakataon na mai-install ang nais na programa o operating system. - Kung ang iyong computer ay hindi mag-boot mula sa USB stick, sundin ang mga hakbang na ito upang baguhin ang mga setting ng BIOS at mag-boot mula sa USB stick.
Bahagi 2 ng 2: Pag-troubleshoot sa Rufus
 1 Lagyan ng tsek ang kahon sa tabi ng pagpipiliang "Ipakita ang mga panlabas na USB drive" kung hindi makilala ng programa ang iyong flash drive. Ang ilang mga USB driver ay maaaring hindi tugma sa Rufus.
1 Lagyan ng tsek ang kahon sa tabi ng pagpipiliang "Ipakita ang mga panlabas na USB drive" kung hindi makilala ng programa ang iyong flash drive. Ang ilang mga USB driver ay maaaring hindi tugma sa Rufus. - I-click ang arrow sa tabi ng pagpipiliang Mga Pagpipilian sa Pag-format upang ipakita ang isang panel na may karagdagang mga pagpipilian sa programa.
 2 Subukang gumamit ng ibang flash drive kung nakikita mo ang mensahe na "Tinanggal ang aparato dahil naglalaman ito ng walang media" habang ginagamit ang Rufus. Karaniwang nangangahulugang ang error na ito na ang USB stick ay hindi na kinikilala ang memorya ng aparato o na hindi na ito maaaring mapapatungan.
2 Subukang gumamit ng ibang flash drive kung nakikita mo ang mensahe na "Tinanggal ang aparato dahil naglalaman ito ng walang media" habang ginagamit ang Rufus. Karaniwang nangangahulugang ang error na ito na ang USB stick ay hindi na kinikilala ang memorya ng aparato o na hindi na ito maaaring mapapatungan.  3 Kung ang mensahe na "Error:[0x00000015] Hindi handa ang aparato ”, subukang huwag paganahin at pagkatapos ay muling paganahin ang awtomatikong pag-mount ng aparato sa iyong computer. Ang error na ito ay maaaring mangyari kung hindi mo pinagana ang auto-mount.
3 Kung ang mensahe na "Error:[0x00000015] Hindi handa ang aparato ”, subukang huwag paganahin at pagkatapos ay muling paganahin ang awtomatikong pag-mount ng aparato sa iyong computer. Ang error na ito ay maaaring mangyari kung hindi mo pinagana ang auto-mount. - Pumunta sa menu na "Start" o "Explorer" at ipasok ang "cmd" sa search box.
- Mag-right click sa file na "cmd.exe" at piliin ang "Run as administrator".
- I-type ang mountvol / e sa dialog box at pindutin ang Enter.
- Isara ang window ng Command Prompt at subukang muling simulan ang Rufus.
Mga babala
- Ang Rufus ay isang programa ng third-party na hindi bahagi ng Microsoft Windows suite, at samakatuwid ay maaaring hindi tugma sa lahat ng .iso file at USB drive. Isaisip ito kapag sinusubukang lumikha ng isang bootable USB flash drive gamit ang Rufus program.