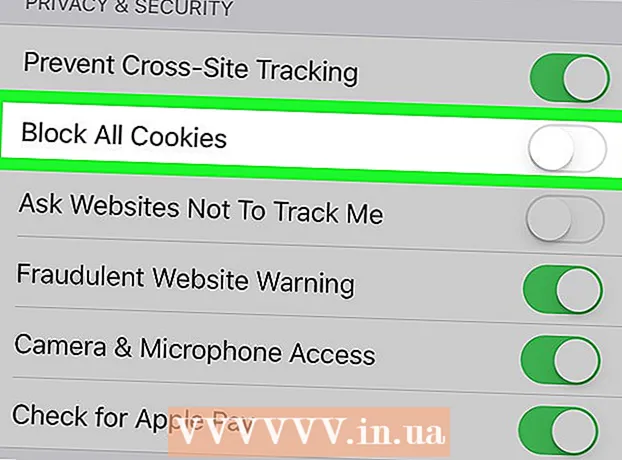May -Akda:
Mark Sanchez
Petsa Ng Paglikha:
6 Enero 2021
I -Update Ang Petsa:
1 Hulyo 2024

Nilalaman
Ipapakita sa iyo ng artikulong ito kung paano i-convert ang isang JPEG sa isang imahe ng vector gamit ang Adobe Photoshop.
Mga hakbang
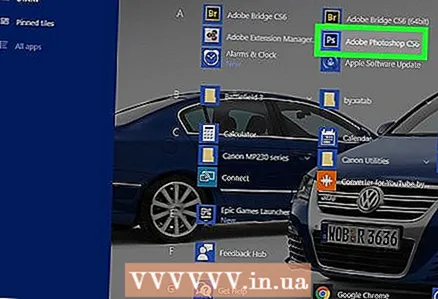 1 Ilunsad ang Adobe Photoshop sa iyong computer. Mahahanap mo ito sa listahan ng Lahat ng Mga Programa sa menu ng Start ng Windows at sa folder ng Mga Application sa macOS.
1 Ilunsad ang Adobe Photoshop sa iyong computer. Mahahanap mo ito sa listahan ng Lahat ng Mga Programa sa menu ng Start ng Windows at sa folder ng Mga Application sa macOS. 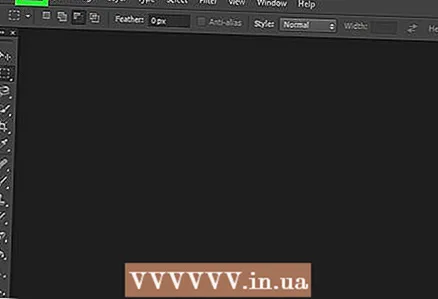 2 Buksan ang menu File sa kaliwang sulok sa itaas ng screen.
2 Buksan ang menu File sa kaliwang sulok sa itaas ng screen.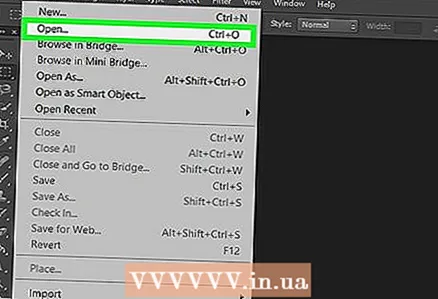 3 Mag-click sa Buksan. Magbubukas ang manager ng file ng computer.
3 Mag-click sa Buksan. Magbubukas ang manager ng file ng computer. 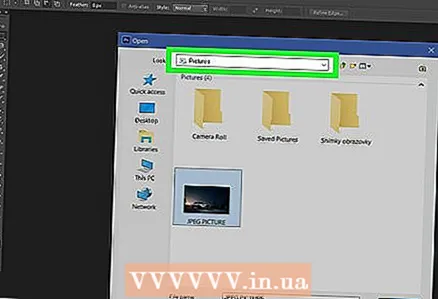 4 Mag-browse sa folder na naglalaman ng JPEG file.
4 Mag-browse sa folder na naglalaman ng JPEG file. 5 Pumili ng isang file na JPEG. Mag-click nang isang beses sa pangalan ng file upang mapili ito.
5 Pumili ng isang file na JPEG. Mag-click nang isang beses sa pangalan ng file upang mapili ito. 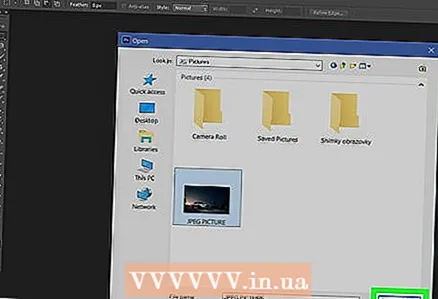 6 Mag-click sa Buksan. Magbubukas ang file na JPEG para sa pag-edit sa Photoshop.
6 Mag-click sa Buksan. Magbubukas ang file na JPEG para sa pag-edit sa Photoshop. 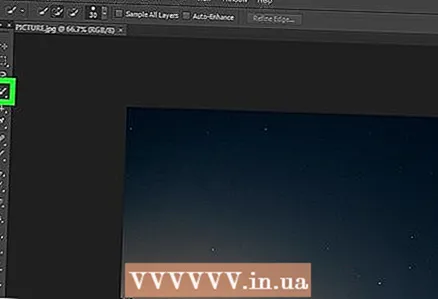 7 Mag-click sa tool na Mabilis na Pagpili. Ito ay isang brush at may tuldok na icon ng linya. Kung gumagamit ka ng isang mas lumang bersyon ng Photoshop, magpapakita ang icon ng isang may tuldok na linya na may lapis.
7 Mag-click sa tool na Mabilis na Pagpili. Ito ay isang brush at may tuldok na icon ng linya. Kung gumagamit ka ng isang mas lumang bersyon ng Photoshop, magpapakita ang icon ng isang may tuldok na linya na may lapis.  8 Mag-click sa pindutang "Idagdag sa napiling lugar". Nasa options bar ito sa tuktok ng screen at mukhang ang tool ng tool na Quick Selection, ngunit may isang karagdagang plus sign (+).
8 Mag-click sa pindutang "Idagdag sa napiling lugar". Nasa options bar ito sa tuktok ng screen at mukhang ang tool ng tool na Quick Selection, ngunit may isang karagdagang plus sign (+). - Mag-hover sa bawat pagpipilian upang makita kung ano ang ginagawa nila.
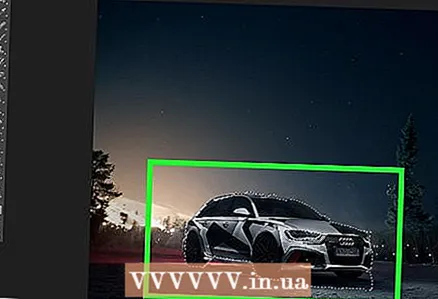 9 Piliin ang bahagi ng imahe na nais mong i-vectorize. Ang napiling lugar ay mapapalibutan ng isang may tuldok na linya.
9 Piliin ang bahagi ng imahe na nais mong i-vectorize. Ang napiling lugar ay mapapalibutan ng isang may tuldok na linya. 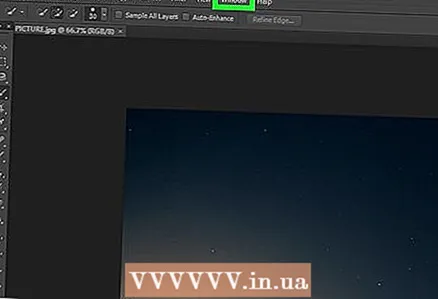 10 Mag-click sa menu Window sa tuktok ng screen.
10 Mag-click sa menu Window sa tuktok ng screen.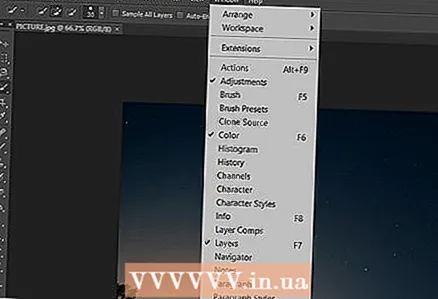 11 Pakipili Mga Contour. Ang window ng Mga Path ay bubukas sa kanang sulok sa ibaba ng Photoshop.
11 Pakipili Mga Contour. Ang window ng Mga Path ay bubukas sa kanang sulok sa ibaba ng Photoshop.  12 Mag-click sa pindutang "Bumuo ng landas sa trabaho mula sa pagpili" sa ilalim ng window na "Mga Path". Ang icon nito ay mukhang isang tuldok na tuldok na may mas maliit na mga parisukat sa lahat ng apat na panig. Iko-convert nito ang pagpipilian sa isang imahe ng vector.
12 Mag-click sa pindutang "Bumuo ng landas sa trabaho mula sa pagpili" sa ilalim ng window na "Mga Path". Ang icon nito ay mukhang isang tuldok na tuldok na may mas maliit na mga parisukat sa lahat ng apat na panig. Iko-convert nito ang pagpipilian sa isang imahe ng vector. 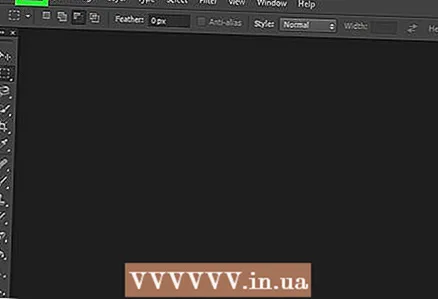 13 Buksan ang menu File sa kaliwang sulok sa itaas ng screen.
13 Buksan ang menu File sa kaliwang sulok sa itaas ng screen. 14 Mag-click sa I-export.
14 Mag-click sa I-export.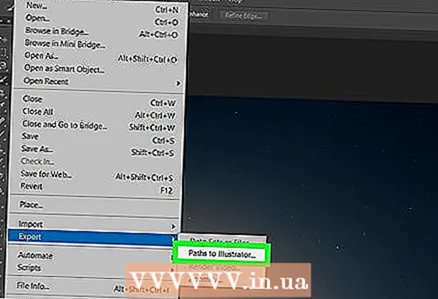 15 Pakipili Mga Landas sa Illustrator sa ilalim ng menu.
15 Pakipili Mga Landas sa Illustrator sa ilalim ng menu. 16 Ipasok ang pangalan ng mga balangkas at pindutin OK lang. Lumilitaw ang file manager ng computer.
16 Ipasok ang pangalan ng mga balangkas at pindutin OK lang. Lumilitaw ang file manager ng computer. 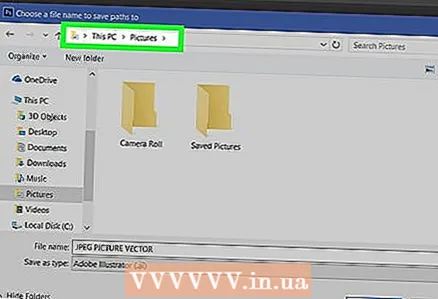 17 Piliin kung saan i-save ang imahe ng vector.
17 Piliin kung saan i-save ang imahe ng vector.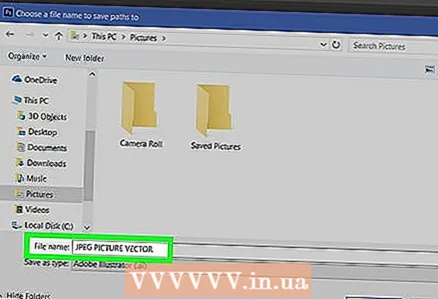 18 Magpasok ng isang pangalan para sa file.
18 Magpasok ng isang pangalan para sa file. 19 Mag-click sa Magtipidupang mai-save ang imahe ng vector. Ngayon ay maaari itong mai-edit sa Illustrator o anumang iba pang editor ng vector graphics.
19 Mag-click sa Magtipidupang mai-save ang imahe ng vector. Ngayon ay maaari itong mai-edit sa Illustrator o anumang iba pang editor ng vector graphics.