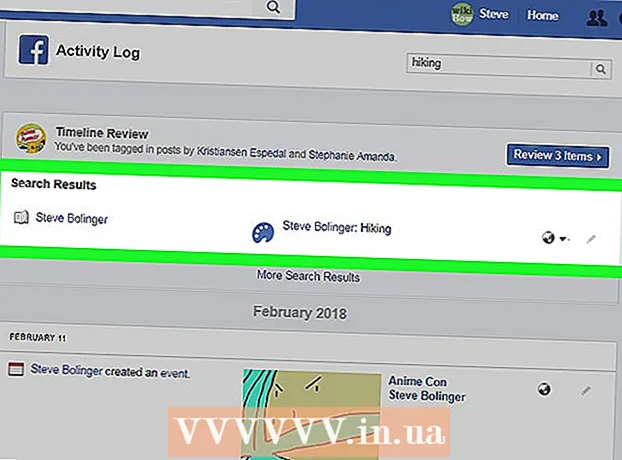May -Akda:
Carl Weaver
Petsa Ng Paglikha:
27 Pebrero 2021
I -Update Ang Petsa:
1 Hulyo 2024

Nilalaman
Sa artikulong ito, ipapakita namin sa iyo kung paano mag-apply ng isang formula sa isang buong haligi sa Google Sheets sa mga computer sa Windows at Mac OS X.
Mga hakbang
 1 Pumunta sa pahina https://sheets.google.com sa isang web browser. Kung naka-log in ka na, ang iyong mga dokumento (talahanayan) ay ipapakita sa screen.
1 Pumunta sa pahina https://sheets.google.com sa isang web browser. Kung naka-log in ka na, ang iyong mga dokumento (talahanayan) ay ipapakita sa screen. - Kung hindi ka pa naka-sign in sa iyong Google Account, mag-sign in ngayon.
 2 Buksan ang talahanayan na gusto mo.
2 Buksan ang talahanayan na gusto mo.- Maaari ka ring mag-click sa icon
 upang lumikha ng isang bagong talahanayan.
upang lumikha ng isang bagong talahanayan.
- Maaari ka ring mag-click sa icon
 3 Ipasok ang formula sa unang cell ng haligi.
3 Ipasok ang formula sa unang cell ng haligi.- Kung ang talahanayan ay naglalaman ng isang hilera na may mga header, huwag ipasok ang formula sa cell na may mga header.
 4 Pumili ng isang cell. Upang magawa ito, mag-click dito.
4 Pumili ng isang cell. Upang magawa ito, mag-click dito. 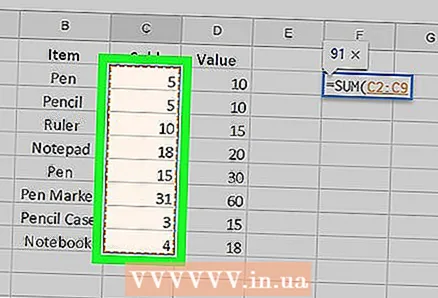 5 Kopyahin ang formula sa iba pang mga cell sa haligi. Upang magawa ito, pindutin nang matagal ang maliit na icon na parisukat sa ibabang kanang sulok ng formula cell, at pagkatapos ay i-drag ang icon na ito sa huling cell na gusto mo. Kapag pinakawalan mo ang pindutan ng mouse, ang pormula na nasa unang cell ay ipapakita sa lahat ng kinakailangang mga cell.
5 Kopyahin ang formula sa iba pang mga cell sa haligi. Upang magawa ito, pindutin nang matagal ang maliit na icon na parisukat sa ibabang kanang sulok ng formula cell, at pagkatapos ay i-drag ang icon na ito sa huling cell na gusto mo. Kapag pinakawalan mo ang pindutan ng mouse, ang pormula na nasa unang cell ay ipapakita sa lahat ng kinakailangang mga cell. 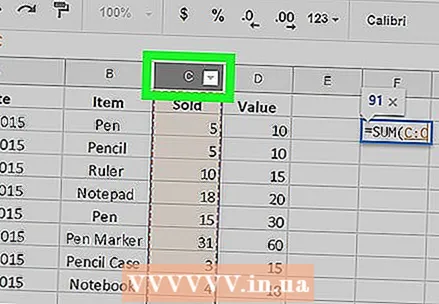 6 Gumamit ng isang keyboard shortcut. Gawin ito kung maraming mga cell na ang pag-drag sa cell na may formula ay nagiging isang problema, o kung ang formula ay kailangang makopya sa lahat ng mga cell sa haligi nang sabay-sabay:
6 Gumamit ng isang keyboard shortcut. Gawin ito kung maraming mga cell na ang pag-drag sa cell na may formula ay nagiging isang problema, o kung ang formula ay kailangang makopya sa lahat ng mga cell sa haligi nang sabay-sabay: - Mag-click sa cell na may formula.
- Mag-click sa titik ng haligi (nasa itaas ng haligi).
- Mag-click sa Ctrl+D (Windows) o ⌘ Utos+D (Mac).