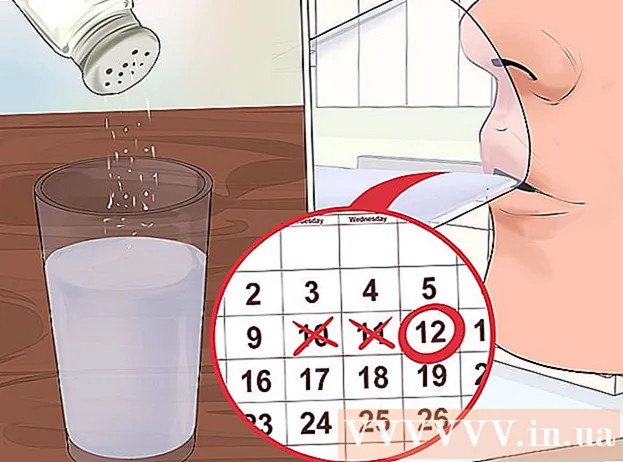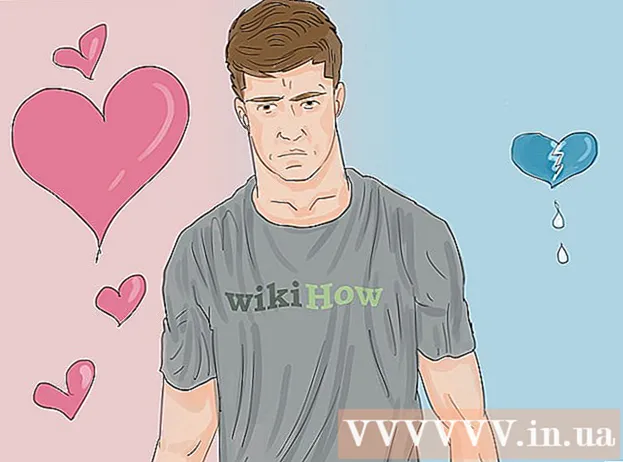May -Akda:
Ellen Moore
Petsa Ng Paglikha:
19 Enero 2021
I -Update Ang Petsa:
3 Hulyo 2024

Nilalaman
Ang AutoCAD ay isang software ng pagguhit ng automation na nagpapahintulot sa gumagamit na lumikha ng tumpak na 2D at 3D na mga guhit para magamit sa konstruksyon at pagmamanupaktura. Ang pinakabagong bersyon ng AutoCAD ay maaaring patakbuhin sa isang Mac o PC. Ang mga taong may mga kasanayan sa AutoCAD ay makakalikha ng mga guhit na sukat na ginagamit pagkatapos upang makagawa ng kagamitan, magplano ng mga proyekto sa kapital, magdisenyo ng mga diagram ng mga kable, at magtayo ng mga bahay at mga gusaling pangkalakalan.
Mga hakbang
 1 Tukuyin kung aling proyekto ang nais mong gamitin upang gumana ang AutoCAD. Ang AutoCAD software ay may malawak na hanay ng mga posibleng paggamit. Maaari kang makahanap ng mga programa na tukoy sa iyong lugar ng interes, tulad ng paglikha ng mga guhit para sa arkitektura, mekanikal, sibil, aeronautika o mga de-koryenteng aplikasyon.
1 Tukuyin kung aling proyekto ang nais mong gamitin upang gumana ang AutoCAD. Ang AutoCAD software ay may malawak na hanay ng mga posibleng paggamit. Maaari kang makahanap ng mga programa na tukoy sa iyong lugar ng interes, tulad ng paglikha ng mga guhit para sa arkitektura, mekanikal, sibil, aeronautika o mga de-koryenteng aplikasyon.  2 Tiyaking natutugunan ng iyong computer ang mga kinakailangan sa system ng programa. Kailangang matugunan ng AutoCad ang mga sumusunod na pagtutukoy upang gumana:
2 Tiyaking natutugunan ng iyong computer ang mga kinakailangan sa system ng programa. Kailangang matugunan ng AutoCad ang mga sumusunod na pagtutukoy upang gumana: - 2 GB RAM
- 2 GB ng libreng puwang para sa pag-install
- Resolusyon sa screen 1024x768
- Internet Explorer 7.0 o mas mataas
 3 I-install ang software ng AutoCAD. Ang proseso ay isang tipikal na pag-install na may sunud-sunod na mga tagubilin ng wizard sa pag-install. Ang pag-install ay tatagal ng humigit-kumulang na 30 minuto. Kapag nakumpleto, lilitaw ang pintas ng AutoCAD sa iyong desktop. Mag-double click sa shortcut kung nais mong simulang magtrabaho kasama ang programa.
3 I-install ang software ng AutoCAD. Ang proseso ay isang tipikal na pag-install na may sunud-sunod na mga tagubilin ng wizard sa pag-install. Ang pag-install ay tatagal ng humigit-kumulang na 30 minuto. Kapag nakumpleto, lilitaw ang pintas ng AutoCAD sa iyong desktop. Mag-double click sa shortcut kung nais mong simulang magtrabaho kasama ang programa.  4 Pamilyar sa workspace ng AutoCAD. Ang workspace ng AutoCAD ay nahahati sa dalawang magkakaibang mga lugar. Saklaw ng lugar ng pagguhit ang halos lahat ng screen, at ang mga toolbar ay naka-dock sa tuktok at ibaba nito. Nagsasama sila:
4 Pamilyar sa workspace ng AutoCAD. Ang workspace ng AutoCAD ay nahahati sa dalawang magkakaibang mga lugar. Saklaw ng lugar ng pagguhit ang halos lahat ng screen, at ang mga toolbar ay naka-dock sa tuktok at ibaba nito. Nagsasama sila: - Application Button: Ang malaking pulang letrang A sa itaas na kaliwang sulok ng screen ay ang pindutan ng Application. Ginagamit ito upang mag-print ng mga file at lumabas sa programa.
- Quick Access Toolbar: Ang toolbar na ito ay nasa tabi ng pindutan ng Application at naglalaman ng mga karaniwang ginagamit na command tulad ng I-save at Buksan.
- Ribbon: Ang Ribbon ay matatagpuan sa ibaba ng Quick Access Toolbar at binubuo ng mga hilera ng mga tab (halimbawa, "Home," "Insert," "Annotate," "View," atbp.) Na naglalaman ng mga pangkat ng karaniwang mga utos at tool.
- Status bar: Ang bar na sumasakop sa buong ilalim ng screen ay ang status bar. Pangunahin itong binubuo ng mga setting ng kontrol na magpapahintulot sa iyo na subaybayan ang iba't ibang mga pagbabago sa panahon ng proseso ng paglikha ng pagguhit.
- Command / Query Panel: Sa itaas mismo ng status bar ay ang Command / Query Panel. Sa tulong nito, ang software ay maaaring makipagpalitan ng impormasyon sa iyo.
 5 Lumikha ng isang bagong pagguhit. Sa Quick Access Toolbar, mag-click sa "File," pagkatapos ay "Bago". Ang bagong pagguhit ay gagamit ng isa sa mga karaniwang sistema ng pagsukat: Ingles o sukatan.Kung nais mong gamitin ang iyong sariling mga setting kapag lumilikha ng isang guhit, piliin ang Mga Template sa ilalim ng dialog box ng Mga Pagpipilian. Gumuhit ng isang simpleng hugis. Master ang pangunahing mga diskarte ng AutoCAD at panatilihin ang pagsasanay ng pinaka-pangunahing mga kasanayan bago harapin ang mas kumplikadong mga guhit. Magsimula sa isang simpleng ehersisyo, tulad ng pagguhit ng isang pahalang na linya.
5 Lumikha ng isang bagong pagguhit. Sa Quick Access Toolbar, mag-click sa "File," pagkatapos ay "Bago". Ang bagong pagguhit ay gagamit ng isa sa mga karaniwang sistema ng pagsukat: Ingles o sukatan.Kung nais mong gamitin ang iyong sariling mga setting kapag lumilikha ng isang guhit, piliin ang Mga Template sa ilalim ng dialog box ng Mga Pagpipilian. Gumuhit ng isang simpleng hugis. Master ang pangunahing mga diskarte ng AutoCAD at panatilihin ang pagsasanay ng pinaka-pangunahing mga kasanayan bago harapin ang mas kumplikadong mga guhit. Magsimula sa isang simpleng ehersisyo, tulad ng pagguhit ng isang pahalang na linya.  6 Hanapin ang imahe ng isang maliit na gamit sa ilalim ng screen. Ito ang "Workspace" na icon. Mag-click dito at piliin ang "2D Drafting & Annotation."
6 Hanapin ang imahe ng isang maliit na gamit sa ilalim ng screen. Ito ang "Workspace" na icon. Mag-click dito at piliin ang "2D Drafting & Annotation."  7 Mag-click sa icon na "Home" sa kaliwang bahagi ng laso.
7 Mag-click sa icon na "Home" sa kaliwang bahagi ng laso. 8 Piliin ang icon na "Line" mula sa drop-down na menu.
8 Piliin ang icon na "Line" mula sa drop-down na menu. 9 Suriin ang teksto sa command / query bar. Ang teksto ay dapat na "Tukuyin ang unang punto".
9 Suriin ang teksto sa command / query bar. Ang teksto ay dapat na "Tukuyin ang unang punto".  10 Ilipat ang mouse cursor sa loob ng lugar ng pagguhit. Ang simbolong "+" ay susundan ang cursor sa paggalaw nito.
10 Ilipat ang mouse cursor sa loob ng lugar ng pagguhit. Ang simbolong "+" ay susundan ang cursor sa paggalaw nito.  11 Kaliwa-click malapit sa gitna ng lugar ng pagguhit. Lilikha ito ng unang punto ng linya.
11 Kaliwa-click malapit sa gitna ng lugar ng pagguhit. Lilikha ito ng unang punto ng linya.  12 Hanapin ang teksto na "Tukuyin ang susunod na punto o [I-undo]" sa Command / Query Panel.
12 Hanapin ang teksto na "Tukuyin ang susunod na punto o [I-undo]" sa Command / Query Panel. 13 Ipasok ang teksto na "@ 40" sa Command / Query Panel at pindutin ang Enter nang dalawang beses.
13 Ipasok ang teksto na "@ 40" sa Command / Query Panel at pindutin ang Enter nang dalawang beses. 14 Makukumpleto nito ang linya na 4 "(10 cm). Sa halimbawang ito, tinutukoy ng @ ang panimulang punto, ang 4 ay kumakatawan sa yunit, tumutukoy sa direksyon, at ang susunod na numero (sa kasong ito 0) ay ang antas ng anggulo patungkol sa pahalang na axis.
14 Makukumpleto nito ang linya na 4 "(10 cm). Sa halimbawang ito, tinutukoy ng @ ang panimulang punto, ang 4 ay kumakatawan sa yunit, tumutukoy sa direksyon, at ang susunod na numero (sa kasong ito 0) ay ang antas ng anggulo patungkol sa pahalang na axis.  15 Eksperimento sa iba pang mga pagpipilian sa pagguhit. Alamin upang gumuhit ng iba pang mga hugis at numero, tulad ng mga arko at parihaba, at alamin ang iba pang mahahalagang pagpapaandar tulad ng pagbura, pagbabago ng uri ng linya, at pagdaragdag ng mga kulay.
15 Eksperimento sa iba pang mga pagpipilian sa pagguhit. Alamin upang gumuhit ng iba pang mga hugis at numero, tulad ng mga arko at parihaba, at alamin ang iba pang mahahalagang pagpapaandar tulad ng pagbura, pagbabago ng uri ng linya, at pagdaragdag ng mga kulay.  16 Lumikha gamit ang iyong bagong nalaman. Tulad ng mayroon kang higit na karanasan sa AutoCAD, magagawa mong i-convert ang mga linya sa 2D, mga eroplano sa 3D, magdagdag ng mga matapat na kopyahin na materyales, at gagana sa mga ilaw at anino.
16 Lumikha gamit ang iyong bagong nalaman. Tulad ng mayroon kang higit na karanasan sa AutoCAD, magagawa mong i-convert ang mga linya sa 2D, mga eroplano sa 3D, magdagdag ng mga matapat na kopyahin na materyales, at gagana sa mga ilaw at anino.  17 I-save ang iyong pagguhit. Bumalik sa Quick Access Toolbar, piliin ang "Mga Pagpipilian," "Buksan" at "I-save", pagkatapos ay isagawa ang nais na utos. Upang ganap na isara ang programa, mag-click sa pindutang "Application", ilipat ang cursor sa "Exit" at i-click ang mouse.
17 I-save ang iyong pagguhit. Bumalik sa Quick Access Toolbar, piliin ang "Mga Pagpipilian," "Buksan" at "I-save", pagkatapos ay isagawa ang nais na utos. Upang ganap na isara ang programa, mag-click sa pindutang "Application", ilipat ang cursor sa "Exit" at i-click ang mouse.