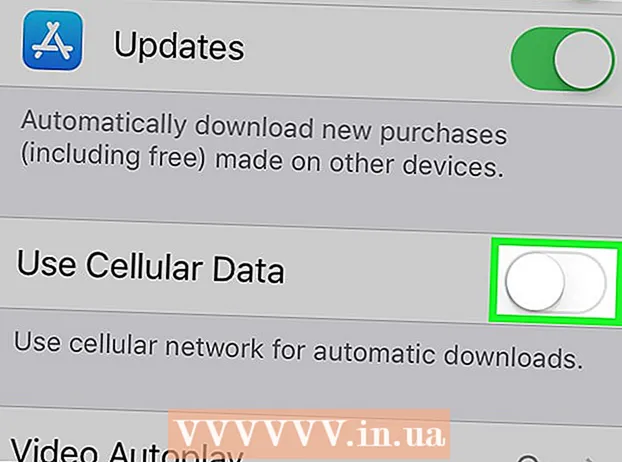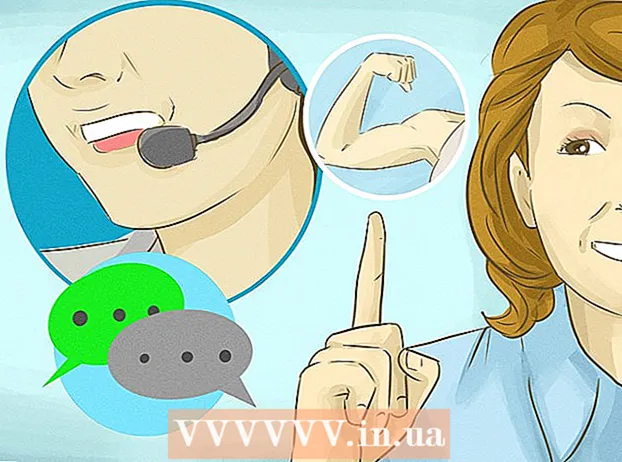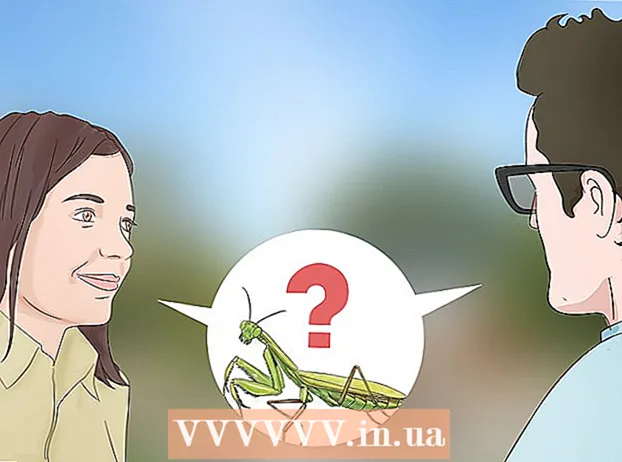May -Akda:
Joan Hall
Petsa Ng Paglikha:
3 Pebrero 2021
I -Update Ang Petsa:
1 Hulyo 2024

Nilalaman
- Mga hakbang
- Paraan 1 ng 3: Paggamit ng mga tool sa pagsulat ng kamay
- Paraan 2 ng 3: Paggamit ng mga tool sa pagguhit
- Paraan 3 ng 3: I-export ang pagguhit sa isang hiwalay na file ng imahe
- Mga Tip
- Karagdagang mga artikulo
Ang PowerPoint ay may pangunahing hanay ng mga tool para sa pagguhit ng mga hugis at linya sa mga slide. Upang makaguhit ng freehand o gumamit ng mga paunang natukoy na mga hugis ng hugis, kailangan mong pumunta sa tab na Suriin at pagkatapos ay i-click ang pindutang Start Inking (sa Office 365, ang parehong pag-andar ay magagamit sa tab na Iguhit). Maaari mo ring gamitin ang pindutang Mga Hugis sa tab na Home upang gumuhit ng mga hugis at linya. Kung gumagamit ka ng PowerPoint bilang isang kahalili sa MS Paint o ibang programa sa grapiko, ang mga nilikha na slide ay maaaring i-export sa iba't ibang mga format ng file ng imahe kapag nai-save.
Mga hakbang
Paraan 1 ng 3: Paggamit ng mga tool sa pagsulat ng kamay
 1 Simulan ang Microsoft PowerPoint. Kung wala kang program na ito, kung gayon ang Microsoft ay kasalukuyang nag-aalok ng isang libreng bersyon ng pagsubok ng suite ng tanggapan.
1 Simulan ang Microsoft PowerPoint. Kung wala kang program na ito, kung gayon ang Microsoft ay kasalukuyang nag-aalok ng isang libreng bersyon ng pagsubok ng suite ng tanggapan.  2 Piliin ang tab na Suriin. Matatagpuan ito sa toolbar sa kanan.
2 Piliin ang tab na Suriin. Matatagpuan ito sa toolbar sa kanan. - Para sa mga gumagamit ng Office 365, maaaring tawaging Draw ang tab. Maglalaman ito ng parehong mga tool sa pagguhit tulad ng Mga Tool ng Tinta. Kung hindi mo nakikita ang tab na Iguhit, maaaring kailanganin mong i-update ang iyong suite ng Opisina o ang opsyong ito ay maaaring hindi suportado ng iyong aparato.
 3 I-click ang pindutang Start Inking. Matatagpuan ito sa kanang bahagi ng toolbar at pinapayagan kang buksan ang isang bagong hanay ng mga tool - "Mga Tool sa Pagsulat ng Kamay".
3 I-click ang pindutang Start Inking. Matatagpuan ito sa kanang bahagi ng toolbar at pinapayagan kang buksan ang isang bagong hanay ng mga tool - "Mga Tool sa Pagsulat ng Kamay".  4 Upang gumuhit sa pamamagitan ng kamay, piliin ang tool ng Panulat. Ang pindutan na ito ay matatagpuan sa kaliwa at pinapayagan kang gumuhit ng mga baseline.
4 Upang gumuhit sa pamamagitan ng kamay, piliin ang tool ng Panulat. Ang pindutan na ito ay matatagpuan sa kaliwa at pinapayagan kang gumuhit ng mga baseline.  5 Gamitin ang tool na Pinili upang gumuhit ng mga transparent na linya. Pinapayagan ka ng tool na ito na gumuhit ng mas makapal na mga linya na may tulad na transparency na hindi nila mai-overlap ang mga kalakip na graphics o teksto.
5 Gamitin ang tool na Pinili upang gumuhit ng mga transparent na linya. Pinapayagan ka ng tool na ito na gumuhit ng mas makapal na mga linya na may tulad na transparency na hindi nila mai-overlap ang mga kalakip na graphics o teksto.  6 Gamitin ang Eraser tool upang alisin ang mga iginuhit na elemento. Matapos itong piliin, pindutin nang matagal ang kaliwang pindutan ng mouse, pagkatapos ay ilipat ang cursor kasama ang iginuhit na linya na nais mong burahin.
6 Gamitin ang Eraser tool upang alisin ang mga iginuhit na elemento. Matapos itong piliin, pindutin nang matagal ang kaliwang pindutan ng mouse, pagkatapos ay ilipat ang cursor kasama ang iginuhit na linya na nais mong burahin. - I-click ang arrow sa ibaba ng Eraser button upang piliin ang kapal ng tool.
 7 Baguhin ang mga kulay na ginamit mo upang magpinta. I-click ang drop-down na menu ng Kulay sa pangkat ng mga pindutan ng Pens upang piliin ang naaangkop na kulay para sa panulat o highlighter mula sa palette.
7 Baguhin ang mga kulay na ginamit mo upang magpinta. I-click ang drop-down na menu ng Kulay sa pangkat ng mga pindutan ng Pens upang piliin ang naaangkop na kulay para sa panulat o highlighter mula sa palette.  8 Ayusin ang kapal ng mga linya na iguhit mo. Mag-click sa drop-down na menu ng Timbang upang piliin ang naaangkop na timbang ng linya para sa panulat o highlighter.
8 Ayusin ang kapal ng mga linya na iguhit mo. Mag-click sa drop-down na menu ng Timbang upang piliin ang naaangkop na timbang ng linya para sa panulat o highlighter. - Ang mga linya ng kulay at timbang ay maaari ring mapili sa kaliwa ng mga pindutan ng "Kulay" at "Kapal" sa mga preset na panel ng mga pagpipilian.
 9 Gamitin ang pindutang "I-convert sa Mga Hugis". Pinapayagan ka nitong awtomatikong ibahin ang iyong mga freehand na hugis sa mga regular na hugis. Halimbawa, ang isang bilog na iginuhit ng kamay ay mai-convert sa isang perpektong bilog.
9 Gamitin ang pindutang "I-convert sa Mga Hugis". Pinapayagan ka nitong awtomatikong ibahin ang iyong mga freehand na hugis sa mga regular na hugis. Halimbawa, ang isang bilog na iginuhit ng kamay ay mai-convert sa isang perpektong bilog. - Gayundin, matutukoy ng pagpapaandar na ito ang hugis ng iginuhit na pigura sa pamamagitan ng bilang ng mga linya na ginamit para dito (sa isang parisukat, heksagon, at iba pa).
- Gumagana lamang ang pagpapaandar kapag na-click ang pindutang "Mag-convert sa Mga Hugis". Ang mga linya na iginuhit bago i-click ang pindutang ito ay hindi mai-convert.
 10 Gamitin ang pindutang "Piliin ang Mga Bagay". Pinapayagan kang pumili ng mga iginuhit na elemento at i-drag ang mga ito sa ibang lugar sa screen.
10 Gamitin ang pindutang "Piliin ang Mga Bagay". Pinapayagan kang pumili ng mga iginuhit na elemento at i-drag ang mga ito sa ibang lugar sa screen. - Maaari mo ring gamitin ang pindutang "Libreng Seleksyon" at bilugan ang lugar na nais mong piliin kung mayroon kang mga problema dito. Pinapayagan ka ng libreng pagpipilian na pumili lamang ng mga iginuhit na elemento.
 11 Mag-click sa pindutang "Tapusin ang Pagsulat ng Kamay". Ang pindutang ito ay awtomatikong pinapagana ang pindutan ng Piliin ang Mga Bagay pagkatapos magtrabaho kasama ang isang pen o highlighter. Kung hindi ka nakagawa ng anumang mga pag-edit sa dokumento, awtomatiko nitong ibabalik ka sa tab na "Suriin".
11 Mag-click sa pindutang "Tapusin ang Pagsulat ng Kamay". Ang pindutang ito ay awtomatikong pinapagana ang pindutan ng Piliin ang Mga Bagay pagkatapos magtrabaho kasama ang isang pen o highlighter. Kung hindi ka nakagawa ng anumang mga pag-edit sa dokumento, awtomatiko nitong ibabalik ka sa tab na "Suriin".
Paraan 2 ng 3: Paggamit ng mga tool sa pagguhit
 1 Simulan ang Microsoft PowerPoint. Ang mga hakbang sa ibaba ay magtuturo din sa iyo kung paano magtrabaho kasama ang libreng mga alternatibong PowerPoint tulad ng Google Slides o Openoffice Impress, gayunpaman, ang mga tukoy na pamagat ng item ng menu at lokasyon ay magkakaiba-iba.
1 Simulan ang Microsoft PowerPoint. Ang mga hakbang sa ibaba ay magtuturo din sa iyo kung paano magtrabaho kasama ang libreng mga alternatibong PowerPoint tulad ng Google Slides o Openoffice Impress, gayunpaman, ang mga tukoy na pamagat ng item ng menu at lokasyon ay magkakaiba-iba.  2 Piliin ang tab na "Home". Matatagpuan ito sa kaliwang sulok sa itaas ng toolbar at napili bilang default kung nakagawa ka lamang ng isang bagong dokumento.
2 Piliin ang tab na "Home". Matatagpuan ito sa kaliwang sulok sa itaas ng toolbar at napili bilang default kung nakagawa ka lamang ng isang bagong dokumento. - Ang lahat ng mga tool sa pagguhit ay ipapakita sa toolbar sa kanan sa pangkat ng pindutan na "Iguhit". Ang layout ng mga pindutan sa Mac ay pareho, ngunit ang pangkat ng mga pindutan na ito ay walang pangalan.
 3 Piliin ang tool na Mga Hugis. Sa Windows, isang listahan ng mga hugis at linya ang lilitaw sa kaliwa ng pangkat ng button na Gumuhit. Sa Mac, lilitaw ang listahang ito pagkatapos mong i-click ang pindutan na Mga Hugis at makikita sa kanan ng pangkat ng mga walang pindutang titulo.
3 Piliin ang tool na Mga Hugis. Sa Windows, isang listahan ng mga hugis at linya ang lilitaw sa kaliwa ng pangkat ng button na Gumuhit. Sa Mac, lilitaw ang listahang ito pagkatapos mong i-click ang pindutan na Mga Hugis at makikita sa kanan ng pangkat ng mga walang pindutang titulo. - Mag-click sa arrow upang mapalawak ang listahan ng mga posibleng hugis o linya.
- Upang gumuhit ng isang freehand line, piliin ang linya ng Drawn Curve mula sa listahan ng mga linya.
 4 Upang simulan ang pagguhit, pindutin nang matagal ang kaliwang pindutan ng mouse at ilipat ang cursor. Ang linya o hugis ay iguguhit alinsunod sa kung saan matatagpuan ang mga panimulang at pagtatapos ng mga puntos ng paggalaw ng pinindot at pagkatapos ay pinakawalan ang pindutan ng mouse.
4 Upang simulan ang pagguhit, pindutin nang matagal ang kaliwang pindutan ng mouse at ilipat ang cursor. Ang linya o hugis ay iguguhit alinsunod sa kung saan matatagpuan ang mga panimulang at pagtatapos ng mga puntos ng paggalaw ng pinindot at pagkatapos ay pinakawalan ang pindutan ng mouse.  5 Pumili ng mga preset para sa isang estilo ng balat gamit ang pindutan ng Mga Mabilis na Estilo. Matatagpuan ito sa tamang lugar ng toolbar at binubuksan ang posibilidad ng pagpili ng iba't ibang mga shade at degree ng transparency para sa isang tukoy na linya o hugis.
5 Pumili ng mga preset para sa isang estilo ng balat gamit ang pindutan ng Mga Mabilis na Estilo. Matatagpuan ito sa tamang lugar ng toolbar at binubuksan ang posibilidad ng pagpili ng iba't ibang mga shade at degree ng transparency para sa isang tukoy na linya o hugis.  6 Gamitin ang pindutang "Ayusin". Matatagpuan din ito sa kanang pane ng toolbar at pinapayagan kang palawakin ang listahan ng mga pagpipilian sa pagpoposisyon ng object. Ang mga pagpipilian tulad ng "Dalhin Pasulong" o "Dalhin Paatras" ay nagbibigay-daan sa iyo upang makontrol kung paano nagsasapawan ang mga bagay.
6 Gamitin ang pindutang "Ayusin". Matatagpuan din ito sa kanang pane ng toolbar at pinapayagan kang palawakin ang listahan ng mga pagpipilian sa pagpoposisyon ng object. Ang mga pagpipilian tulad ng "Dalhin Pasulong" o "Dalhin Paatras" ay nagbibigay-daan sa iyo upang makontrol kung paano nagsasapawan ang mga bagay.  7 Gamitin ang mga setting ng hugis. Sa kanan ng mga tool sa pagguhit ay tatlong mga pindutan: Punan ng Hugis, Balangkas ng Hugis, at Mga Epekto ng Hugis.
7 Gamitin ang mga setting ng hugis. Sa kanan ng mga tool sa pagguhit ay tatlong mga pindutan: Punan ng Hugis, Balangkas ng Hugis, at Mga Epekto ng Hugis. - Ang pindutang "Punan ang Hugis" ay magbubukas ng isang paleta ng mga kulay para sa pangkulay ng iginuhit na hugis.
- Ang pindutang "Balangkas ng Hugis" ay magbubukas ng isang paleta ng mga kulay para sa pangkulay lamang ang balangkas ng hugis.
- Ang pindutan na Mga Hugis na Epekto ay magbubukas ng isang listahan ng mga paunang natukoy na setting ng graphic na hugis tulad ng Relief, Glow, o Shadow. Sa kasong ito, maaari kang gumamit ng maraming mga pagpipilian nang sabay-sabay.
- Ang mga epektong ito ay hindi nakakaapekto sa mga iginuhit na linya mismo.
Paraan 3 ng 3: I-export ang pagguhit sa isang hiwalay na file ng imahe
 1 Buksan ang menu ng File at piliin ang I-save Bilang. Bilang isang resulta, magbubukas ang isang window na humihiling sa iyo na ipasok ang pangalan ng nai-save na file at ang lokasyon nito.
1 Buksan ang menu ng File at piliin ang I-save Bilang. Bilang isang resulta, magbubukas ang isang window na humihiling sa iyo na ipasok ang pangalan ng nai-save na file at ang lokasyon nito.  2 Piliin ang uri ng file para sa larawan. Sa ibaba ng patlang para sa pagpasok ng pangalan ng file mayroong isang drop-down na menu na may isang listahan ng mga posibleng format para sa pag-save ng dokumento. Dito mahahanap mo ang iba't ibang mga uri ng mga file ng larawan (JPG, GIF, PNG, BMP at iba pa).
2 Piliin ang uri ng file para sa larawan. Sa ibaba ng patlang para sa pagpasok ng pangalan ng file mayroong isang drop-down na menu na may isang listahan ng mga posibleng format para sa pag-save ng dokumento. Dito mahahanap mo ang iba't ibang mga uri ng mga file ng larawan (JPG, GIF, PNG, BMP at iba pa). - Ang default na nai-save na format ng file ay isang file ng pagtatanghal ng PowerPoint PPTX.
 3 I-click ang pindutang "I-save". Ang isang kopya ng iyong pagguhit ay mai-save na may ipinasok na pangalan at sa napiling format.
3 I-click ang pindutang "I-save". Ang isang kopya ng iyong pagguhit ay mai-save na may ipinasok na pangalan at sa napiling format. - Kung nai-save mo ang isang file na may maraming mga slide, pagkatapos ay kailangan mong pumili sa pagitan ng dalawang mga pagpipilian para sa pag-export ng mga ito: "Lahat ng mga slide" o "Lamang kasalukuyang slide".
Mga Tip
- Kung nais mong mai-edit ang iyong slide, pagkatapos ay i-save ang isang kopya nito sa format na PPTX. Matapos ma-convert ang file sa format ng imahe, hindi mo ito mai-e-edit gamit ang mga tool ng PowerPoint.
- Maaari kang lumikha ng isang bagong blangko slide sa pangunahing tab ng control panel sa pamamagitan ng pag-click sa pindutang "Bagong Slide" at pagkatapos ay piliin ang opsyong "Blangkong Slide".
- Para sa mga gumagamit ng tablet at touch screen, sinusuportahan ng PowerPoint 2016 ang paggamit ng isang stylus sa manu-manong mode para sa madaling pagguhit.
Karagdagang mga artikulo
 Paano makahanap ng susi ng produkto para sa Opisina Paano mag-extract ng mga pahina mula sa isang PDF na dokumento upang lumikha ng isang bagong dokumento sa PDF
Paano makahanap ng susi ng produkto para sa Opisina Paano mag-extract ng mga pahina mula sa isang PDF na dokumento upang lumikha ng isang bagong dokumento sa PDF  Paano mag-edit ng mga dokumento sa iPhone
Paano mag-edit ng mga dokumento sa iPhone  Paano i-access ang email sa trabaho mula sa bahay
Paano i-access ang email sa trabaho mula sa bahay  Paano paikutin ang mga pahina sa isang PDF na dokumento gamit ang Adobe Acrobat
Paano paikutin ang mga pahina sa isang PDF na dokumento gamit ang Adobe Acrobat  Paano pumili ng teksto sa isang PDF na dokumento
Paano pumili ng teksto sa isang PDF na dokumento  Paano mag-apply ng isang formula sa isang buong haligi sa Google Sheets sa isang computer
Paano mag-apply ng isang formula sa isang buong haligi sa Google Sheets sa isang computer  Paano Baguhin ang Background ng isang Larawan sa MS Paint (Green Screen Method)
Paano Baguhin ang Background ng isang Larawan sa MS Paint (Green Screen Method)  Paano gamitin ang Microsoft Access
Paano gamitin ang Microsoft Access  Paano mag-alis ng teksto sa mga dokumento ng PDF gamit ang Adobe Acrobat
Paano mag-alis ng teksto sa mga dokumento ng PDF gamit ang Adobe Acrobat  Paano ipakita ang mga nakatagong hilera sa Google Sheets sa computer
Paano ipakita ang mga nakatagong hilera sa Google Sheets sa computer  Paano tingnan ang mga PDF sa buong screen mode
Paano tingnan ang mga PDF sa buong screen mode  Paano lumikha ng isang CSV file
Paano lumikha ng isang CSV file  Paano i-convert ang isang dokumento ng Microsoft Word sa format na PDF
Paano i-convert ang isang dokumento ng Microsoft Word sa format na PDF