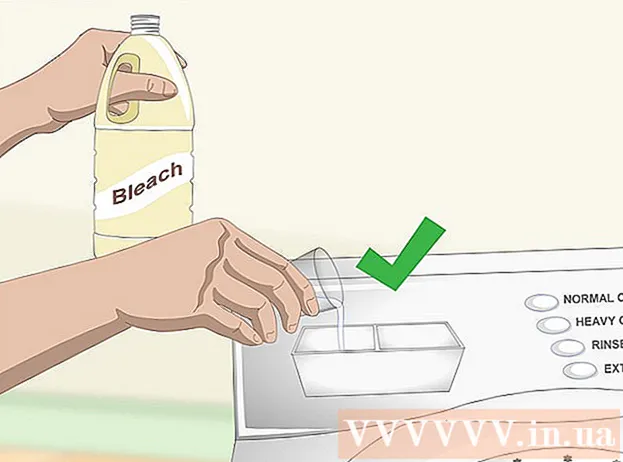May -Akda:
Helen Garcia
Petsa Ng Paglikha:
21 Abril 2021
I -Update Ang Petsa:
1 Hulyo 2024

Nilalaman
- Mga hakbang
- Paraan 1 ng 4: Paggamit ng Google Hanapin ang Aking Device
- Paraan 2 ng 4: Paggamit ng Samsung Hanapin ang Aking Telepono
- Paraan 3 ng 4: Paano i-reset ang mga setting sa mga default ng pabrika
- Paraan 4 ng 4: Paano baguhin ang iyong kasalukuyang password
- Mga Tip
Upang baguhin ang password sa iyong Samsung Galaxy Note, ilunsad ang app na Mga Setting, i-tap ang Lock ng Screen, ipasok ang iyong kasalukuyang password, at pagkatapos ay ipasok ang iyong bagong password. Ngunit kung nawala o nakalimutan mo ang iyong kasalukuyang password, ang prosesong ito ay medyo mas kumplikado. Sa artikulong ito, ipapakita namin sa iyo kung paano i-reset ang isang kilala o nakalimutang password sa anumang modelo ng Samsung Galaxy Note.
Mga hakbang
Paraan 1 ng 4: Paggamit ng Google Hanapin ang Aking Device
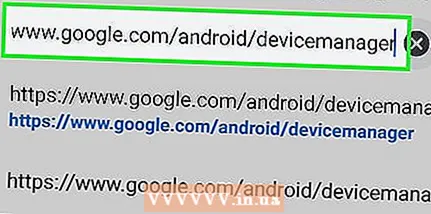 1 Pumunta sa pahina https://www.google.com/android/devicemanager sa isang web browser. Kung ang iyong Galaxy Note ay naka-set up upang magamit ang Hanapin ang Aking Device, gamitin ito upang i-reset ang isang nakalimutang password.
1 Pumunta sa pahina https://www.google.com/android/devicemanager sa isang web browser. Kung ang iyong Galaxy Note ay naka-set up upang magamit ang Hanapin ang Aking Device, gamitin ito upang i-reset ang isang nakalimutang password. 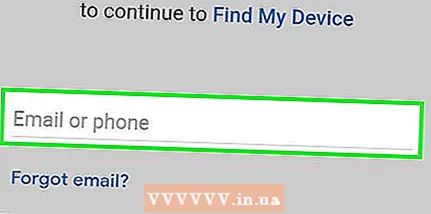 2 Mag-log in gamit ang iyong mga kredensyal sa Google. Ipasok ang username at password na ginamit upang i-set up ang aparato.
2 Mag-log in gamit ang iyong mga kredensyal sa Google. Ipasok ang username at password na ginamit upang i-set up ang aparato. 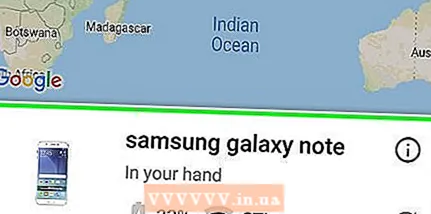 3 Mag-click sa icon ng Samsung Galaxy Note. Kung hindi ito nakalista, ang aparato ay hindi naiugnay sa Google account na ito.
3 Mag-click sa icon ng Samsung Galaxy Note. Kung hindi ito nakalista, ang aparato ay hindi naiugnay sa Google account na ito. 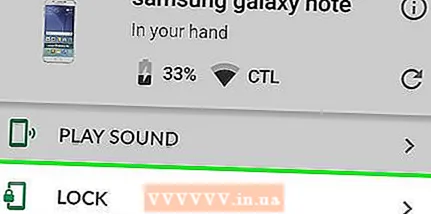 4 Mag-click sa "I-block ang aparato". Kung nakakita ka ng isang pagpipilian na "I-lock at Burahin", mag-click dito at sundin ang mga tagubilin sa screen upang buhayin ang remote lock ng aparato. Pagkatapos ay i-tap ang "I-block" kapag ang pagpipiliang ito ay ipinakita sa screen.
4 Mag-click sa "I-block ang aparato". Kung nakakita ka ng isang pagpipilian na "I-lock at Burahin", mag-click dito at sundin ang mga tagubilin sa screen upang buhayin ang remote lock ng aparato. Pagkatapos ay i-tap ang "I-block" kapag ang pagpipiliang ito ay ipinakita sa screen. 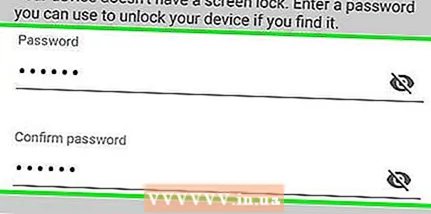 5 Ipasok ang iyong bagong password at i-click ang "I-block". Ito ang password na gagamitin mo sa paglaon upang i-unlock ang iyong aparato.
5 Ipasok ang iyong bagong password at i-click ang "I-block". Ito ang password na gagamitin mo sa paglaon upang i-unlock ang iyong aparato. - Hindi mo kailangang maglagay ng anuman sa linya ng "Mensahe sa pag-recover".
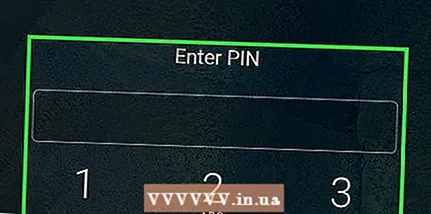 6 I-unlock ang iyong aparato gamit ang isang bagong password. Upang magawa ito, ipasok ang bagong password sa blangko na linya sa screen.
6 I-unlock ang iyong aparato gamit ang isang bagong password. Upang magawa ito, ipasok ang bagong password sa blangko na linya sa screen. 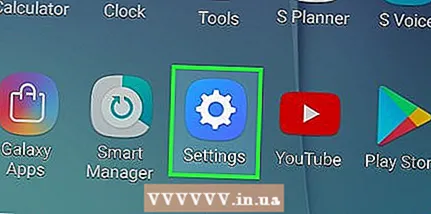 7 Ilunsad ang app na Mga Setting sa iyong aparato. Gawin ito kung nais mong magtakda ng isang bagong password.
7 Ilunsad ang app na Mga Setting sa iyong aparato. Gawin ito kung nais mong magtakda ng isang bagong password. 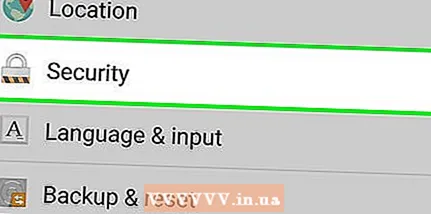 8 I-click ang "Security". Mag-scroll pababa sa pahina kung hindi mo nakikita ang pagpipiliang ito.
8 I-click ang "Security". Mag-scroll pababa sa pahina kung hindi mo nakikita ang pagpipiliang ito. 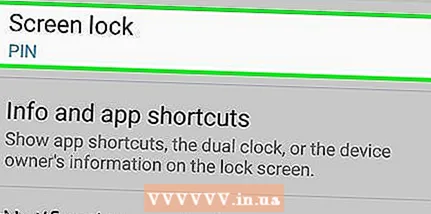 9 I-tap ang Screen Lock at ipasok ang iyong bagong password. Dadalhin ka sa pahina ng Uri ng Lock ng Screen.
9 I-tap ang Screen Lock at ipasok ang iyong bagong password. Dadalhin ka sa pahina ng Uri ng Lock ng Screen. 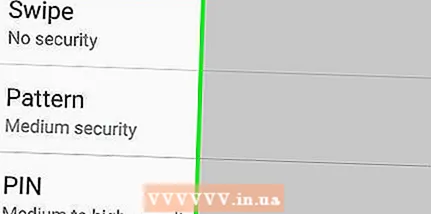 10 Piliin ang uri ng lock ng screen. Nakasalalay sa modelo ng aparato at bersyon ng Android, ang mga uri ng lock ay maaaring magkakaiba, at ang ilan ay maaaring hindi magagamit.
10 Piliin ang uri ng lock ng screen. Nakasalalay sa modelo ng aparato at bersyon ng Android, ang mga uri ng lock ay maaaring magkakaiba, at ang ilan ay maaaring hindi magagamit. - "Hindi" - hindi mo kailangang maglagay ng isang password upang ma-unlock ang aparato (kung pipiliin mo ang pagpipiliang ito, tatanggalin ang kasalukuyang password).
- Mag-swipe - upang i-unlock ang aparato, kailangan mo lamang mag-swipe sa buong screen, iyon ay, hindi mo kailangang maglagay ng isang password.
- "Pagguhit" - upang i-unlock ang aparato, kailangan mong gumuhit ng isang pattern.
- "PIN-code" - upang ma-unlock ang aparato, kailangan mong maglagay ng isang code na binubuo ng 4 o higit pang mga digit.
- "Password" - upang i-unlock ang aparato, kailangan mong magpasok ng isang password na binubuo ng isang serye ng mga character (mga titik at / o mga numero).
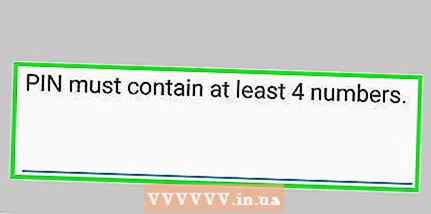 11 Sundin ang mga tagubilin sa screen upang mai-save ang iyong mga pagbabago. Epektibo agad sila.
11 Sundin ang mga tagubilin sa screen upang mai-save ang iyong mga pagbabago. Epektibo agad sila.
Paraan 2 ng 4: Paggamit ng Samsung Hanapin ang Aking Telepono
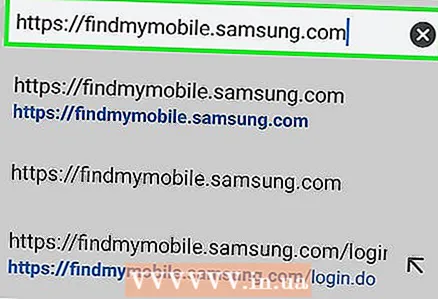 1 Pumunta sa pahina https://findmymobile.samsung.com/ sa isang web browser. Kung ipinasok mo ang iyong Samsung account kapag nagse-set up ng iyong aparato, maaari mong i-reset ang isang nakalimutang password gamit ang serbisyo ng Find My Phone ng Samsung.
1 Pumunta sa pahina https://findmymobile.samsung.com/ sa isang web browser. Kung ipinasok mo ang iyong Samsung account kapag nagse-set up ng iyong aparato, maaari mong i-reset ang isang nakalimutang password gamit ang serbisyo ng Find My Phone ng Samsung.  2 Mag-log in gamit ang iyong Samsung account username at password. Ang iyong aparato ay dapat na lumitaw sa kaliwang bahagi ng screen sa ilalim ng seksyon ng Rehistradong Device.
2 Mag-log in gamit ang iyong Samsung account username at password. Ang iyong aparato ay dapat na lumitaw sa kaliwang bahagi ng screen sa ilalim ng seksyon ng Rehistradong Device. 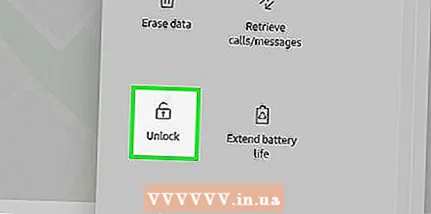 3 I-click ang I-unlock ang Screen. Mahahanap mo ang link na ito sa kaliwang pane sa ilalim ng seksyong "Protektahan ang aking aparato". Ang isang pindutang "I-unblock" ay lilitaw sa gitna ng screen.
3 I-click ang I-unlock ang Screen. Mahahanap mo ang link na ito sa kaliwang pane sa ilalim ng seksyong "Protektahan ang aking aparato". Ang isang pindutang "I-unblock" ay lilitaw sa gitna ng screen. 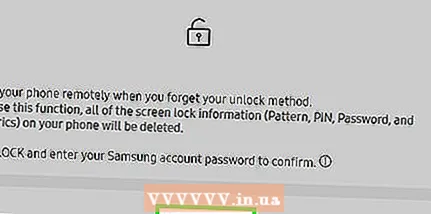 4 I-click ang "I-unblock". Nagpapakita ang pahina ng isang mensahe na nagsasaad na ang screen ng aparato ay naka-unlock.
4 I-click ang "I-unblock". Nagpapakita ang pahina ng isang mensahe na nagsasaad na ang screen ng aparato ay naka-unlock. 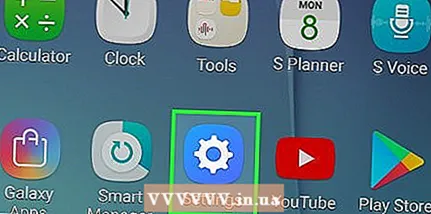 5 Ilunsad ang app na Mga Setting sa iyong aparato. Gawin ito kung nais mong magtakda ng isang bagong password.
5 Ilunsad ang app na Mga Setting sa iyong aparato. Gawin ito kung nais mong magtakda ng isang bagong password. 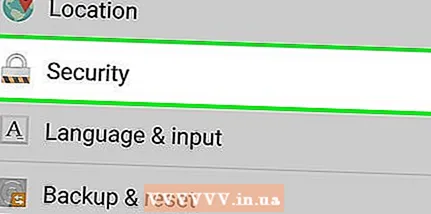 6 I-click ang "Security". Mag-scroll pababa sa pahina kung hindi mo nakikita ang pagpipiliang ito.
6 I-click ang "Security". Mag-scroll pababa sa pahina kung hindi mo nakikita ang pagpipiliang ito. 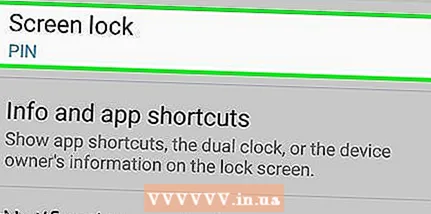 7 I-tap ang Screen Lock at ipasok ang iyong bagong password. Dadalhin ka sa pahina ng Uri ng Lock ng Screen.
7 I-tap ang Screen Lock at ipasok ang iyong bagong password. Dadalhin ka sa pahina ng Uri ng Lock ng Screen. 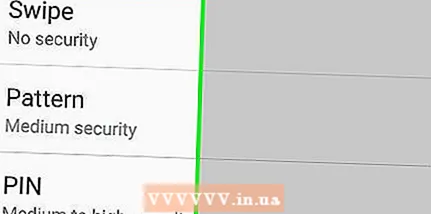 8 Piliin ang uri ng lock ng screen. Nakasalalay sa modelo ng aparato at bersyon ng Android, ang mga uri ng lock ay maaaring magkakaiba, at ang ilan ay maaaring hindi magagamit.
8 Piliin ang uri ng lock ng screen. Nakasalalay sa modelo ng aparato at bersyon ng Android, ang mga uri ng lock ay maaaring magkakaiba, at ang ilan ay maaaring hindi magagamit. - "Hindi" - hindi mo kailangang maglagay ng isang password upang ma-unlock ang aparato (kung pipiliin mo ang pagpipiliang ito, tatanggalin ang kasalukuyang password).
- Mag-swipe - upang i-unlock ang aparato, kailangan mo lamang mag-swipe sa buong screen, iyon ay, hindi mo kailangang maglagay ng isang password.
- "Pagguhit" - upang i-unlock ang aparato, kailangan mong gumuhit ng isang pattern.
- "PIN-code" - upang ma-unlock ang aparato, kailangan mong maglagay ng isang code na binubuo ng 4 o higit pang mga digit.
- "Password" - upang i-unlock ang aparato, kailangan mong magpasok ng isang password na binubuo ng isang serye ng mga character (mga titik at / o mga numero).
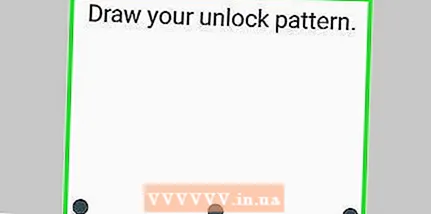 9 Sundin ang mga tagubilin sa screen upang mai-save ang iyong mga pagbabago. Epektibo agad sila.
9 Sundin ang mga tagubilin sa screen upang mai-save ang iyong mga pagbabago. Epektibo agad sila.
Paraan 3 ng 4: Paano i-reset ang mga setting sa mga default ng pabrika
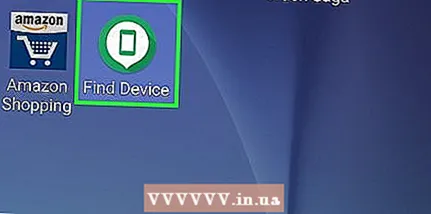 1 Subukan muna ang ibang pamamaraan. Kung nakalimutan mo ang iyong password sa Samsung Galaxy Note, subukan muna ang paggamit ng Google Find My Device o serbisyo ng Find My Phone ng Samsung. Kung hindi iyon gagana, i-reset ang iyong aparato sa mga setting ng pabrika.
1 Subukan muna ang ibang pamamaraan. Kung nakalimutan mo ang iyong password sa Samsung Galaxy Note, subukan muna ang paggamit ng Google Find My Device o serbisyo ng Find My Phone ng Samsung. Kung hindi iyon gagana, i-reset ang iyong aparato sa mga setting ng pabrika. - Tatanggalin ng isang factory reset ang lahat ng nakaimbak sa panloob na imbakan ng aparato, ngunit hindi sa SD card.
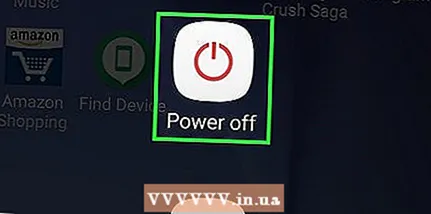 2 Pindutin ang power button at piliin ang Shutdown. Ang smartphone ay papatayin kapag ang screen ay naka-off.
2 Pindutin ang power button at piliin ang Shutdown. Ang smartphone ay papatayin kapag ang screen ay naka-off. - Ang pindutan ng kuryente ay matatagpuan sa tuktok ng kanang bahagi ng smartphone.
 3 Ipasok ang recovery mode. Upang magawa ito, kailangan mong pindutin ang ilang mga pindutan. Ang pindutan ng Home ay nasa ilalim ng screen, at ang mga pindutan ng volume pataas at pababa ay nasa kaliwang bahagi ng smartphone.
3 Ipasok ang recovery mode. Upang magawa ito, kailangan mong pindutin ang ilang mga pindutan. Ang pindutan ng Home ay nasa ilalim ng screen, at ang mga pindutan ng volume pataas at pababa ay nasa kaliwang bahagi ng smartphone. - Tandaan 3, Tandaan 6, Tandaan 7 - Pindutin nang matagal ang Volume Up button, Home button at Power button nang sabay. Bitawan ang mga pindutan kapag lumilitaw ang "Samsung Galaxy Note [modelo]" sa screen. Dadalhin ka sa screen ng System Restore.
- Note Edge - Pindutin nang matagal ang Volume Up button, Home button, at Power button nang sabay. Kapag nag-vibrate ang iyong smartphone, bitawan ang power button at ang Home button (huwag bitawan ang volume up button). Kapag nakarating ka sa screen ng System Restore, bitawan ang Volume Up button.
- Tandaan, Tandaan 2, Tandaan 4 - Pindutin nang matagal ang volume up, volume down at power button nang sabay. Pakawalan ang pindutan ng kuryente kapag lumitaw ang logo ng Samsung sa screen (huwag bitawan ang mga pindutan ng volume pataas at pababa). Kapag nakarating ka sa screen ng System Restore, bitawan ang mga pindutan ng volume pataas at pababa.
 4 Piliin ang opsyong "Burahin ang data at i-factory reset" gamit ang volume down button. Sa kasalukuyang screen, gumagana ang mga button na volume pataas at pababa tulad ng mga arrow key.
4 Piliin ang opsyong "Burahin ang data at i-factory reset" gamit ang volume down button. Sa kasalukuyang screen, gumagana ang mga button na volume pataas at pababa tulad ng mga arrow key.  5 Pindutin ang power button upang magpatuloy sa pag-reset ng pabrika. Kapag sinenyasan upang kumpirmahin ang pagtanggal ng lahat ng data, pindutin ang power button. Aabutin ng ilang minuto upang mai-reset ang mga setting.
5 Pindutin ang power button upang magpatuloy sa pag-reset ng pabrika. Kapag sinenyasan upang kumpirmahin ang pagtanggal ng lahat ng data, pindutin ang power button. Aabutin ng ilang minuto upang mai-reset ang mga setting. 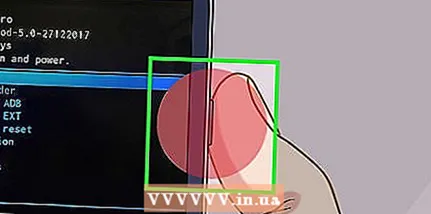 6 Pindutin ang power button kapag lumitaw ang "Restart" sa screen. Magre-reboot ang aparato at tatanggalin ang password. Sundin ang mga tagubilin sa onscreen upang i-set up ang iyong aparato bilang bago.
6 Pindutin ang power button kapag lumitaw ang "Restart" sa screen. Magre-reboot ang aparato at tatanggalin ang password. Sundin ang mga tagubilin sa onscreen upang i-set up ang iyong aparato bilang bago.
Paraan 4 ng 4: Paano baguhin ang iyong kasalukuyang password
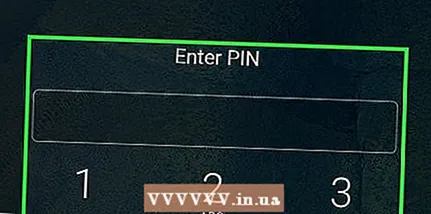 1 Pumunta sa home screen ng Galaxy Note. Ang pag-reset ng iyong kasalukuyang password, PIN, o pattern ay medyo madali kung ma-unlock mo ang iyong aparato. Kung hindi mo matandaan ang iyong kasalukuyang password, mangyaring gumamit ng ibang pamamaraan.
1 Pumunta sa home screen ng Galaxy Note. Ang pag-reset ng iyong kasalukuyang password, PIN, o pattern ay medyo madali kung ma-unlock mo ang iyong aparato. Kung hindi mo matandaan ang iyong kasalukuyang password, mangyaring gumamit ng ibang pamamaraan. 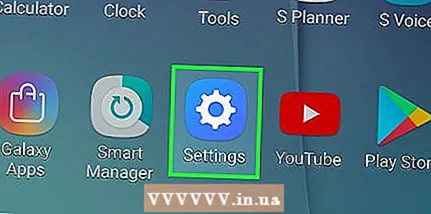 2 Ilunsad ang app na Mga Setting. Mag-click sa kulay-abo na icon na gear.
2 Ilunsad ang app na Mga Setting. Mag-click sa kulay-abo na icon na gear. 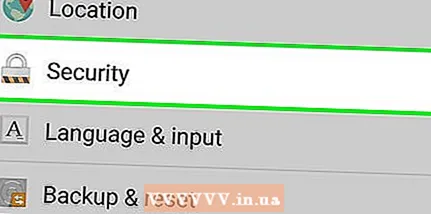 3 I-click ang "Security". Mag-scroll pababa sa pahina kung hindi mo nakikita ang pagpipiliang ito.
3 I-click ang "Security". Mag-scroll pababa sa pahina kung hindi mo nakikita ang pagpipiliang ito. 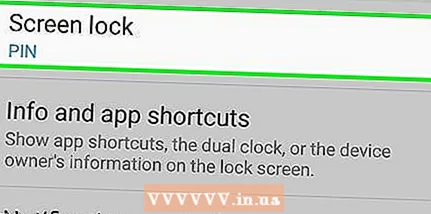 4 I-tap ang Lock ng Screen. Ipasok ngayon ang iyong kasalukuyang password o PIN (kung nakatakda). Dadalhin ka sa pahina ng Uri ng Lock ng Screen.
4 I-tap ang Lock ng Screen. Ipasok ngayon ang iyong kasalukuyang password o PIN (kung nakatakda). Dadalhin ka sa pahina ng Uri ng Lock ng Screen. 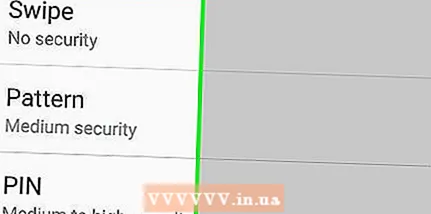 5 Piliin ang uri ng lock ng screen. Nakasalalay sa modelo ng aparato at bersyon ng Android, ang mga uri ng lock ay maaaring magkakaiba, at ang ilan ay maaaring hindi magagamit.
5 Piliin ang uri ng lock ng screen. Nakasalalay sa modelo ng aparato at bersyon ng Android, ang mga uri ng lock ay maaaring magkakaiba, at ang ilan ay maaaring hindi magagamit. - "Hindi" - hindi mo kailangang maglagay ng isang password upang ma-unlock ang aparato (kung pipiliin mo ang pagpipiliang ito, tatanggalin ang kasalukuyang password).
- Mag-swipe - upang i-unlock ang aparato, kailangan mo lamang mag-swipe sa buong screen, iyon ay, hindi mo kailangang maglagay ng isang password.
- "Pagguhit" - upang i-unlock ang aparato, kailangan mong gumuhit ng isang pattern.
- "PIN-code" - upang ma-unlock ang aparato, kailangan mong maglagay ng isang code na binubuo ng 4 o higit pang mga digit.
- "Password" - upang i-unlock ang aparato, kailangan mong magpasok ng isang password na binubuo ng isang serye ng mga character (mga titik at / o mga numero).
 6 Sundin ang mga tagubilin sa screen upang mai-save ang iyong mga pagbabago. Ngayon, upang ma-unlock ang aparato, kailangan mong maglagay ng isang bagong password, PIN o pattern.
6 Sundin ang mga tagubilin sa screen upang mai-save ang iyong mga pagbabago. Ngayon, upang ma-unlock ang aparato, kailangan mong maglagay ng isang bagong password, PIN o pattern.
Mga Tip
- Inirerekumenda namin na isulat mo ang iyong password at itago ito sa isang ligtas na lugar.
- I-aktibo ang Google Hanapin ang Aking Device sa iyong Tandaan upang ma-lock, mai-unlock, o mabura ang iyong aparato sa malayuan kung nakawin ito o nawala.