May -Akda:
Sara Rhodes
Petsa Ng Paglikha:
14 Pebrero 2021
I -Update Ang Petsa:
1 Hulyo 2024

Nilalaman
- Mga hakbang
- Paraan 1 ng 3: Paggamit ng tampok na Mga Sticker
- Paraan 2 ng 3: Paggamit ng mga template
- Pamamaraan 3 ng 3: Paghahanda ng Mga Postcard para sa Pagsumite
- Mga Tip
Ang mga postkard ay ginagamit para sa iba't ibang mga layunin, tulad ng pagbati sa mga kaibigan o paglulunsad ng isang produkto. Maaari mong mabilis na makagawa ng iyong sariling mga postcard sa Microsoft Word. Maraming mga paraan upang gumawa ng mga postkard sa Word, ngunit ang pinakamadaling gamitin ang tampok na Mga Sticker o isang template.
Mga hakbang
Paraan 1 ng 3: Paggamit ng tampok na Mga Sticker
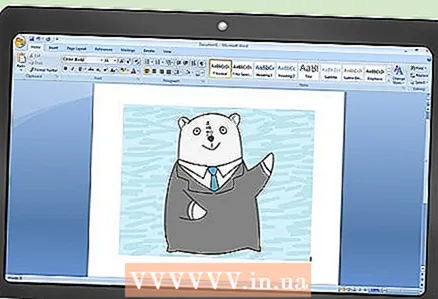 1 Lumikha ng isang bagong dokumento ng teksto at ipasok ang nais na larawan dito. Upang magawa ito, mag-right click sa isang blangko at piliin ang "I-paste" mula sa menu. Mag-click sa larawan upang mapili ito. Ang mga sukat ng larawan ay hindi kailangang tumugma sa mga sukat ng isang karaniwang postcard (148x105 mm).
1 Lumikha ng isang bagong dokumento ng teksto at ipasok ang nais na larawan dito. Upang magawa ito, mag-right click sa isang blangko at piliin ang "I-paste" mula sa menu. Mag-click sa larawan upang mapili ito. Ang mga sukat ng larawan ay hindi kailangang tumugma sa mga sukat ng isang karaniwang postcard (148x105 mm). 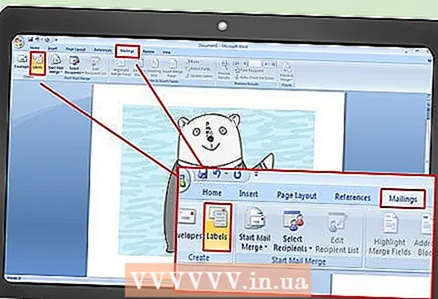 2 Pumunta sa tab na Mga Pag-mail. Nakaupo ito sa pagitan ng mga tab na Mga sanggunian at Review sa lahat ng mga kamakailang bersyon ng Word (2007, 2010, 2013). I-click ang "Sticker". Ang pindutan na ito ay matatagpuan sa kaliwang bahagi ng toolbar (sa tabi ng pindutang Enveles).
2 Pumunta sa tab na Mga Pag-mail. Nakaupo ito sa pagitan ng mga tab na Mga sanggunian at Review sa lahat ng mga kamakailang bersyon ng Word (2007, 2010, 2013). I-click ang "Sticker". Ang pindutan na ito ay matatagpuan sa kaliwang bahagi ng toolbar (sa tabi ng pindutang Enveles). 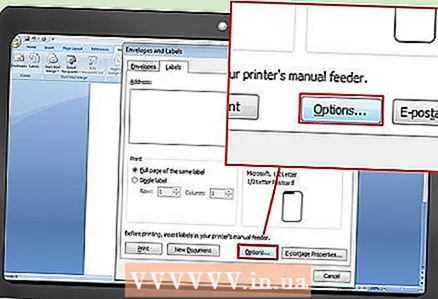 3 I-click ang Opsyon. Sa window na "Enveles and Labels" na bubukas, i-click ang "Mga Pagpipilian" (sa ibabang kanang bahagi ng window). Magbubukas ang window ng Mga Pagpipilian sa Label.
3 I-click ang Opsyon. Sa window na "Enveles and Labels" na bubukas, i-click ang "Mga Pagpipilian" (sa ibabang kanang bahagi ng window). Magbubukas ang window ng Mga Pagpipilian sa Label. 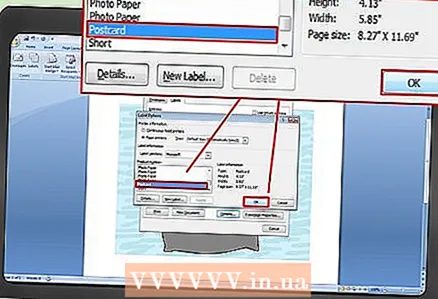 4 Mula sa menu ng Uri, piliin ang Postcard. Piliin ang Microsoft mula sa menu ng Label Provider. I-click ang "OK" (sa kanang ibabang sulok).
4 Mula sa menu ng Uri, piliin ang Postcard. Piliin ang Microsoft mula sa menu ng Label Provider. I-click ang "OK" (sa kanang ibabang sulok). - Kung bumili ka ng mga blangkong card, suriin upang magmungkahi kung nagmumungkahi ang tagagawa ng paggamit ng isang pasadyang template. Ang pangalan ng gumawa ay nakalista sa menu ng Tagatustos ng Label at ang template ay may label na may kaukulang numero ng produkto.
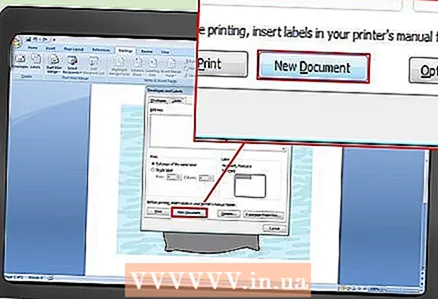 5 I-click ang Lumikha. Nagpapakita ang pahina ng apat na kopya ng napiling imahe. Ang bawat isa sa apat na seksyon ay kumakatawan sa harap ng isang magkakahiwalay na postcard. Maaari mong baguhin ang laki at ilipat ang imahe sa loob ng seksyon, at magdagdag ng teksto. Matapos gawin ang mga kinakailangang pagbabago, i-save ang dokumento.
5 I-click ang Lumikha. Nagpapakita ang pahina ng apat na kopya ng napiling imahe. Ang bawat isa sa apat na seksyon ay kumakatawan sa harap ng isang magkakahiwalay na postcard. Maaari mong baguhin ang laki at ilipat ang imahe sa loob ng seksyon, at magdagdag ng teksto. Matapos gawin ang mga kinakailangang pagbabago, i-save ang dokumento.
Paraan 2 ng 3: Paggamit ng mga template
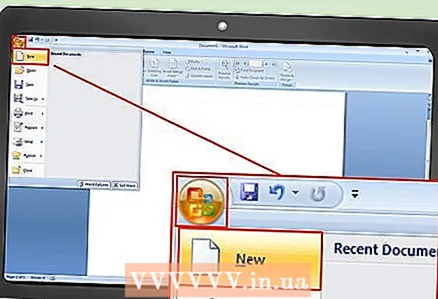 1 Lumikha ng isang bagong dokumento ng Word. Sa halip na isang blangko na dokumento, gagana ka sa isang handa nang template.
1 Lumikha ng isang bagong dokumento ng Word. Sa halip na isang blangko na dokumento, gagana ka sa isang handa nang template. - Sa Word 2007, mag-click sa pindutan ng Opisina (sa kaliwang sulok sa itaas ng screen) at piliin ang Bago.
- Sa Word 2010 at 2013, i-click ang File -> Bago.
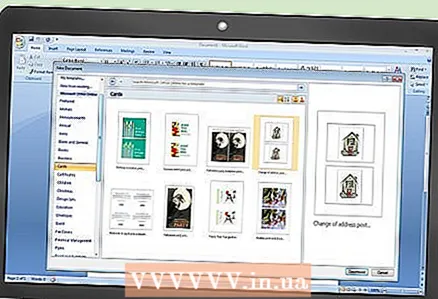 2 Hanapin ang template ng postcard na gusto mo. Mayroong dose-dosenang mga nakahandang template ng postcard. Pumili ng isang template na nababagay sa iyong mga kinakailangan.
2 Hanapin ang template ng postcard na gusto mo. Mayroong dose-dosenang mga nakahandang template ng postcard. Pumili ng isang template na nababagay sa iyong mga kinakailangan. - Sa Word 2007, sa kahon ng paghahanap ng Bagong Dokumento, i-type ang postcard, postcard, o postcard (nang walang mga quote); ang search bar ay nasa tuktok ng window. Mai-load ang mga template ng postcard.
- Ang Word 2010 at 2013 ay may nakalaang seksyon para sa mga template ng postcard. I-click ang "Mga Card" -> "Mga Postkard".
- Kung bumili ka ng mga blangkong kard, hanapin ang gumawa nito. Kung hindi ka makahanap ng isang paunang naka-install na template, i-download ito mula sa website ng gumagawa ng postcard.
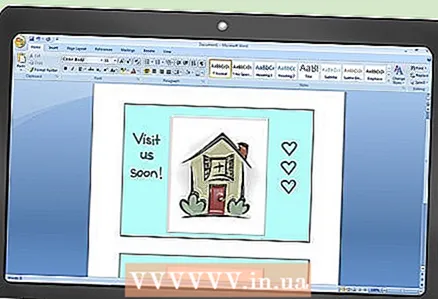 3 I-edit ang postcard. Maraming mga template ang maaaring mai-edit dahil ang bawat imahe at kahon ng teksto ay isang hiwalay na object. Maaaring ilipat at matanggal ang mga object. Upang magsingit ng isa pang larawan, mag-right click sa imahe ng template at palitan ito. Baguhin ang teksto sa pamamagitan ng pag-click sa text box. Maaari mong baguhin ang istilo, laki, at kulay ng font gamit ang toolbar ng Font (tulad ng sa isang regular na dokumento ng Word). Matapos gawin ang mga kinakailangang pagbabago, i-save ang dokumento.
3 I-edit ang postcard. Maraming mga template ang maaaring mai-edit dahil ang bawat imahe at kahon ng teksto ay isang hiwalay na object. Maaaring ilipat at matanggal ang mga object. Upang magsingit ng isa pang larawan, mag-right click sa imahe ng template at palitan ito. Baguhin ang teksto sa pamamagitan ng pag-click sa text box. Maaari mong baguhin ang istilo, laki, at kulay ng font gamit ang toolbar ng Font (tulad ng sa isang regular na dokumento ng Word). Matapos gawin ang mga kinakailangang pagbabago, i-save ang dokumento.
Pamamaraan 3 ng 3: Paghahanda ng Mga Postcard para sa Pagsumite
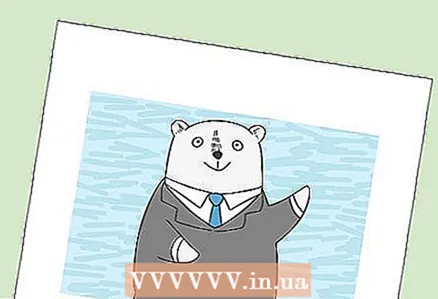 1 Mag-print ng mga postkard. Tiyaking sinusuportahan ng printer ang pagpi-print sa makapal na papel. Maglagay ng bigat na papel (o blangkong mga postkard) sa tray ng printer. I-print ang kinakailangang bilang ng mga postkard.
1 Mag-print ng mga postkard. Tiyaking sinusuportahan ng printer ang pagpi-print sa makapal na papel. Maglagay ng bigat na papel (o blangkong mga postkard) sa tray ng printer. I-print ang kinakailangang bilang ng mga postkard. - Kung mag-print ka sa magkabilang panig ng isang postkard, i-print muna ang harap na bahagi. Pagkatapos ilagay ang naka-print na mga postkard sa tray ng printer at i-print ang likod. Kung hindi ka sigurado kung paano ilalagay nang tama ang papel upang mai-print ang likod na bahagi, kumuha ng isang regular na sheet ng papel at mag-print ng isang pahina ng pagsubok.
 2 Gupitin ang bawat postcard. Gawin ito kung may mga puting margin sa paligid ng card. Upang maputol ang ilang mga postkard nang sabay-sabay, gumamit ng isang papel na guillotine (kung mayroon ka, syempre).Kung wala kang guillotine, gumamit ng gunting upang gupitin ang bawat kard. Ang ilang mga blangkong kard ay ibinebenta na butas-butas, kaya sa kasong ito, tanggalin lamang ang mga margin na hindi mo kailangan.
2 Gupitin ang bawat postcard. Gawin ito kung may mga puting margin sa paligid ng card. Upang maputol ang ilang mga postkard nang sabay-sabay, gumamit ng isang papel na guillotine (kung mayroon ka, syempre).Kung wala kang guillotine, gumamit ng gunting upang gupitin ang bawat kard. Ang ilang mga blangkong kard ay ibinebenta na butas-butas, kaya sa kasong ito, tanggalin lamang ang mga margin na hindi mo kailangan.  3 Maghanda ng mga postkard para sa pagpapadala. Kung ang iyong dokumento sa Word ay hindi nagsasama ng mga address ng tatanggap, isulat ito. Maaari ka ring magsulat ng isang mensahe sa anumang walang laman na puwang. Sa kanang sulok sa itaas, dumikit ang isang selyo ng selyo (sa itaas ng address ng tatanggap). Handa na ipadala ang kard.
3 Maghanda ng mga postkard para sa pagpapadala. Kung ang iyong dokumento sa Word ay hindi nagsasama ng mga address ng tatanggap, isulat ito. Maaari ka ring magsulat ng isang mensahe sa anumang walang laman na puwang. Sa kanang sulok sa itaas, dumikit ang isang selyo ng selyo (sa itaas ng address ng tatanggap). Handa na ipadala ang kard.
Mga Tip
- Ang postcard ay maaaring gawing mas malaki kaysa sa karaniwang 148 x 105 mm). Isinasaalang-alang ng Russian Post ang mga katanggap-tanggap na laki ng postcard mula 140 x 90 mm hanggang 235 x 120 mm. Ang maximum na bigat ng postcard ay 20 g; magbabayad ka ng labis para sa mas maraming timbang.
- Kung wala kang isang printer o hindi nito sinusuportahan ang pag-print sa makapal na papel, i-save ang iyong dokumento sa Word sa format na PDF at i-print ito sa isang mini printer. Ang mga printer na ito ay may mga cutter ng papel, na magpapadali sa mga bagay kung kailangan mo ng maraming mga postkard.



