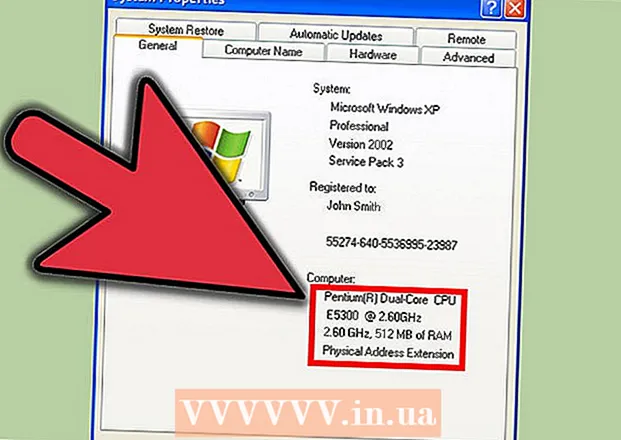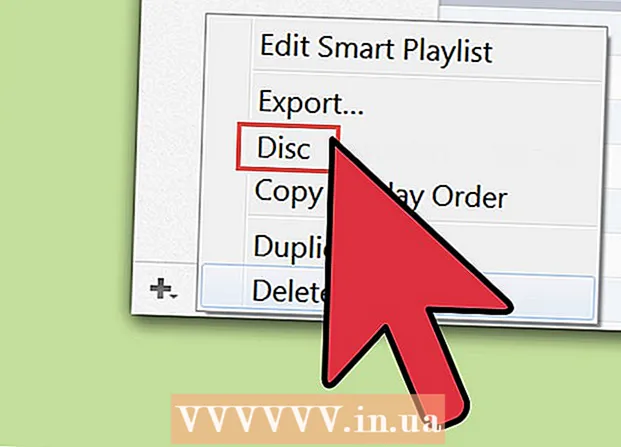May -Akda:
Janice Evans
Petsa Ng Paglikha:
3 Hulyo 2021
I -Update Ang Petsa:
1 Hulyo 2024

Nilalaman
- Mga hakbang
- Paraan 1 ng 3: Sa Windows 8/10
- Paraan 2 ng 3: Sa Windows XP / Vista / 7
- Paraan 3 ng 3: Gamit ang utility ng Gunting
Ipapakita sa iyo ng artikulong ito kung paano kumuha ng isang screenshot (screenshot) sa isang Dell computer.
Mga hakbang
Paraan 1 ng 3: Sa Windows 8/10
 1 Buksan ang pahinang nais mong kumuha ng screenshot. Lahat ng nakikita mo sa screen ay ipapakita sa screenshot, kasama ang taskbar (ngunit hindi ang cursor ng mouse).
1 Buksan ang pahinang nais mong kumuha ng screenshot. Lahat ng nakikita mo sa screen ay ipapakita sa screenshot, kasama ang taskbar (ngunit hindi ang cursor ng mouse). - Halimbawa, buksan ang isang chat sa isang kaibigan sa Facebook.
 2 Pindutin ang susi ⎙ PrtScr. Karaniwan, matatagpuan ito sa kanang itaas na bahagi ng keyboard. Hindi tulad ng mga keyboard mula sa ibang mga tagagawa, ang "PrtSc" na key sa mga Dell keyboard ay walang iba pang mga marka.
2 Pindutin ang susi ⎙ PrtScr. Karaniwan, matatagpuan ito sa kanang itaas na bahagi ng keyboard. Hindi tulad ng mga keyboard mula sa ibang mga tagagawa, ang "PrtSc" na key sa mga Dell keyboard ay walang iba pang mga marka. - Ang tinukoy na key ay maaaring may label na tulad nito: "PrtSc" o "Prnt Scr" (ito ang dalawang pinaka-karaniwang pagpipilian).
 3 Pindutin ang susi ⊞ Manalo. Sa key na ito makikita mo ang logo ng Windows; karaniwang matatagpuan ito sa ibabang kaliwang sulok ng keyboard sa isang Windows computer.
3 Pindutin ang susi ⊞ Manalo. Sa key na ito makikita mo ang logo ng Windows; karaniwang matatagpuan ito sa ibabang kaliwang sulok ng keyboard sa isang Windows computer.  4 Pindutin nang sabay ⊞ Manalo at ⎙ PrtScr. Ang screen ay magdilim para sa isang sandali, na nangangahulugang ang isang screenshot ay nakuha.
4 Pindutin nang sabay ⊞ Manalo at ⎙ PrtScr. Ang screen ay magdilim para sa isang sandali, na nangangahulugang ang isang screenshot ay nakuha. - Kung ang screen ay hindi lumabo, pindutin nang matagal ⊞ Manaloat pagkatapos ay pindutin ⎙ PrtScr.
 5 Buksan ang start menu. Upang magawa ito, pindutin ang susi ⊞ Manalo o mag-click sa logo ng Windows sa ibabang kaliwang sulok ng screen. Ang cursor ay lilipat sa bar ng paghahanap sa menu ng Start.
5 Buksan ang start menu. Upang magawa ito, pindutin ang susi ⊞ Manalo o mag-click sa logo ng Windows sa ibabang kaliwang sulok ng screen. Ang cursor ay lilipat sa bar ng paghahanap sa menu ng Start.  6 Sa search bar, ipasok mga screenshot. Lumilitaw ang folder ng Mga Screenshot sa tuktok ng window ng Start.
6 Sa search bar, ipasok mga screenshot. Lumilitaw ang folder ng Mga Screenshot sa tuktok ng window ng Start.  7 Mag-click sa folder na "Mga Screenshot". Magbubukas ang folder; sa loob nito mahahanap mo ang screenshot na kinunan.
7 Mag-click sa folder na "Mga Screenshot". Magbubukas ang folder; sa loob nito mahahanap mo ang screenshot na kinunan. - Ang folder ng Mga Screenshot ay malilikha sa loob ng folder ng Mga Larawan kapag kinuha mo ang unang screenshot.
Paraan 2 ng 3: Sa Windows XP / Vista / 7
 1 Buksan ang pahinang nais mong kumuha ng screenshot. Lahat ng nakikita mo sa screen ay ipapakita sa screenshot, kasama ang taskbar (ngunit hindi ang cursor ng mouse).
1 Buksan ang pahinang nais mong kumuha ng screenshot. Lahat ng nakikita mo sa screen ay ipapakita sa screenshot, kasama ang taskbar (ngunit hindi ang cursor ng mouse). - Halimbawa, buksan ang isang chat sa isang kaibigan sa Facebook.
 2 Pindutin ang susi ⎙ PrtScr. Karaniwan, matatagpuan ito sa kanang itaas na bahagi ng keyboard. Hindi tulad ng mga keyboard mula sa ibang mga tagagawa, ang "PrtSc" na key sa mga Dell keyboard ay walang iba pang mga marka.
2 Pindutin ang susi ⎙ PrtScr. Karaniwan, matatagpuan ito sa kanang itaas na bahagi ng keyboard. Hindi tulad ng mga keyboard mula sa ibang mga tagagawa, ang "PrtSc" na key sa mga Dell keyboard ay walang iba pang mga marka. - Ang tinukoy na key ay maaaring may label na tulad nito: "PrtSc" o "Prnt Scr" (ito ang dalawang pinaka-karaniwang pagpipilian).
 3 Mag-click sa ⎙ PrtScr. Ipapadala ang screenshot sa clipboard, kung saan maaari itong mai-paste sa isang graphics editor at mai-save bilang isang imahe.
3 Mag-click sa ⎙ PrtScr. Ipapadala ang screenshot sa clipboard, kung saan maaari itong mai-paste sa isang graphics editor at mai-save bilang isang imahe. - Ang ilang mga keyboard ng Dell ay may label na "PrtSc" sa ibang kulay kaysa sa natitirang mga pindutan (karaniwang puti). Sa kasong ito, pindutin muna ang susi. Fn (sa kaliwang sulok ng keyboard), at pagkatapos ay pindutin ⎙ PrtScr.
 4 Buksan ang start menu. Upang magawa ito, mag-click sa logo ng Windows (Windows Vista / 7) o sa "Start" (Windows XP) sa kaliwang sulok sa ibaba ng screen. Maaari mo ring pindutin ang susi ⊞ Manalo.
4 Buksan ang start menu. Upang magawa ito, mag-click sa logo ng Windows (Windows Vista / 7) o sa "Start" (Windows XP) sa kaliwang sulok sa ibaba ng screen. Maaari mo ring pindutin ang susi ⊞ Manalo.  5 Sa panimulang menu ng paghahanap bar, uri pintura. Lumilitaw ang icon na Paint sa tuktok ng Start menu.
5 Sa panimulang menu ng paghahanap bar, uri pintura. Lumilitaw ang icon na Paint sa tuktok ng Start menu. - Sa Windows XP, i-click ang Lahat ng Mga Program> Mga Kagamitan.
 6 Mag-click sa icon ng Paint. Ito ay kahawig ng isang baso na may mga brush (Windows XP / Vista) o isang palette (Windows 7).
6 Mag-click sa icon ng Paint. Ito ay kahawig ng isang baso na may mga brush (Windows XP / Vista) o isang palette (Windows 7).  7 Kurot Ctrl at pindutin V. Ang screenshot ay mai-paste sa Paint.
7 Kurot Ctrl at pindutin V. Ang screenshot ay mai-paste sa Paint.  8 Mag-click sa File. Ang menu na ito ay nasa kaliwang sulok sa itaas ng window ng Paint.
8 Mag-click sa File. Ang menu na ito ay nasa kaliwang sulok sa itaas ng window ng Paint.  9 Mag-click sa Magtipid. Magbubukas ang isang window kung saan maaari kang magpasok ng isang pangalan ng file.
9 Mag-click sa Magtipid. Magbubukas ang isang window kung saan maaari kang magpasok ng isang pangalan ng file.  10 Magpasok ng isang pangalan at pagkatapos ay pindutin Magtipid. Ang screenshot ay nai-save sa default folder (karaniwang folder ng Mga Dokumento).
10 Magpasok ng isang pangalan at pagkatapos ay pindutin Magtipid. Ang screenshot ay nai-save sa default folder (karaniwang folder ng Mga Dokumento). - Upang pumili ng ibang folder, mag-click dito sa kaliwang sidebar.
Paraan 3 ng 3: Gamit ang utility ng Gunting
 1 Buksan ang start menu. Upang magawa ito, pindutin ang susi ⊞ Manalo o mag-click sa logo ng Windows sa ibabang kaliwang sulok ng screen.
1 Buksan ang start menu. Upang magawa ito, pindutin ang susi ⊞ Manalo o mag-click sa logo ng Windows sa ibabang kaliwang sulok ng screen. - Walang ganitong utility sa Windows XP.
 2 Sa panimulang menu ng paghahanap bar, uri gunting. Ang icon ng utility na Gunting ay lilitaw sa tuktok ng Start menu.
2 Sa panimulang menu ng paghahanap bar, uri gunting. Ang icon ng utility na Gunting ay lilitaw sa tuktok ng Start menu.  3 Mag-click sa icon na utility ng Scissors. Ito ay kahawig ng isang pares ng gunting. Magbubukas ang utility ng Gunting.
3 Mag-click sa icon na utility ng Scissors. Ito ay kahawig ng isang pares ng gunting. Magbubukas ang utility ng Gunting.  4 Mag-click sa Mode o & # x25BC;. Magbubukas ang isang drop-down na menu kasama ang mga sumusunod na pagpipilian:
4 Mag-click sa Mode o & # x25BC;. Magbubukas ang isang drop-down na menu kasama ang mga sumusunod na pagpipilian: - "Libreng form". Sa pagpipiliang ito, maaari kang gumuhit ng isang frame ng anumang hugis. Ang lugar sa loob ng frame ay ipapakita sa screenshot.
- "Parihaba". Sa pagpipiliang ito, maaari kang gumuhit ng isang hugis-parihaba na frame. Ang lugar sa loob ng frame ay ipapakita sa screenshot.
- "Window". Gamit ang pagpipiliang ito, maaari kang kumuha ng isang screenshot ng isang tukoy na window (katulad ng pagpindot sa mga Alt + Print Screen key). Piliin kung aling window ang gusto mong kumuha ng screenshot.
- "Buong screen". Gamit ang pagpipiliang ito, maaari kang kumuha ng isang screenshot ng buong screen (ang window na "Gunting" na utility ay hindi lilitaw sa screenshot).
 5 Mag-click sa form. Ilalapat ito sa template ng screenshot.
5 Mag-click sa form. Ilalapat ito sa template ng screenshot.  6 Baguhin ang kulay ng hangganan. Bilang default, ang lugar ng screen ay nakabalangkas sa isang pulang hangganan. Upang baguhin ang kulay nito, i-click ang Opsyon. Magbubukas ang isang bagong window kung saan maaari mong hindi paganahin ang pagpapakita ng frame o baguhin ang kulay nito.
6 Baguhin ang kulay ng hangganan. Bilang default, ang lugar ng screen ay nakabalangkas sa isang pulang hangganan. Upang baguhin ang kulay nito, i-click ang Opsyon. Magbubukas ang isang bagong window kung saan maaari mong hindi paganahin ang pagpapakita ng frame o baguhin ang kulay nito.  7 Mag-click sa Lumikha. Nasa kaliwang bahagi ito ng pane ng utility ng Gunting. Ang screen ay lumubog at ang cursor ng mouse ay magiging isang crosshair.
7 Mag-click sa Lumikha. Nasa kaliwang bahagi ito ng pane ng utility ng Gunting. Ang screen ay lumubog at ang cursor ng mouse ay magiging isang crosshair.  8 Pindutin nang matagal ang kaliwang pindutan ng mouse at i-drag ang crosshair sa buong screen. Lilitaw ang isang frame dito, sa loob kung saan ang nais na lugar ng screen ay sarado.
8 Pindutin nang matagal ang kaliwang pindutan ng mouse at i-drag ang crosshair sa buong screen. Lilitaw ang isang frame dito, sa loob kung saan ang nais na lugar ng screen ay sarado. - Kung pinili mo ang pagpipiliang "Buong Screen", pagkatapos ay pag-click mo sa "Lumikha", isang screenshot ang kukuha.
 9 Pakawalan ang pindutan ng mouse. Ang isang screenshot ay kinuha ng lugar ng screen na nakapaloob sa pamamagitan ng frame.
9 Pakawalan ang pindutan ng mouse. Ang isang screenshot ay kinuha ng lugar ng screen na nakapaloob sa pamamagitan ng frame.  10 Mag-click sa File. Ang menu na ito ay nasa kaliwang sulok sa itaas ng window ng screenshot.
10 Mag-click sa File. Ang menu na ito ay nasa kaliwang sulok sa itaas ng window ng screenshot.  11 Mag-click sa I-save bilang. Nasa gitna ito ng dropdown menu.
11 Mag-click sa I-save bilang. Nasa gitna ito ng dropdown menu.  12 Magpasok ng isang pangalan ng file at pagkatapos ay pindutin Magtipid. Ang screenshot ay nai-save sa default folder (karaniwang ang Pictures folder).
12 Magpasok ng isang pangalan ng file at pagkatapos ay pindutin Magtipid. Ang screenshot ay nai-save sa default folder (karaniwang ang Pictures folder). - Upang pumili ng ibang folder, mag-click dito sa kaliwang sidebar.