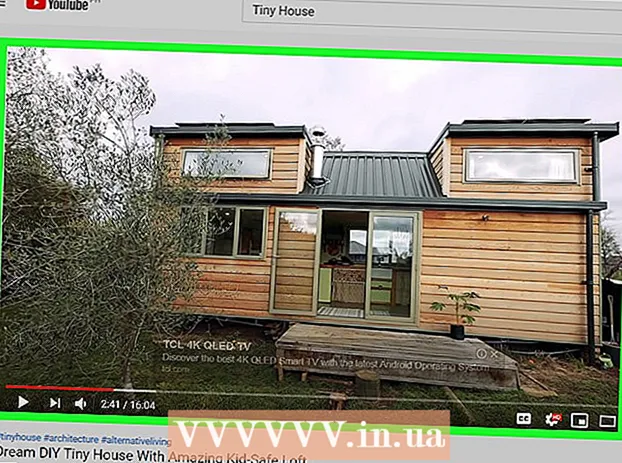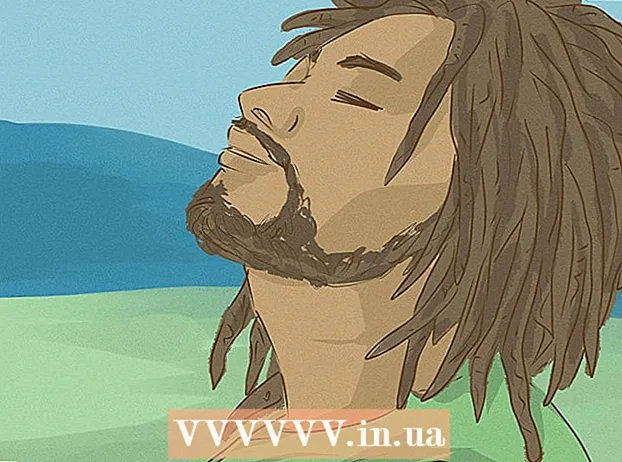May -Akda:
Joan Hall
Petsa Ng Paglikha:
26 Pebrero 2021
I -Update Ang Petsa:
1 Hulyo 2024

Nilalaman
- Mga hakbang
- Paraan 1 ng 3: Extension ng Firefox
- Paraan 2 ng 3: Mga Shortcut sa Keyboard (Windows)
- Paraan 3 ng 3: Paggamit ng Gunting
Mayroong maraming mga paraan upang kumuha ng isang screenshot (screenshot) sa Firefox at Windows. Gumamit ng isang extension ng browser upang kumuha ng isang screenshot ng buong nilalaman ng isang web page at i-save ito sa isang solong file. Bilang kahalili, gumamit ng mga keyboard shortcut o utility ng Scissors upang kumuha ng isang screenshot ng window ng Firefox para sa pag-troubleshoot o paggawa ng tutorial.
Mga hakbang
Paraan 1 ng 3: Extension ng Firefox
 1 Mga pakinabang ng paggamit ng isang extension. Sa pamamagitan ng paggamit ng isang extension ng browser na nagbibigay-daan sa iyo upang kumuha ng mga screenshot, magagawa mong kumuha ng isang screenshot ng buong web page, kahit na umaabot ito sa iyong screen. Bukod dito, ang naturang isang extension ay magbibigay-daan sa iyo upang mabilis at madaling mag-upload ng isang screenshot sa anumang pagho-host ng larawan at kahit na i-edit ang screenshot.
1 Mga pakinabang ng paggamit ng isang extension. Sa pamamagitan ng paggamit ng isang extension ng browser na nagbibigay-daan sa iyo upang kumuha ng mga screenshot, magagawa mong kumuha ng isang screenshot ng buong web page, kahit na umaabot ito sa iyong screen. Bukod dito, ang naturang isang extension ay magbibigay-daan sa iyo upang mabilis at madaling mag-upload ng isang screenshot sa anumang pagho-host ng larawan at kahit na i-edit ang screenshot.  2 Sa Firefox, i-click ang Menu (☰) na pindutan at piliin ang Mga Add-on. Magbubukas ang pahina ng mga add-on.
2 Sa Firefox, i-click ang Menu (☰) na pindutan at piliin ang Mga Add-on. Magbubukas ang pahina ng mga add-on.  3 Sa search bar, ipasok ang "screenshot" o "screenshot" (nang walang mga quote). Ang isang listahan ng maraming mga extension na nagbibigay-daan sa iyo upang kumuha ng mga screenshot ay ipapakita; karamihan sa mga extension na ito ay gumagana sa isang katulad na paraan. Inilalarawan ng artikulong ito kung paano gumagana ang extension ng Nimbus Screen Grab.Ang iba pang mga tanyag na extension ay ang Screengrab at Lightshot.
3 Sa search bar, ipasok ang "screenshot" o "screenshot" (nang walang mga quote). Ang isang listahan ng maraming mga extension na nagbibigay-daan sa iyo upang kumuha ng mga screenshot ay ipapakita; karamihan sa mga extension na ito ay gumagana sa isang katulad na paraan. Inilalarawan ng artikulong ito kung paano gumagana ang extension ng Nimbus Screen Grab.Ang iba pang mga tanyag na extension ay ang Screengrab at Lightshot.  4 Sa tabi ng iyong napiling extension, i-click ang "I-install". Upang matingnan ang detalyadong impormasyon (kasama ang mga pagsusuri ng gumagamit) tungkol sa isang extension, i-double click ito. Bago mag-install ng isang partikular na extension, basahin ang mga paglalarawan at pagsusuri para sa maraming mga extension.
4 Sa tabi ng iyong napiling extension, i-click ang "I-install". Upang matingnan ang detalyadong impormasyon (kasama ang mga pagsusuri ng gumagamit) tungkol sa isang extension, i-double click ito. Bago mag-install ng isang partikular na extension, basahin ang mga paglalarawan at pagsusuri para sa maraming mga extension. - Pagkatapos mag-install ng ilang mga extension, kailangan mong i-restart ang Firefox.
 5 Buksan ang web page na nais mong i-screenshot. Pagkatapos i-install ang extension, buksan ang nais na site. Papayagan ka ng naka-install na extension na kumuha ng isang screenshot ng nakikitang lugar ng screen, ang buong pahina, o manu-manong piliin ang lugar ng screen.
5 Buksan ang web page na nais mong i-screenshot. Pagkatapos i-install ang extension, buksan ang nais na site. Papayagan ka ng naka-install na extension na kumuha ng isang screenshot ng nakikitang lugar ng screen, ang buong pahina, o manu-manong piliin ang lugar ng screen.  6 I-click ang pindutan ng extension, kung saan maaari kang kumuha ng isang screenshot. Bilang kahalili, mag-right click sa pahina at piliin ang extension mula sa magbubukas na menu. Ang iba't ibang mga pagpipilian para sa naka-install na extension ay ipapakita.
6 I-click ang pindutan ng extension, kung saan maaari kang kumuha ng isang screenshot. Bilang kahalili, mag-right click sa pahina at piliin ang extension mula sa magbubukas na menu. Ang iba't ibang mga pagpipilian para sa naka-install na extension ay ipapakita.  7 Piliin ang lugar ng screen na nais mong i-screenshot. Kung nag-click sa pagpipilian upang manu-manong pumili ng isang lugar ng screen, i-drag ang rektanggulo upang pigilan ang lugar na nais mong isang screenshot.
7 Piliin ang lugar ng screen na nais mong i-screenshot. Kung nag-click sa pagpipilian upang manu-manong pumili ng isang lugar ng screen, i-drag ang rektanggulo upang pigilan ang lugar na nais mong isang screenshot.  8 I-edit ang screenshot. Pagkatapos mong pumili ng isang lugar ng screen, ipapakita ang mga tool sa pag-edit ng screenshot, kung, syempre, pinapayagan ka ng naka-install na extension na mag-edit ng mga screenshot. Sa kasong ito, maaari kang magpasok ng isang tala, i-highlight ang isang bagay na mahalaga, at iba pa. Lilitaw ang mga tool sa pag-edit sa ibaba ng address bar ng browser. Kapag tapos ka nang mag-edit, i-click ang Tapusin.
8 I-edit ang screenshot. Pagkatapos mong pumili ng isang lugar ng screen, ipapakita ang mga tool sa pag-edit ng screenshot, kung, syempre, pinapayagan ka ng naka-install na extension na mag-edit ng mga screenshot. Sa kasong ito, maaari kang magpasok ng isang tala, i-highlight ang isang bagay na mahalaga, at iba pa. Lilitaw ang mga tool sa pag-edit sa ibaba ng address bar ng browser. Kapag tapos ka nang mag-edit, i-click ang Tapusin.  9 I-save ang screenshot. Pagkatapos i-edit ang screenshot, i-save ito o i-upload ito sa isang serbisyo sa pag-host ng larawan. O maaari mong kopyahin ang screenshot sa clipboard upang, halimbawa, i-paste ito sa isang dokumento.
9 I-save ang screenshot. Pagkatapos i-edit ang screenshot, i-save ito o i-upload ito sa isang serbisyo sa pag-host ng larawan. O maaari mong kopyahin ang screenshot sa clipboard upang, halimbawa, i-paste ito sa isang dokumento.  10 Itakda ang mga parameter ng screenshot. Sa karamihan ng mga kaso, maaari mong iwanang hindi nagbago ang mga default na pagpipilian ng screenshot, ngunit kung kailangan mo, i-click ang pindutan ng extension at piliin ang Opsyon o Mga Kagustuhan. Maaari mong baguhin ang format ng file gamit ang screenshot, itakda ang kalidad ng screenshot, baguhin ang pangalan nito, at iba pa, depende sa pag-andar ng naka-install na extension.
10 Itakda ang mga parameter ng screenshot. Sa karamihan ng mga kaso, maaari mong iwanang hindi nagbago ang mga default na pagpipilian ng screenshot, ngunit kung kailangan mo, i-click ang pindutan ng extension at piliin ang Opsyon o Mga Kagustuhan. Maaari mong baguhin ang format ng file gamit ang screenshot, itakda ang kalidad ng screenshot, baguhin ang pangalan nito, at iba pa, depende sa pag-andar ng naka-install na extension.  11 Hanapin ang iyong nai-save na screenshot. Bilang panuntunan, nai-save ang mga screenshot sa folder na may mga larawan o sa folder na may mga dokumento. Kung nais mong baguhin ang default folder, gawin ito sa mga setting ng extension.
11 Hanapin ang iyong nai-save na screenshot. Bilang panuntunan, nai-save ang mga screenshot sa folder na may mga larawan o sa folder na may mga dokumento. Kung nais mong baguhin ang default folder, gawin ito sa mga setting ng extension.
Paraan 2 ng 3: Mga Shortcut sa Keyboard (Windows)
 1 Mga sitwasyon kung saan gagamit ng mga keyboard shortcut. Sa isang extension ng browser, maaari kang kumuha ng isang screenshot ng isang buong web page, ngunit kung nais mo ng isang screenshot ng window mismo ng Firefox, gumamit ng isang keyboard shortcut. Bukod dito, ito ang pinakamabilis na paraan upang kumuha ng isang screenshot kung hindi mo mai-install ang extension ng browser.
1 Mga sitwasyon kung saan gagamit ng mga keyboard shortcut. Sa isang extension ng browser, maaari kang kumuha ng isang screenshot ng isang buong web page, ngunit kung nais mo ng isang screenshot ng window mismo ng Firefox, gumamit ng isang keyboard shortcut. Bukod dito, ito ang pinakamabilis na paraan upang kumuha ng isang screenshot kung hindi mo mai-install ang extension ng browser.  2 Mag-click⊞ Manalo+PrtScnupang kumuha ng isang screenshot ng buong screen (Windows 8 at mas bago). Ang screen ay madilim para sa isang sandali at ang screenshot ay nai-save sa folder na "Screenshot". Ang folder na ito ay matatagpuan sa folder na "Mga Larawan".
2 Mag-click⊞ Manalo+PrtScnupang kumuha ng isang screenshot ng buong screen (Windows 8 at mas bago). Ang screen ay madilim para sa isang sandali at ang screenshot ay nai-save sa folder na "Screenshot". Ang folder na ito ay matatagpuan sa folder na "Mga Larawan". - Sa iyong keyboard, ang susi PrtScn maaaring maitukoy nang magkakaiba, halimbawa, Print Screen, Prnt SCRN, Prt Sc o katulad. Karaniwan, ang key na ito ay matatagpuan sa pagitan ng mga key ScrLk at F12... Sa isang laptop, maaaring kailanganin mong pindutin ang key Fn.
 3 Mag-clickPrtScnupang kopyahin ang screenshot sa clipboard (sa anumang bersyon ng Windows). Ang larawan na ipinakita sa screen sa sandaling ang pindutan ay pinindot ay makopya sa clipboard. Ang nakopyang screenshot ay maaaring mai-paste sa Paint o Word upang mai-save ito bilang isang file.
3 Mag-clickPrtScnupang kopyahin ang screenshot sa clipboard (sa anumang bersyon ng Windows). Ang larawan na ipinakita sa screen sa sandaling ang pindutan ay pinindot ay makopya sa clipboard. Ang nakopyang screenshot ay maaaring mai-paste sa Paint o Word upang mai-save ito bilang isang file. - Pagkatapos kumuha ng isang screenshot, buksan ang Paint; upang gawin ito, pindutin ang susi ⊞ Manalo at ipasok ang "pintura" (walang mga quote). Upang magpasok ng isang screenshot sa Paint, mag-click Ctrl+V... I-click ang "I-save" upang mai-save ang screenshot sa iyong computer.
 4 Mag-clickAlt+PrtScnupang kumuha ng isang screenshot ng aktibong window. Upang makakuha ng isang screenshot ng window ng Firefox, gawing aktibo ito (upang magawa ito, mag-click sa window), at pagkatapos ay mag-click Alt+PrtScn... Ang screenshot ng window ng Firefox ay makopya sa clipboard, na nagbibigay-daan sa iyo upang i-paste ang screenshot sa Paint.
4 Mag-clickAlt+PrtScnupang kumuha ng isang screenshot ng aktibong window. Upang makakuha ng isang screenshot ng window ng Firefox, gawing aktibo ito (upang magawa ito, mag-click sa window), at pagkatapos ay mag-click Alt+PrtScn... Ang screenshot ng window ng Firefox ay makopya sa clipboard, na nagbibigay-daan sa iyo upang i-paste ang screenshot sa Paint.  5 I-edit ang screenshot sa Paint. Sa pamamagitan ng pagkuha ng isang screenshot ng mga keystroke ⊞ Manalo+PrtScn, i-right click ang file at piliin ang I-edit. Magbubukas ang screenshot sa Paint. Kung na-paste mo ang screenshot sa Paint, i-edit ito bago i-save, halimbawa, magdagdag ng tala, i-highlight ang isang bagay na mahalaga, at mga katulad nito.
5 I-edit ang screenshot sa Paint. Sa pamamagitan ng pagkuha ng isang screenshot ng mga keystroke ⊞ Manalo+PrtScn, i-right click ang file at piliin ang I-edit. Magbubukas ang screenshot sa Paint. Kung na-paste mo ang screenshot sa Paint, i-edit ito bago i-save, halimbawa, magdagdag ng tala, i-highlight ang isang bagay na mahalaga, at mga katulad nito.
Paraan 3 ng 3: Paggamit ng Gunting
 1 Buksan ang utility ng Gunting. Mahahanap mo ang utility na ito sa Windows Vista at mga susunod na bersyon ng operating system na iyon. Upang mabilis na mailunsad ang utility ng Gunting, mag-click ⊞ Manalo at ipasok ang "gunting" (walang mga quote). Gamit ang utility na ito, maaari kang kumuha ng isang screenshot ng buong screen, isang tukoy na window, o isang napiling lugar ng screen. Gayundin, papayagan ka ng utility na "Gunting" na magsagawa ng pinakasimpleng pag-edit ng screenshot.
1 Buksan ang utility ng Gunting. Mahahanap mo ang utility na ito sa Windows Vista at mga susunod na bersyon ng operating system na iyon. Upang mabilis na mailunsad ang utility ng Gunting, mag-click ⊞ Manalo at ipasok ang "gunting" (walang mga quote). Gamit ang utility na ito, maaari kang kumuha ng isang screenshot ng buong screen, isang tukoy na window, o isang napiling lugar ng screen. Gayundin, papayagan ka ng utility na "Gunting" na magsagawa ng pinakasimpleng pag-edit ng screenshot.  2 Piliin ang uri ng screenshot na kailangan mo. Upang magawa ito, mag-click sa icon na ▼ sa tabi ng pindutang "Lumikha".
2 Piliin ang uri ng screenshot na kailangan mo. Upang magawa ito, mag-click sa icon na ▼ sa tabi ng pindutang "Lumikha".  3 Kumuha ng screenshot. Ang proseso para sa pagkuha ng isang screenshot ay nakasalalay sa uri ng screenshot na iyong pinili.
3 Kumuha ng screenshot. Ang proseso para sa pagkuha ng isang screenshot ay nakasalalay sa uri ng screenshot na iyong pinili. - Freeform - Bilugan ang lugar ng screen na nais mo ng isang screenshot. Sa kasong ito, ang lugar ng screen ay naka-highlight na may isang libreng form na hugis na tinukoy mo.
- Parihaba - I-drag ang crosshair upang lumikha ng isang hugis-parihaba na hugis. Sa kasong ito, kukuha ng isang screenshot ng lugar ng screen na nakapaloob ng rektanggulo.
- Window - sa kasong ito, mag-click sa window na nais mong kumuha ng isang screenshot.
- Buong Screen - Sa kasong ito, kukuha ng isang screenshot ng buong screen.
 4 I-edit ang screenshot. Pagkatapos mong kumuha ng isang screenshot, magbubukas ito sa window ng "Gunting". Dito maaari mong gampanan ang pangunahing pag-edit ng screenshot gamit ang mga tool tulad ng Panulat o Highlighter.
4 I-edit ang screenshot. Pagkatapos mong kumuha ng isang screenshot, magbubukas ito sa window ng "Gunting". Dito maaari mong gampanan ang pangunahing pag-edit ng screenshot gamit ang mga tool tulad ng Panulat o Highlighter.  5 I-save ang screenshot. I-click ang "I-save" (floppy disk button) upang mai-save ang screenshot sa iyong computer. Kung gumagamit ka ng Windows Mail, maaari kang maglakip ng isang screenshot sa isang email nang direkta mula sa window ng Gunting.
5 I-save ang screenshot. I-click ang "I-save" (floppy disk button) upang mai-save ang screenshot sa iyong computer. Kung gumagamit ka ng Windows Mail, maaari kang maglakip ng isang screenshot sa isang email nang direkta mula sa window ng Gunting.