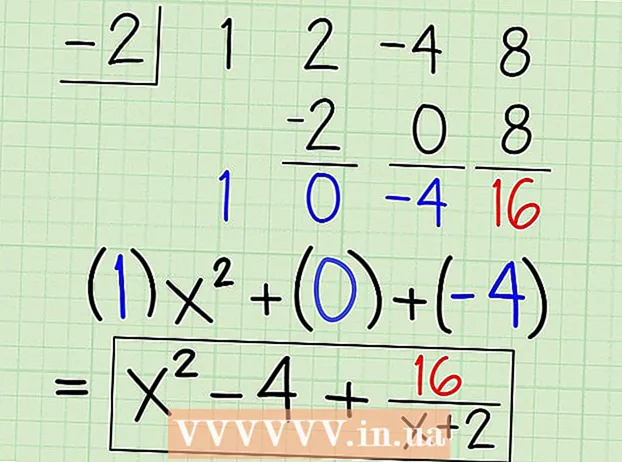May -Akda:
Clyde Lopez
Petsa Ng Paglikha:
17 Hulyo 2021
I -Update Ang Petsa:
1 Hulyo 2024

Nilalaman
Ang isang bagong computer ay palaging mabilis at makinis. Ngunit habang ginagamit mo ito, napapahamak ang pagganap nito araw-araw. Ang pagpapanatili ng katatagan at pagpapabuti ng pagganap ng computer ay hindi kailanman naging isang madaling gawain. Sa artikulong ito, tatalakayin namin ang ilang mga aspeto na makakatulong na mas mabilis na tumakbo ang iyong computer nang hindi nangangailangan ng maraming aksyon.
Mga hakbang
- 1 I-upgrade ang iyong hardware. Ang unang bagay na kailangan mong gawin ay alamin kung mayroon kang sapat na naka-install na hardware upang patakbuhin ang iyong mga naka-install na programa. Sa kasamaang palad, ang Windows Vista at Windows 7 ay may isang tool na awtomatikong gagawin ito para sa iyo at gumawa ng anumang aksyon na kailangan mo batay sa mga resulta.
- I-click ang Start | Control Panel.
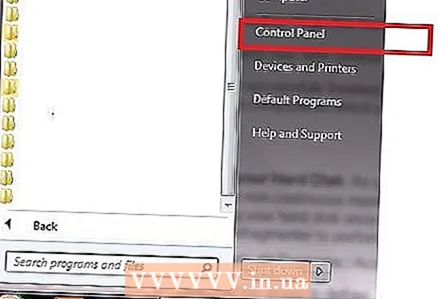
- Ipasok ang "Control Panel All Control Panel Items Performance Counters and Tools" sa address bar at pindutin ang ENTER.

- I-click ang pindutang "Suriin ang computer na ito" o "Re-grade" na pindutan.
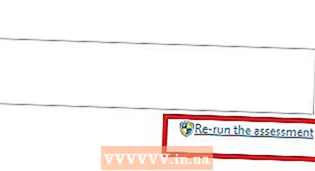
- Ang prosesong ito ay maaaring tumagal ng ilang minuto. Mangyaring maging mapagpasensya sa operasyon na ito.

- Kapag nakumpleto ang pagtatasa, lilitaw ang mga resulta na nagbibigay ng impormasyon tungkol sa mga bahagi ng hardware na kailangang i-update.

- I-click ang Start | Control Panel.
- 2 Defragment ang iyong hard drive. Kapag kumopya ka ng mga bagong file sa iyong computer, ang hard disk ay nahahati. Sa mga simpleng term, ang mga file ay nai-save sa isang tuluy-tuloy na paraan at ginagawa nitong mas mabagal ang pagpapatakbo ng iyong computer. Ang pag-Defragment ng iyong hard drive nang isang beses sa isang linggo ay makakatulong sa iyong mas mabilis na tumakbo ang iyong computer. Tandaan na mayroong isang tool na tinatawag na Disk Defragmenter.
- I-click ang Start | Lahat ng Programa | Pamantayan | Serbisyo | Disk Defragmenter.

- Piliin ang lahat ng mga disk upang i-defragment.

- I-click ang pindutang "Disk Defragmenter" upang magsimula.
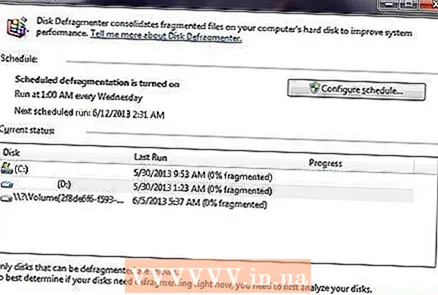
- I-click ang Start | Lahat ng Programa | Pamantayan | Serbisyo | Disk Defragmenter.
- 3 Defragment ang pagpapatala. Ang pagpapatala ay isang database kung saan nakaimbak ang mga setting ng programa, mga setting ng operating system, at iba pang data. Halos lahat ng mga programa sa iyong computer ay may access sa pagpapatala, kabilang ang operating system. Ang tuluy-tuloy na pag-access sa pagpapatala na ito ay madalas na pinaghihiwalay, ginagawang mabagal ang iyong computer.Dahil walang built-in na tool upang i-defragment ang pagpapatala ng Microsoft Windows, pipiliin mo ang isang magandang programa upang magawa ito.
- Mag-online at i-download ang "RegInOut Registry Defrag".

- Mag-log in sa isang administrator account at mai-install ang software. Patakbuhin ang programa kapag nakumpleto ang proseso ng pag-install.

- Isara ang lahat ng iba pang tumatakbo na mga programa at gawain.
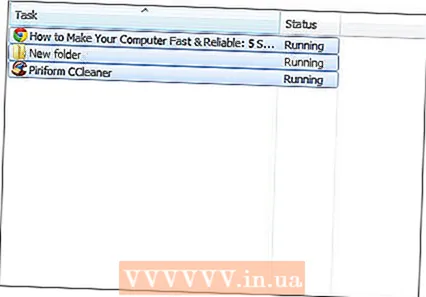
- Patakbuhin ang pagtatasa ng estado ng pagpapatala, pagkatapos ay i-click ang pindutang "Defragmentation". At pagkatapos ay i-reboot ang system.
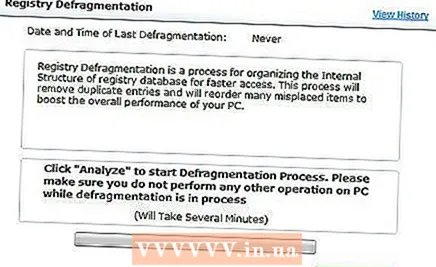
- Mag-online at i-download ang "RegInOut Registry Defrag".
- 4 Suriin ang listahan ng mga application at serbisyo na nagsisimula sa pagsisimula ng system. Matapos mai-load ang operating system, magsisimulang magsimula ang iba't ibang mga programa at serbisyo. Ang mas maraming mga program na ito, mas mabagal ang computer gumagana. Samakatuwid, dapat mong subaybayan ang mga program at serbisyong ito at huwag paganahin ang mga hindi kinakailangan.
- I-click ang Start | Magpatupad. O pindutin ang Windows Key + R.

- Ipasok ang "MSConfig" at pindutin ang ENTER.
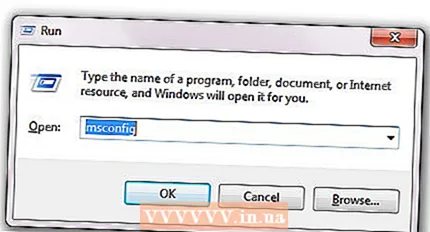
- Pumunta sa tab na "Startup" at huwag paganahin ang hindi kinakailangang mga application. I-click ang pindutang Ilapat.
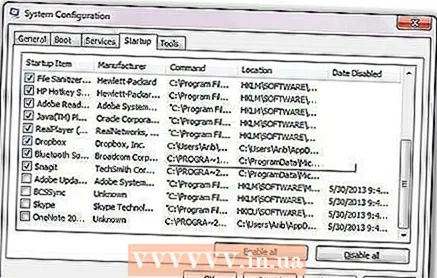
- Sa tab na Mga Serbisyo, piliin ang check box na Huwag ipakita ang mga serbisyo ng Microsoft. Huwag paganahin ang anumang hindi kinakailangang mga serbisyo. I-click ang pindutang Ilapat.
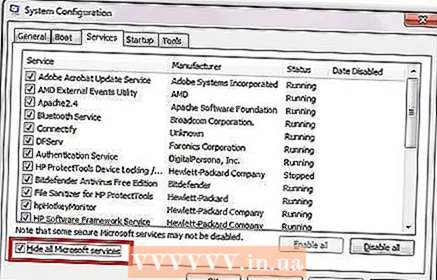
- Mag-click sa OK at i-restart ang iyong computer.
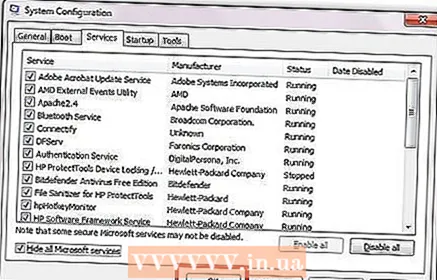
- I-click ang Start | Magpatupad. O pindutin ang Windows Key + R.
- 5 Baguhin ang mga setting ng iyong computer upang mapabuti ang pagganap. Mayroong dalawang mga pagpipilian: 1) Ayusin ang mga setting ng Windows upang magkaroon ng isang mas mahusay na hitsura at pakiramdam; 2) Itakda ang mga pagpipilian para sa mas mahusay na pagganap ng mga gawain. Kung pipiliin mo ang huli, ayusin ng system ang mga setting upang idirekta ng computer ang lahat ng mga mapagkukunan sa pagpapatakbo, sa gayon mapabilis ang trabaho. Maaari mo itong gawin tulad nito:
- Mag-right click sa icon ng My Computer sa iyong desktop.
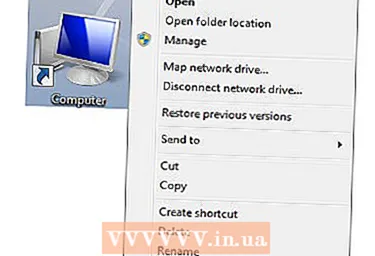
- Piliin ang Mga Katangian.
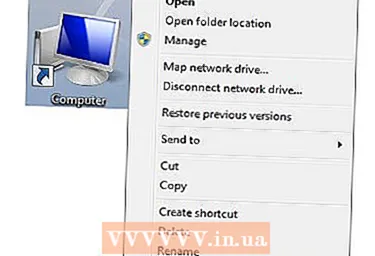
- Sa kaliwa, piliin ang "Mga advanced na setting ng system".

- Sa ilalim ng tab na Advanced, i-click ang pindutan ng Mga Pagpipilian sa seksyon ng Pagganap.
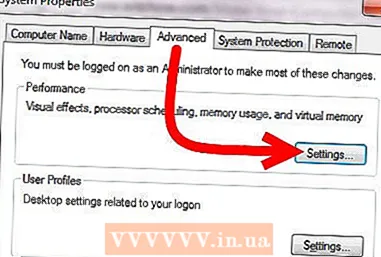
- Sa tab na "Mga Visual na Epekto", piliin ang pagpipiliang "Magbigay ng Pinakamahusay na Pagganap".

- Mag-click sa OK | OK lang
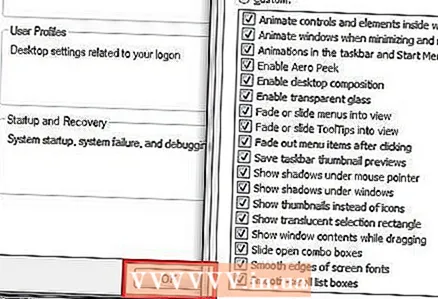
- Mag-right click sa icon ng My Computer sa iyong desktop.
Mga Tip
- Inirerekumenda na kumpletuhin mo ang mga hakbang 2, 3, at 4 kahit isang beses sa isang linggo. Kung regular mong inuulit ang mga ito, maaari mong pagbutihin ang pangkalahatang pagganap ng iyong computer.