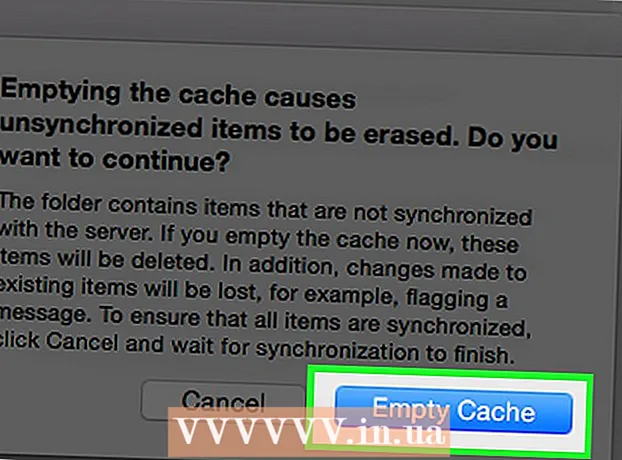May -Akda:
William Ramirez
Petsa Ng Paglikha:
19 Setyembre 2021
I -Update Ang Petsa:
1 Hulyo 2024

Nilalaman
- Mga hakbang
- Paraan 1 ng 3: Lumikha ng isang File ng Tickler ng papel
- Paraan 2 ng 3: Paggamit ng Mga Kalendaryo ng Google
- Paraan 3 ng 3: Paggamit ng Evernote
- Mga Tip
Kung nakikipaglaban ka upang mapanatili ang iyong listahan ng dapat gawin at nasayang ang iyong mahalagang oras na susubukang ayusin ang lahat, tutulungan ka ng file na "Tickler" na ayusin ang lahat. Hinahati ng Tickler ang mga gawain at papel sa: ginaganap araw-araw, lingguhan at / o buwan. Ang Tickler ay isang partikular na kapaki-pakinabang na tool para sa pag-aayos ng mga personal na bill at dokumento, nakikipagpulong sa mga kliyente at paparating na mga tawag sa personal / negosyo na telepono o pagpapadala ng mga email. Tingnan ang Hakbang 1 para sa mga tagubilin sa kung paano lumikha ng isang tradisyonal na file ng papel o gumamit ng mga digital na serbisyo upang lumikha ng isang elektronikong bersyon.
Mga hakbang
Paraan 1 ng 3: Lumikha ng isang File ng Tickler ng papel
 1 Kolektahin ang lahat ng iyong mga materyales. Kakailanganin mo ang 12 folder pati na rin ang 31 mga file. Kaya, maaari kang gumawa ng isang folder para sa bawat buwan, at 31 mga file para sa bawat araw ng kasalukuyang buwan.
1 Kolektahin ang lahat ng iyong mga materyales. Kakailanganin mo ang 12 folder pati na rin ang 31 mga file. Kaya, maaari kang gumawa ng isang folder para sa bawat buwan, at 31 mga file para sa bawat araw ng kasalukuyang buwan. - Mayroong maraming mga paraan upang lumikha ng mga file ng Tickler, ngunit ito ang pinakakaraniwan at madaling masubaybayan ang isa.
 2 Lagyan ng label ang iyong mga folder at file. Ipasok ang pangalan ng buwan sa bawat isa sa 12 folder. Pagkatapos ay bilangin ang mga file mula 1 hanggang 31.
2 Lagyan ng label ang iyong mga folder at file. Ipasok ang pangalan ng buwan sa bawat isa sa 12 folder. Pagkatapos ay bilangin ang mga file mula 1 hanggang 31.  3 Ayusin ang mga folder at file. Ilagay ang kinakailangang bilang ng mga file sa kasalukuyang buwan, simula ngayon. Halimbawa, kung ngayon ay Hunyo 15, ang mga file na may mga numero 15-31 ay dapat ilagay sa folder ng Hunyo, at mga file na may mga numero 1-14 - sa folder ng Hulyo.
3 Ayusin ang mga folder at file. Ilagay ang kinakailangang bilang ng mga file sa kasalukuyang buwan, simula ngayon. Halimbawa, kung ngayon ay Hunyo 15, ang mga file na may mga numero 15-31 ay dapat ilagay sa folder ng Hunyo, at mga file na may mga numero 1-14 - sa folder ng Hulyo. - Tandaan: Ang Hunyo ay 30 araw lamang, ngunit panatilihin ang ika-31 file hanggang sa katapusan ng buwan sa parehong folder upang sa paglaon madali mo itong mailipat sa susunod na buwan nang hindi nawawala ang pagkakasunud-sunod ng mga bagay.
 4 Punan ang mga file. Ngayon na nabulok namin ang mga file, kailangan naming punan ang mga ito. Ilagay ang anumang kailangang gawin sa naaangkop na file. Maaari kang maglagay ng mga malagkit na tala, kuwenta, sulat at anumang iba pang mga tala / entry na nangangailangan ng iyong pansin isang araw.
4 Punan ang mga file. Ngayon na nabulok namin ang mga file, kailangan naming punan ang mga ito. Ilagay ang anumang kailangang gawin sa naaangkop na file. Maaari kang maglagay ng mga malagkit na tala, kuwenta, sulat at anumang iba pang mga tala / entry na nangangailangan ng iyong pansin isang araw. - Ayusin ang mga hinaharap na kaso sa mga folder bawat buwan. Kapag dumating ang isang partikular na buwan, maaari mong ayusin ang mga item ayon sa araw.
- Kung ang isa sa mga item sa iyong listahan ng dapat gawin ay tumatagal ng maraming araw, pagkatapos ay ilagay ito sa file mula sa araw na nais mong simulan. Ngunit, sa walang kaso mula noong kailan mo dapat dapat tapusin ang negosyong ito.
 5 Ilagay ang iyong folder sa malapit. Ang iyong Tickler file ay magiging kapaki-pakinabang lamang kung madali itong mapigil. Dapat itong maabot ng braso ng lugar ng iyong pinagtatrabahuhan. Papayagan ka nitong kumuha ng isang folder nang hindi nakakabangon, na makakaapekto nang malaki sa kung gaano mo kadalas tingnan ang mga file.
5 Ilagay ang iyong folder sa malapit. Ang iyong Tickler file ay magiging kapaki-pakinabang lamang kung madali itong mapigil. Dapat itong maabot ng braso ng lugar ng iyong pinagtatrabahuhan. Papayagan ka nitong kumuha ng isang folder nang hindi nakakabangon, na makakaapekto nang malaki sa kung gaano mo kadalas tingnan ang mga file.  6 Gamitin ang iyong file. Sa simula ng bawat araw, alisin ang dapat gawin na file para sa kasalukuyang araw mula sa naaangkop na folder at ilagay ito sa iyong desk. Habang nakumpleto mo ang bawat hakbang, ilagay ang mga ito sa ibang lugar para sa pag-iimbak, o itapon sila. Kapag nakumpleto ang lahat ng mga puntos, ilipat ang pang-araw-araw na file sa dulo ng listahan para sa susunod na buwan.
6 Gamitin ang iyong file. Sa simula ng bawat araw, alisin ang dapat gawin na file para sa kasalukuyang araw mula sa naaangkop na folder at ilagay ito sa iyong desk. Habang nakumpleto mo ang bawat hakbang, ilagay ang mga ito sa ibang lugar para sa pag-iimbak, o itapon sila. Kapag nakumpleto ang lahat ng mga puntos, ilipat ang pang-araw-araw na file sa dulo ng listahan para sa susunod na buwan.
Paraan 2 ng 3: Paggamit ng Mga Kalendaryo ng Google
 1 Buksan ang Google calendar app. Maaari mo itong gamitin kasabay ng Gmail upang lumikha ng isang email Tickler file na magpapadala sa iyo ng mga pang-araw-araw na paalala upang suriin ang iyong listahan ng dapat gawin para sa kasalukuyang araw. Upang magkaroon ka ng pagkakataong ito, kailangan mong lumikha ng isang account / account sa Google.
1 Buksan ang Google calendar app. Maaari mo itong gamitin kasabay ng Gmail upang lumikha ng isang email Tickler file na magpapadala sa iyo ng mga pang-araw-araw na paalala upang suriin ang iyong listahan ng dapat gawin para sa kasalukuyang araw. Upang magkaroon ka ng pagkakataong ito, kailangan mong lumikha ng isang account / account sa Google.  2 Lumikha ng isang bagong kalendaryo. Kung nais mo pa ring panatilihin ang iyong email na Tickler file na hiwalay sa kalendaryo, pagkatapos ay ang paglikha ng isang bagong kalendaryo ay magbibigay-daan sa iyo upang magdagdag ng mga bagong item na maaaring madaling i-on at i-off. Papayagan ka din nitong magtakda ng iba't ibang mga setting ng paalala.
2 Lumikha ng isang bagong kalendaryo. Kung nais mo pa ring panatilihin ang iyong email na Tickler file na hiwalay sa kalendaryo, pagkatapos ay ang paglikha ng isang bagong kalendaryo ay magbibigay-daan sa iyo upang magdagdag ng mga bagong item na maaaring madaling i-on at i-off. Papayagan ka din nitong magtakda ng iba't ibang mga setting ng paalala. - Mag-click sa arrow icon sa tabi ng pindutang "Aking Mga Kalendaryo" sa kaliwang menu.
- Piliin ang "Lumikha ng Bagong Kalendaryo".
- Pangalanan ang kalendaryo na "Tickler". Kung kinakailangan, magdagdag ng isang maliit na paglalarawan sa kalendaryong ito.
- I-click ang pindutang "Lumikha ng Kalendaryo" kapag tapos na.
- Huwag paganahin ang iyong pangunahing kalendaryo kapag pinupunan ang Tickler. Gagawa nitong madali upang subaybayan na ang nakumpletong gawain ay minarkahan sa tamang kalendaryo. Maaari mong ilipat ang mga kalendaryo sa pamamagitan ng pag-click sa may kulay na checkbox sa tabi ng pangalan ng kalendaryo sa kaliwang menu.
 3 Lumikha ng mga kaganapan na tumatakbo sa buong araw. Para sa bawat punto ng pang-araw-araw na Tickler, lumikha ng isang bagong kaganapan para sa kasalukuyang araw, na magiging wasto para sa buong araw. Upang magawa ito, lumipat sa lingguhang tanawin at hanapin ang isang manipis na strip sa tuktok ng kalendaryo sa ibaba ng mga petsa.
3 Lumikha ng mga kaganapan na tumatakbo sa buong araw. Para sa bawat punto ng pang-araw-araw na Tickler, lumikha ng isang bagong kaganapan para sa kasalukuyang araw, na magiging wasto para sa buong araw. Upang magawa ito, lumipat sa lingguhang tanawin at hanapin ang isang manipis na strip sa tuktok ng kalendaryo sa ibaba ng mga petsa. - Mag-click sa isang walang laman na panel upang buksan ang window ng Bagong Kaganapan na pop-up window. Pagkatapos mag-click sa link na "I-edit ang Kaganapan" upang buksan ang detalyadong editor ng kaganapan.
- Ipasok ang lahat ng mga detalye para sa bagong item. Magdagdag ng detalyadong mga paglalarawan sa iyong pamagat o anumang iba pang naaangkop na lugar, kabilang ang mga email o website address. Maaari mo ring kopyahin at i-paste ang mga sipi mula sa mga dokumento na maaaring kailanganin mo.
- I-highlight ang entry na ito ng isang naka-bold na kulay kung nais mong magdagdag ng isang labis na layer ng visualization.
- Tanggalin ang paalala, kung mayroon man, dahil magse-set up ka ng ibang sistema ng paalala.
- Tulad ng papel na Tickler, tiyaking ipinasok mo ang item sa araw na dapat mong simulan ang takdang-aralin na ito.
 4 Kumuha ng isang pang-araw-araw na plano sa trabaho. Kapag naipasok mo na ang lahat ng mga gawain sa kalendaryo, maaari kang mag-set up ng isang kalendaryo ng Google at makatanggap ng isang pang-araw-araw na paalala sa anyo ng isang email na may isang maikling paglalarawan ng lahat ng mga gawain para sa kasalukuyang araw. Upang magawa ito, mag-click sa icon na gear sa kanang sulok sa itaas at piliin ang Mga Setting.
4 Kumuha ng isang pang-araw-araw na plano sa trabaho. Kapag naipasok mo na ang lahat ng mga gawain sa kalendaryo, maaari kang mag-set up ng isang kalendaryo ng Google at makatanggap ng isang pang-araw-araw na paalala sa anyo ng isang email na may isang maikling paglalarawan ng lahat ng mga gawain para sa kasalukuyang araw. Upang magawa ito, mag-click sa icon na gear sa kanang sulok sa itaas at piliin ang Mga Setting. - Pumunta sa tab na Mga Kalendaryo at pagkatapos ay i-click ang pindutan ng Mga Paalala at Mga Abiso upang pumunta sa iyong kalendaryo ng Tickler.
- Lagyan ng check ang kahong "Daily Agenda". Awtomatiko kang makakatanggap ng isang listahan ng lahat ng iyong mga dapat gawin item sa araw sa pamamagitan ng Gmail ng 5 ng umaga araw-araw. Maaari mong tingnan ang listahang ito sa lalong madaling paggising mo.
 5 Patuloy na punan ang mga file araw-araw. Habang tumataas ang mga puntos, tiyaking inilagay mo ang mga ito sa tamang petsa. Kung maaari, magtabi ng isa o dalawang araw sa isang buwan upang suriin kung naipasok mo nang tama ang impormasyon.
5 Patuloy na punan ang mga file araw-araw. Habang tumataas ang mga puntos, tiyaking inilagay mo ang mga ito sa tamang petsa. Kung maaari, magtabi ng isa o dalawang araw sa isang buwan upang suriin kung naipasok mo nang tama ang impormasyon. - Kung nalaman mong madalas mong ulitin ang ilang mga item, maaari kang magtakda ng isang tukoy na iskedyul para sa kanila upang awtomatiko silang ulitin nang hindi muling pinapasok ang mga ito.
Paraan 3 ng 3: Paggamit ng Evernote
 1 Lumikha ng labindalawang notebook. Ang Evernote ay isang libreng serbisyo na hinahayaan kang lumikha ng mga tala at pag-uri-uriin ang mga ito sa mga notebook. Maaari mong gamitin ang virtual na file ng file ng Evernote upang lumikha ng isang papel na tulad ng TICKLER file. Upang makapagsimula, lumikha ng labindalawang kuwaderno at ilagay ang pangalan ng isang tukoy na buwan sa bawat isa sa kanila, pati na rin ang bilang ng pagkakasunud-sunod ng bawat buwan. Idagdag ang "0" sa harap ng mga numero para sa mga buwan na may isang solong numero ng digit. Susuriin nito ang mga buwan sa tamang pagkakasunud-sunod.
1 Lumikha ng labindalawang notebook. Ang Evernote ay isang libreng serbisyo na hinahayaan kang lumikha ng mga tala at pag-uri-uriin ang mga ito sa mga notebook. Maaari mong gamitin ang virtual na file ng file ng Evernote upang lumikha ng isang papel na tulad ng TICKLER file. Upang makapagsimula, lumikha ng labindalawang kuwaderno at ilagay ang pangalan ng isang tukoy na buwan sa bawat isa sa kanila, pati na rin ang bilang ng pagkakasunud-sunod ng bawat buwan. Idagdag ang "0" sa harap ng mga numero para sa mga buwan na may isang solong numero ng digit. Susuriin nito ang mga buwan sa tamang pagkakasunud-sunod. - Halimbawa, "01 Enero, 02 Pebrero, 03 Marso ... 09 Setyembre, 10 Oktubre, atbp."
- Upang lumikha ng isang bagong notebook, mag-click sa icon ng arrow sa tabi ng heading ng Mga Notebook sa kaliwang menu at i-click ang "Bagong Notebook ..."
 2 Tiklupin ang iyong mga kuwaderno. Kapag nagawa mo na ang iyong mga notebook, simulang tiklupin ang mga ito. I-drag ang notebook noong Pebrero 02 sa notebook ng Enero 01. Sasabihan ka na pangalanan ang stack na ito, kaya pangalanan itong ".Tickler". "." tinitiyak na ang koleksyon ng mga notebook ng Tickler ay mananatili sa tuktok ng listahan ng Notebook.
2 Tiklupin ang iyong mga kuwaderno. Kapag nagawa mo na ang iyong mga notebook, simulang tiklupin ang mga ito. I-drag ang notebook noong Pebrero 02 sa notebook ng Enero 01. Sasabihan ka na pangalanan ang stack na ito, kaya pangalanan itong ".Tickler". "." tinitiyak na ang koleksyon ng mga notebook ng Tickler ay mananatili sa tuktok ng listahan ng Notebook.  3 Lumikha ng mga tala para sa bawat araw ng buwan. Mag-click sa notebook para sa kasalukuyang buwan at pagkatapos ay mag-click sa pindutang "+ Bagong Tala". Pamagat ng unang tala na "01" para sa unang araw ng buwan. Ulitin ang prosesong ito para sa bawat araw ng buwan hanggang sa magkaroon ka ng mga tala para sa bawat araw.
3 Lumikha ng mga tala para sa bawat araw ng buwan. Mag-click sa notebook para sa kasalukuyang buwan at pagkatapos ay mag-click sa pindutang "+ Bagong Tala". Pamagat ng unang tala na "01" para sa unang araw ng buwan. Ulitin ang prosesong ito para sa bawat araw ng buwan hanggang sa magkaroon ka ng mga tala para sa bawat araw. - Kapag natapos mo na ang paglikha ng lahat ng iyong mga tala, i-click ang pindutang Tingnan ang Mga Opsyon sa ilalim ng window at piliin ang Pamagat (Umakyat). Aayosin nito ang listahan ng mga tala upang manatili sila sa tamang pagkakasunud-sunod.
 4 Punan ang iyong mga tala. Ngayon na nakabalangkas ang lahat ng iyong tala, maaari mo nang simulang punan ang mga ito sa impormasyong kailangan mo. Tulad ng file ng papel na Tickler, tiyaking ipinasok mo ang item sa araw kung saan mo dapat simulan ang gawain, at hindi sa petsa kung kailan dapat na nakumpleto ang gawain.
4 Punan ang iyong mga tala. Ngayon na nakabalangkas ang lahat ng iyong tala, maaari mo nang simulang punan ang mga ito sa impormasyong kailangan mo. Tulad ng file ng papel na Tickler, tiyaking ipinasok mo ang item sa araw kung saan mo dapat simulan ang gawain, at hindi sa petsa kung kailan dapat na nakumpleto ang gawain. - Magdagdag ng mga tag upang matulungan kang makahanap at mag-uri ng impormasyon sa Tickler file.
 5 Magdagdag ng mga paalala. Gamitin ang icon ng alarma sa tuktok ng tala upang magtakda ng isang paalala sa email. Kapag isinama mo na ang pagtingin ng file ng Tickler sa iyong gawain sa umaga, hindi mo na kakailanganin ang mga paalala.
5 Magdagdag ng mga paalala. Gamitin ang icon ng alarma sa tuktok ng tala upang magtakda ng isang paalala sa email. Kapag isinama mo na ang pagtingin ng file ng Tickler sa iyong gawain sa umaga, hindi mo na kakailanganin ang mga paalala.
Mga Tip
- Kung nakikipaglaban ka pa rin sa pang-araw-araw na dami ng iyong Tickler file, lumikha ng isang hiwalay na file na Tickler - nahahati sa mga araw, linggo, o buwan - para sa bawat pangkat ng mga gawain na kailangan mong makumpleto. Sa pangalan ng bawat file, maglagay ng malinaw na impormasyon na malinaw na sumasalamin sa layunin. Halimbawa, maaari kang lumikha ng isang file para mabayaran ang mga bayarin at isa pa para makipag-ugnay ang mga tao.