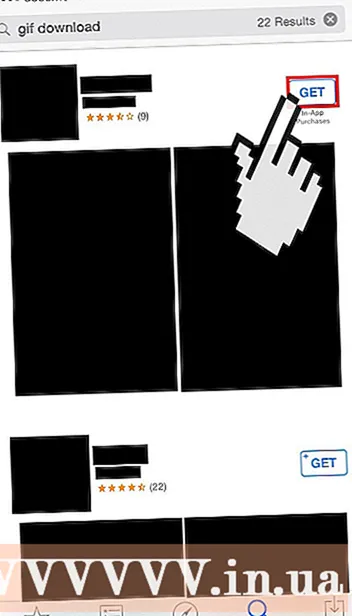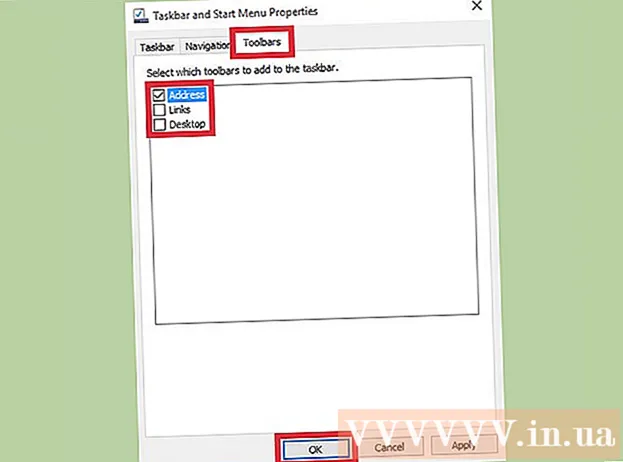May -Akda:
Helen Garcia
Petsa Ng Paglikha:
17 Abril 2021
I -Update Ang Petsa:
1 Hulyo 2024

Nilalaman
- Mga hakbang
- Bahagi 1 ng 4: Paano Magdagdag ng isang Google Account
- Bahagi 2 ng 4: Paano pamahalaan ang iyong mga kalendaryo
- Bahagi 3 ng 4: Paano magagamit ang Google Calendar app
- Bahagi 4 ng 4: Paano mag-troubleshoot
- Mga Tip
Madaling kumonekta ang isang Android device sa iyong Google account at mai-sync ang mga entry sa kalendaryo sa mga computer at mobile device. Maaari mo itong gawin sa kalendaryong app sa iyong mobile device o sa Google Calendar app. Ang isang entry na nilikha sa kalendaryo sa isang aparato ay awtomatikong lilitaw sa kalendaryo ng iba pang aparato (kung ang mga aparato ay konektado sa parehong account).
Mga hakbang
Bahagi 1 ng 4: Paano Magdagdag ng isang Google Account
 1 Ilunsad ang app na Mga Setting. Nasa home screen, drawer ng app, o bar ng abiso.
1 Ilunsad ang app na Mga Setting. Nasa home screen, drawer ng app, o bar ng abiso.  2 Mag-scroll pababa sa seksyon ng Mga Account. Sa loob nito, mahahanap mo ang lahat ng mga account na nauugnay sa Android device na ito.
2 Mag-scroll pababa sa seksyon ng Mga Account. Sa loob nito, mahahanap mo ang lahat ng mga account na nauugnay sa Android device na ito.  3 I-click ang "+ Magdagdag ng Account". Ang isang listahan ng mga uri ng account ay ipapakita.
3 I-click ang "+ Magdagdag ng Account". Ang isang listahan ng mga uri ng account ay ipapakita. - Kung ang Google account na gusto mo ay naiugnay na sa iyong aparato, i-tap ito sa listahan ng mga account, at pagkatapos ay i-tap ang iyong Google username. Lagyan ng check ang checkbox na "Kalendaryo" upang paganahin ang pag-sync ng mga kalendaryo.
 4 Piliin ang "Google" mula sa listahan ng mga uri ng account. Ngayon i-click ang "Umiiral" upang mag-log in sa iyong account, o i-tap ang "Bago" upang lumikha ng isang bagong account.
4 Piliin ang "Google" mula sa listahan ng mga uri ng account. Ngayon i-click ang "Umiiral" upang mag-log in sa iyong account, o i-tap ang "Bago" upang lumikha ng isang bagong account.  5 Hintaying mai-sync ang bagong account. Kapag idinagdag mo ang iyong Google account, maghintay ng isang minuto o dalawa para ma-sync ang data sa iyong Android device. Upang i-on ang pag-sync sa kalendaryo, i-tap ang bagong account sa listahan ng mga account at lagyan ng tsek ang kahon na "Kalendaryo".
5 Hintaying mai-sync ang bagong account. Kapag idinagdag mo ang iyong Google account, maghintay ng isang minuto o dalawa para ma-sync ang data sa iyong Android device. Upang i-on ang pag-sync sa kalendaryo, i-tap ang bagong account sa listahan ng mga account at lagyan ng tsek ang kahon na "Kalendaryo".
Bahagi 2 ng 4: Paano pamahalaan ang iyong mga kalendaryo
 1 Ilunsad ang Calendar app sa iyong Android device. Ang app na ito ay magagamit sa bawat Android device, ngunit maaaring mayroon itong ibang pangalan, tulad ng "S Planner" sa mga aparato ng Samsung Galaxy.
1 Ilunsad ang Calendar app sa iyong Android device. Ang app na ito ay magagamit sa bawat Android device, ngunit maaaring mayroon itong ibang pangalan, tulad ng "S Planner" sa mga aparato ng Samsung Galaxy.  2 Tapikin ang "⋮" na icon at piliin ang "Mga Setting" mula sa menu. Nasa kanang sulok sa itaas ng app ng Kalendaryo.
2 Tapikin ang "⋮" na icon at piliin ang "Mga Setting" mula sa menu. Nasa kanang sulok sa itaas ng app ng Kalendaryo.  3 Mag-click sa Google account na iyong idinagdag. Mahahanap mo ito sa listahan ng lahat ng mga Google account na nauugnay sa aparato.
3 Mag-click sa Google account na iyong idinagdag. Mahahanap mo ito sa listahan ng lahat ng mga Google account na nauugnay sa aparato.  4 Lagyan ng tsek ang kahon sa tabi ng bawat kalendaryo na nais mong i-sync. Kung mayroon kang maraming mga kalendaryo na nauugnay sa iyong account, piliin kung aling mga entry sa kalendaryo ang lilitaw sa Calendar app. Kung ang isang kalendaryo ay walang marka ng tseke, wala itong mga entry sa application ng Kalendaryo.
4 Lagyan ng tsek ang kahon sa tabi ng bawat kalendaryo na nais mong i-sync. Kung mayroon kang maraming mga kalendaryo na nauugnay sa iyong account, piliin kung aling mga entry sa kalendaryo ang lilitaw sa Calendar app. Kung ang isang kalendaryo ay walang marka ng tseke, wala itong mga entry sa application ng Kalendaryo.  5 Lumikha ng isang bagong entry. Mag-click sa icon na "⋮" at piliin ang "Bagong Kaganapan" mula sa menu. Magbubukas ang form form ng record. Ipasok ang kinakailangang impormasyon at i-click ang "Tapusin" upang likhain ang entry.
5 Lumikha ng isang bagong entry. Mag-click sa icon na "⋮" at piliin ang "Bagong Kaganapan" mula sa menu. Magbubukas ang form form ng record. Ipasok ang kinakailangang impormasyon at i-click ang "Tapusin" upang likhain ang entry. - Upang mapili kung aling kalendaryo ang lilikha ng isang entry, buksan ang menu sa tuktok ng form at piliin ang kalendaryong nauugnay sa iyong account.
 6 Itago ang iyong mga kalendaryo (sandali). Upang maiwasan ang paglitaw ng mga tukoy na kalendaryo sa app na Kalendaryo, ngunit nagsi-sync pa rin, i-click ang icon na ⋮ at piliin ang Mga Ipinapakitang Kalendaryo mula sa menu. Alisan ng check ang mga kahon para sa mga kalendaryo na maitatago ngunit magsi-sync pa rin sa iyong aparato.
6 Itago ang iyong mga kalendaryo (sandali). Upang maiwasan ang paglitaw ng mga tukoy na kalendaryo sa app na Kalendaryo, ngunit nagsi-sync pa rin, i-click ang icon na ⋮ at piliin ang Mga Ipinapakitang Kalendaryo mula sa menu. Alisan ng check ang mga kahon para sa mga kalendaryo na maitatago ngunit magsi-sync pa rin sa iyong aparato.
Bahagi 3 ng 4: Paano magagamit ang Google Calendar app
 1 I-install ang Google Calendar app. Hindi ito magagamit sa lahat ng mga aparato. Dahil ang app na ito ay binuo ng Google, hindi ito nakasalalay sa proseso ng pag-sync bilang kalendaryo app. Maaari mong i-download ang Google Calendar app nang libre mula sa Play Store.
1 I-install ang Google Calendar app. Hindi ito magagamit sa lahat ng mga aparato. Dahil ang app na ito ay binuo ng Google, hindi ito nakasalalay sa proseso ng pag-sync bilang kalendaryo app. Maaari mong i-download ang Google Calendar app nang libre mula sa Play Store.  2 Ilunsad ang Google Calendar app. Tinawag lamang itong Kalendaryo, upang makilala mo ito mula sa paunang naka-install na application ng Kalendaryo tulad ng sumusunod: ang icon ng Google Calendar ay asul, ngunit ang icon ng Kalendaryo ay berde.
2 Ilunsad ang Google Calendar app. Tinawag lamang itong Kalendaryo, upang makilala mo ito mula sa paunang naka-install na application ng Kalendaryo tulad ng sumusunod: ang icon ng Google Calendar ay asul, ngunit ang icon ng Kalendaryo ay berde.  3 Sa Google Calendar app, tingnan ang iba't ibang mga kalendaryo. Pindutin ang "☰" o mag-swipe mula kaliwa patungo sa kanan upang buksan ang menu. Sa loob nito, mahahanap mo ang isang listahan ng mga kalendaryo na nauugnay sa isang tukoy na Google account. Kung mayroon kang maraming mga Google Account na naiugnay sa iyong aparato, lilitaw silang lahat sa menu.
3 Sa Google Calendar app, tingnan ang iba't ibang mga kalendaryo. Pindutin ang "☰" o mag-swipe mula kaliwa patungo sa kanan upang buksan ang menu. Sa loob nito, mahahanap mo ang isang listahan ng mga kalendaryo na nauugnay sa isang tukoy na Google account. Kung mayroon kang maraming mga Google Account na naiugnay sa iyong aparato, lilitaw silang lahat sa menu.  4 I-on at i-off ang mga kalendaryo. Upang magawa ito, i-tap ang kulay na parisukat na lilitaw para sa bawat kalendaryo sa listahan. Ang kulay ng parisukat ay tumutugma sa kulay ng mga entry sa kalendaryo. Mag-click sa parisukat upang maitago ang kalendaryo mula sa home screen.
4 I-on at i-off ang mga kalendaryo. Upang magawa ito, i-tap ang kulay na parisukat na lilitaw para sa bawat kalendaryo sa listahan. Ang kulay ng parisukat ay tumutugma sa kulay ng mga entry sa kalendaryo. Mag-click sa parisukat upang maitago ang kalendaryo mula sa home screen. - Upang baguhin ang kulay ng mga entry sa kalendaryo, buksan ang menu, tapikin ang Mga Setting, at pagkatapos ay tapikin ang nais na kalendaryo. Gamit ang nangungunang pagpipilian sa menu ng mga setting ng kalendaryo, maaari mong baguhin ang kulay ng mga entry sa kalendaryo.
 5 I-click ang pulang icon na "+" upang lumikha ng isang bagong entry. Mahahanap mo ang icon na ito sa ibabang kanang sulok ng iyong Google Calendar. Magbubukas ang form form ng record.
5 I-click ang pulang icon na "+" upang lumikha ng isang bagong entry. Mahahanap mo ang icon na ito sa ibabang kanang sulok ng iyong Google Calendar. Magbubukas ang form form ng record. - Upang lumikha ng isang entry sa isa pang kalendaryo, mag-click sa pangalan ng kalendaryo sa tuktok ng form.
Bahagi 4 ng 4: Paano mag-troubleshoot
 1 Suriin ang iyong koneksyon sa internet. Kung ang iyong Android device ay hindi nakakonekta sa Internet, hindi mo ito mai-sync sa Google Calendar. Samakatuwid, suriin kung ang aparato ay konektado sa isang wireless network o sa mobile Internet - upang gawin ito, ilunsad ang iyong browser at subukang buksan ang ilang web page.
1 Suriin ang iyong koneksyon sa internet. Kung ang iyong Android device ay hindi nakakonekta sa Internet, hindi mo ito mai-sync sa Google Calendar. Samakatuwid, suriin kung ang aparato ay konektado sa isang wireless network o sa mobile Internet - upang gawin ito, ilunsad ang iyong browser at subukang buksan ang ilang web page.  2 I-update ang Calendar app. Maaaring mabigo ang pag-synchronize kung ang app na ito ay wala na sa panahon. Buksan ang Play Store, pindutin ang "☰", at piliin ang "My Apps & Games". I-tap ang I-update Lahat upang ma-update ang lahat ng mga application.
2 I-update ang Calendar app. Maaaring mabigo ang pag-synchronize kung ang app na ito ay wala na sa panahon. Buksan ang Play Store, pindutin ang "☰", at piliin ang "My Apps & Games". I-tap ang I-update Lahat upang ma-update ang lahat ng mga application.  3 Suriin ang dami ng libreng puwang sa iyong Android device. Kung walang sapat na libreng puwang, titigil ang Kalendaryo sa pag-sync. Upang suriin ang dami ng libreng puwang, ilunsad ang app na Mga Setting, i-click ang Imbakan, at pagkatapos ay hanapin ang numero sa Magagamit na linya. Kung ang libreng puwang ay mas mababa sa 100 MB, alisin ang hindi kinakailangang mga application o file.
3 Suriin ang dami ng libreng puwang sa iyong Android device. Kung walang sapat na libreng puwang, titigil ang Kalendaryo sa pag-sync. Upang suriin ang dami ng libreng puwang, ilunsad ang app na Mga Setting, i-click ang Imbakan, at pagkatapos ay hanapin ang numero sa Magagamit na linya. Kung ang libreng puwang ay mas mababa sa 100 MB, alisin ang hindi kinakailangang mga application o file.  4 Tiyaking ang entry ay wala sa isang nakatagong kalendaryo. Kung ang isang entry ay naidagdag sa isang nakatagong kalendaryo, hindi mo ito makikita sa Calendar app. Kapag lumikha ka ng isang post, suriin kung aling kalendaryo ang pupuntahan nito.
4 Tiyaking ang entry ay wala sa isang nakatagong kalendaryo. Kung ang isang entry ay naidagdag sa isang nakatagong kalendaryo, hindi mo ito makikita sa Calendar app. Kapag lumikha ka ng isang post, suriin kung aling kalendaryo ang pupuntahan nito.
Mga Tip
- Maaari mong i-sync ang maraming Google Calendars sa isang kalendaryo sa iyong Android device.
- Ang pagsi-sync sa ibang kalendaryo ay hindi magpapasobra ng mga entry sa Android Calendar app.