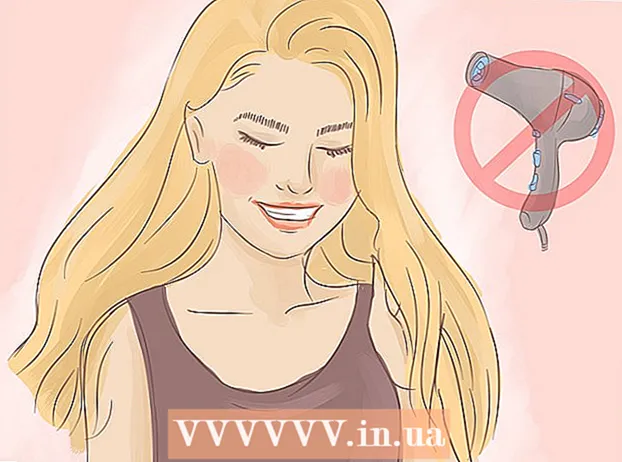May -Akda:
Bobbie Johnson
Petsa Ng Paglikha:
9 Abril 2021
I -Update Ang Petsa:
26 Hunyo 2024

Nilalaman
- Mga hakbang
- Paraan 1 ng 3: Kopyahin ang mga file sa isang bagong folder
- Paraan 2 ng 3: Gamit ang Startup at Sync app
- Paraan 3 ng 3: Paggamit ng mga add-on
Ipapakita sa iyo ng artikulong ito kung paano makopya ang isang folder sa Google Drive sa pamamagitan ng paggawa ng mga kopya ng mga file sa isang bagong folder sa Google Drive, o sa pamamagitan ng pagkopya ng folder sa Startup at Sync application sa isang Windows o Mac computer.
Mga hakbang
Paraan 1 ng 3: Kopyahin ang mga file sa isang bagong folder
 1 Sundin ang link na ito: https://drive.google.com. Kung awtomatiko kang naka-sign in sa iyong account, dadalhin ka sa pahina ng nilalaman ng Google Drive.
1 Sundin ang link na ito: https://drive.google.com. Kung awtomatiko kang naka-sign in sa iyong account, dadalhin ka sa pahina ng nilalaman ng Google Drive. - Pindutin Pumunta sa Google Drive at mag-log in sa iyong account, kung hindi ito awtomatikong nangyari.
 2 Mag-double click sa folder na nais mong kopyahin. Mag-double click sa isang folder gamit ang kaliwang pindutan ng mouse upang buksan ito.
2 Mag-double click sa folder na nais mong kopyahin. Mag-double click sa isang folder gamit ang kaliwang pindutan ng mouse upang buksan ito.  3 Piliin ang lahat ng mga file. Mag-scroll sa ilalim ng mga nilalaman ng folder at mag-click Ctrl+A (Windows) o ⌘ Utos+A (Mac) upang piliin ang lahat ng mga file sa folder.
3 Piliin ang lahat ng mga file. Mag-scroll sa ilalim ng mga nilalaman ng folder at mag-click Ctrl+A (Windows) o ⌘ Utos+A (Mac) upang piliin ang lahat ng mga file sa folder. - Tiyaking pipiliin mo lamang ang mga file at hindi mga folder. Kung pinili mo ang mga folder, alisin ang pagkakapili ng mga ito.
 4 Mag-right click sa anumang file at piliin Lumikha ng isang kopya. Kopyahin nito ang lahat ng dati nang napiling mga file. Ang orihinal na pangalan ng bawat nakopyang file ay mauuna sa salitang "Kopyahin".
4 Mag-right click sa anumang file at piliin Lumikha ng isang kopya. Kopyahin nito ang lahat ng dati nang napiling mga file. Ang orihinal na pangalan ng bawat nakopyang file ay mauuna sa salitang "Kopyahin". - Kung mayroon kang isang Mac na may isang touchpad o isang mouse na isang pindutan ng Apple, gumamit ng dalawang daliri upang mag-click sa isang folder o pindutin nang matagal ang isang key Kontrolin at kaliwang pag-click.
 5 Mag-right click sa anumang naka-highlight na file at piliin Lumipat sa. Lilitaw pagkatapos ang isang dropdown na menu.
5 Mag-right click sa anumang naka-highlight na file at piliin Lumipat sa. Lilitaw pagkatapos ang isang dropdown na menu.  6 Mag-navigate sa lokasyon kung saan mo nais lumikha ng bagong folder. Pindutin
6 Mag-navigate sa lokasyon kung saan mo nais lumikha ng bagong folder. Pindutin  upang lumabas sa kasalukuyang folder at piliin ang lokasyon kung saan mo nais na lumikha ng isang kopya ng folder.
upang lumabas sa kasalukuyang folder at piliin ang lokasyon kung saan mo nais na lumikha ng isang kopya ng folder.  7 Mag-click sa icon na "Bagong Folder". Ito ay isang icon ng folder na may isang "+" pag-sign sa ibabang kanang sulok ng dropdown menu.
7 Mag-click sa icon na "Bagong Folder". Ito ay isang icon ng folder na may isang "+" pag-sign sa ibabang kanang sulok ng dropdown menu.  8 Magpasok ng isang pangalan para sa bagong folder at pindutin ✓. Pangalanan ang folder na ito nang pareho sa naunang isa, o ganap na naiiba. Kapag nag-click ka sa checkmark, lilikha ka ng isang bagong folder na may tinukoy na pangalan.
8 Magpasok ng isang pangalan para sa bagong folder at pindutin ✓. Pangalanan ang folder na ito nang pareho sa naunang isa, o ganap na naiiba. Kapag nag-click ka sa checkmark, lilikha ka ng isang bagong folder na may tinukoy na pangalan.  9 Pindutin Lumipat ditoupang ilipat ang napiling mga file sa isang bagong folder. Ngayon ay magkakaroon ka ng isang kopya ng folder na may parehong mga file.
9 Pindutin Lumipat ditoupang ilipat ang napiling mga file sa isang bagong folder. Ngayon ay magkakaroon ka ng isang kopya ng folder na may parehong mga file.
Paraan 2 ng 3: Gamit ang Startup at Sync app
 1 I-install ang Startup at Sync program. Kung hindi mo pa nagagawa ito, sundin ang link https://drive.google.com at i-download ang application sa iyong computer:
1 I-install ang Startup at Sync program. Kung hindi mo pa nagagawa ito, sundin ang link https://drive.google.com at i-download ang application sa iyong computer: - Pindutin
 ;
; - pumili ka I-download ang bersyon para sa Windows / Mac;
- mag-click Mag-download sa ilalim ng haligi na "Para sa personal na paggamit";
- mag-click Tanggapin ang mga tuntunin at pag-download.
- Pindutin
 2 Isabay ang Google Drive sa iyong computer. Tiyaking ang pagpipilian na nagbibigay-daan sa iyo upang i-sync ang lahat ng mga item sa Google Drive sa iyong computer ay nasuri sa mga setting ng programa.
2 Isabay ang Google Drive sa iyong computer. Tiyaking ang pagpipilian na nagbibigay-daan sa iyo upang i-sync ang lahat ng mga item sa Google Drive sa iyong computer ay nasuri sa mga setting ng programa. - Kung ito ang iyong unang pagkakataon sa pag-sync ng Google Drive sa iyong computer, maghihintay ka hanggang makumpleto ang pag-sync. Maaari itong tumagal ng ilang oras depende sa laki ng Google Drive.
 3 Hanapin ang folder ng Google Drive sa iyong computer. Sa Windows: Hanapin ang shortcut sa Google Drive sa iyong desktop, o buksan ang File Explorer at piliin ang Google Drive mula sa Quick Access Toolbar sa kaliwang bahagi ng window. Sa Mac: Magbukas ng bagong window ng Finder at piliin ang Google Drive sa ilalim ng Mga Paborito.
3 Hanapin ang folder ng Google Drive sa iyong computer. Sa Windows: Hanapin ang shortcut sa Google Drive sa iyong desktop, o buksan ang File Explorer at piliin ang Google Drive mula sa Quick Access Toolbar sa kaliwang bahagi ng window. Sa Mac: Magbukas ng bagong window ng Finder at piliin ang Google Drive sa ilalim ng Mga Paborito.  4 Piliin ang folder na nais mong kopyahin. Pumunta sa folder na "Google Drive" at mag-click sa folder na nais mong kopyahin.
4 Piliin ang folder na nais mong kopyahin. Pumunta sa folder na "Google Drive" at mag-click sa folder na nais mong kopyahin.  5 Kopyahin ang folder. Sa Windows: Mag-click sa tab na Home sa tuktok ng window ng File Explorer at mag-click sa pindutan ng Kopyahin. Sa isang Mac: Mag-click sa menu ng I-edit sa tuktok ng window at piliin ang Kopyahin. O gamitin ang mga sumusunod na mga keyboard shortcut:
5 Kopyahin ang folder. Sa Windows: Mag-click sa tab na Home sa tuktok ng window ng File Explorer at mag-click sa pindutan ng Kopyahin. Sa isang Mac: Mag-click sa menu ng I-edit sa tuktok ng window at piliin ang Kopyahin. O gamitin ang mga sumusunod na mga keyboard shortcut: - sa Windows: Ctrl+C;
- sa Mac: ⌘ Utos+C.
 6 I-paste ang folder. Sa Windows, mag-click sa tab na Home sa tuktok ng File Explorer at piliin ang I-paste. Sa isang Mac, i-click ang menu na I-edit sa tuktok ng window at piliin ang I-paste. O gamitin ang mga sumusunod na mga keyboard shortcut:
6 I-paste ang folder. Sa Windows, mag-click sa tab na Home sa tuktok ng File Explorer at piliin ang I-paste. Sa isang Mac, i-click ang menu na I-edit sa tuktok ng window at piliin ang I-paste. O gamitin ang mga sumusunod na mga keyboard shortcut: - sa Windows: Ctrl+V;
- sa Mac: ⌘ Utos+V.
 7 Maghintay habang ang programa ay nagsi-sync sa bagong folder. Pagkatapos mong lumikha ng isang kopya ng folder sa iyong computer, nakita ng Startup & Sync ang bagong folder at i-upload ito sa Google Drive.
7 Maghintay habang ang programa ay nagsi-sync sa bagong folder. Pagkatapos mong lumikha ng isang kopya ng folder sa iyong computer, nakita ng Startup & Sync ang bagong folder at i-upload ito sa Google Drive.
Paraan 3 ng 3: Paggamit ng mga add-on
 1 Pumunta sa address na ito sa iyong browser: https://sheets.google.com.
1 Pumunta sa address na ito sa iyong browser: https://sheets.google.com. - Mag-sign in sa Google kung hindi mo pa nagagawa.
 2 Pindutin
2 Pindutin  upang buksan ang isang bagong blangko na mesa.
upang buksan ang isang bagong blangko na mesa. 3 Mag-click sa menu Mga Pandagdag sa tuktok ng pahina.
3 Mag-click sa menu Mga Pandagdag sa tuktok ng pahina. 4 Pindutin Mag-install ng mga add-on.
4 Pindutin Mag-install ng mga add-on. 5 Pasok kopyahin ang folder sa box para sa paghahanap at mag-click ↵ Ipasok.
5 Pasok kopyahin ang folder sa box para sa paghahanap at mag-click ↵ Ipasok. 6 Mag-click sa + Libre sa tabi ng add-on na "Copy Folder". Ito ay isang madilim na asul na application na may dalawang mga asul na folder.
6 Mag-click sa + Libre sa tabi ng add-on na "Copy Folder". Ito ay isang madilim na asul na application na may dalawang mga asul na folder.  7 Mag-click sa Payaganupang mai-install ang add-on ng Google Sheets.
7 Mag-click sa Payaganupang mai-install ang add-on ng Google Sheets. 8 Mag-click sa menu Mga Pandagdag sa tuktok ng pahina.
8 Mag-click sa menu Mga Pandagdag sa tuktok ng pahina. 9 Pakipili Kopyahin ang Folder. Pagkatapos nito, makakonekta ka sa iyong Google Drive account.
9 Pakipili Kopyahin ang Folder. Pagkatapos nito, makakonekta ka sa iyong Google Drive account.  10 Pindutin Pumili ng isang folder (Pumili ng polder).
10 Pindutin Pumili ng isang folder (Pumili ng polder). 11 Mag-click sa Pumili ng isang file (Pumili ng isang file). Kakailanganin mong mag-click sa pagpipiliang ito kahit na kailangan mong pumili ng isang folder.
11 Mag-click sa Pumili ng isang file (Pumili ng isang file). Kakailanganin mong mag-click sa pagpipiliang ito kahit na kailangan mong pumili ng isang folder.  12 Piliin ang folder na nais mong kopyahin.
12 Piliin ang folder na nais mong kopyahin. 13 Mag-click sa Kopya (Kopya). Kapag nakopya ang folder, lilitaw ito sa Google Sheets.
13 Mag-click sa Kopya (Kopya). Kapag nakopya ang folder, lilitaw ito sa Google Sheets. - Sumulat ng isang bagay bago o pagkatapos ng pangalan ng folder upang makilala ito mula sa orihinal.
 14 Bumalik sa Google Drive. Buksan ang https://drive.google.com sa isang bagong tab ng browser at makikita mo ang isang bagong folder na lilitaw sa disk.
14 Bumalik sa Google Drive. Buksan ang https://drive.google.com sa isang bagong tab ng browser at makikita mo ang isang bagong folder na lilitaw sa disk.