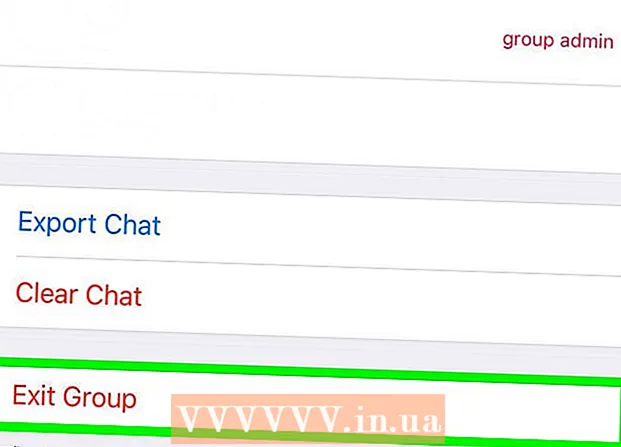May -Akda:
Florence Bailey
Petsa Ng Paglikha:
19 Marso. 2021
I -Update Ang Petsa:
27 Hunyo 2024
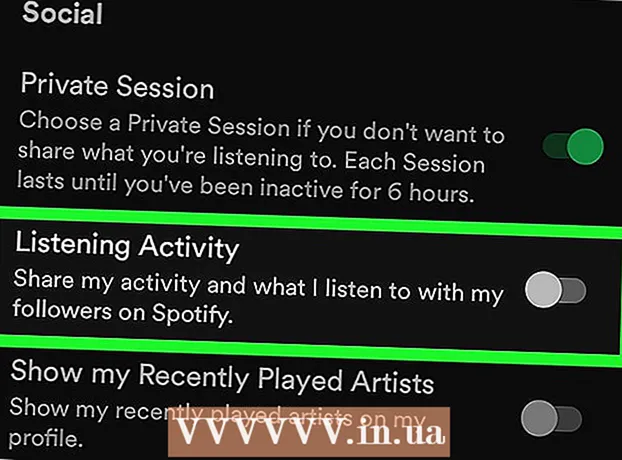
Nilalaman
- Mga hakbang
- Paraan 1 ng 2: Itago ang Mga Pinatugtog na Mga Artista na Ngayon
- Paraan 2 ng 2: Paano Itago ang Aktibidad ng Spotify sa Facebook
- Mga Tip
Ipapakita sa iyo ng artikulong ito kung paano itago ang Listahan ng Artista na Ngayon na Pinatugtog sa Spotify app para sa mga Android device. Maaaring hindi mo alintana na ang iyong mga tagasunod at kaibigan ay maaaring makita kung ano ang iyong pinapakinggan, ngunit kung minsan ay maaaring gusto mong itago ang impormasyong ito mula sa mga nakakatinging mata. Mayroong dalawang madaling paraan upang magawa ito.
Mga hakbang
Paraan 1 ng 2: Itago ang Mga Pinatugtog na Mga Artista na Ngayon
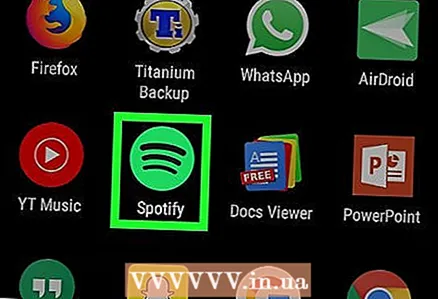 1 Buksan ang Spotify app. Una, kailangan mong buksan ang Spotify app, na alinman sa isa sa mga home screen o sa drawer ng app.
1 Buksan ang Spotify app. Una, kailangan mong buksan ang Spotify app, na alinman sa isa sa mga home screen o sa drawer ng app. 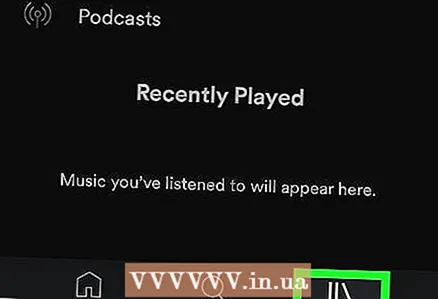 2 Mag-click sa tab Iyong Library (Iyong Library) sa ilalim ng menu. Ang tab na Your Library ay nasa kanan ng navigation bar at mukhang isang inilarawan sa istilo ng imahe ng mga record sa isang istante. Mag-click sa imaheng ito.
2 Mag-click sa tab Iyong Library (Iyong Library) sa ilalim ng menu. Ang tab na Your Library ay nasa kanan ng navigation bar at mukhang isang inilarawan sa istilo ng imahe ng mga record sa isang istante. Mag-click sa imaheng ito.  3 Mag-scroll pababa sa seksyon Pinatugtog Kamakailan (Pinakinggan kamakailan). Maraming mga item sa seksyon ng Iyong Library, ngunit kailangan mong mag-scroll pababa upang makita ang tab na Kamakailang Nakinig. Sa seksyong ito, makikita mo ang mga artista, album at playlist na napakinggan mo kamakailan.
3 Mag-scroll pababa sa seksyon Pinatugtog Kamakailan (Pinakinggan kamakailan). Maraming mga item sa seksyon ng Iyong Library, ngunit kailangan mong mag-scroll pababa upang makita ang tab na Kamakailang Nakinig. Sa seksyong ito, makikita mo ang mga artista, album at playlist na napakinggan mo kamakailan.  4 Mag-click sa imahe ng tatlong mga patayong tuldok ⁝ sa tabi ng posisyon na nais mong itago. Hanapin sa listahang ito kung ano ang nais mong itago, at mag-click sa icon sa anyo ng tatlong patayong tuldok sa kanan ng komposisyon.
4 Mag-click sa imahe ng tatlong mga patayong tuldok ⁝ sa tabi ng posisyon na nais mong itago. Hanapin sa listahang ito kung ano ang nais mong itago, at mag-click sa icon sa anyo ng tatlong patayong tuldok sa kanan ng komposisyon. 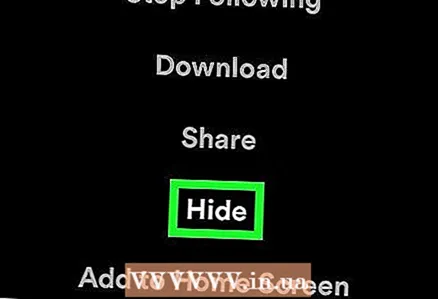 5 Mag-click sa item Tago (Tago). Magbubukas ang isang menu na may mga pagpipilian para sa mga magagamit na pagkilos. Mag-scroll upang Itago at piliin ito. Pagkatapos nito, ang "maselan" na track o artist ay mawawala mula sa iyong seksyong "Kamakailang Nakinig".
5 Mag-click sa item Tago (Tago). Magbubukas ang isang menu na may mga pagpipilian para sa mga magagamit na pagkilos. Mag-scroll upang Itago at piliin ito. Pagkatapos nito, ang "maselan" na track o artist ay mawawala mula sa iyong seksyong "Kamakailang Nakinig".
Paraan 2 ng 2: Paano Itago ang Aktibidad ng Spotify sa Facebook
 1 Buksan ang Spotify app. Kung wala ka pang bukas na Spotify app, gawin ito ngayon. Ang icon ng app ay matatagpuan alinman sa isa sa mga home screen o sa drawer ng app.
1 Buksan ang Spotify app. Kung wala ka pang bukas na Spotify app, gawin ito ngayon. Ang icon ng app ay matatagpuan alinman sa isa sa mga home screen o sa drawer ng app.  2 Mag-click sa tab Iyong Library (Iyong Library) sa kanang ibabang sulok ng screen. Mahahanap mo ang icon na tab na "Iyong Library" sa kanang bahagi ng ilalim ng bar sa nabigasyon. Mukhang dalawang patayong linya sa tabi ng pangatlong linya na slanted. Mag-click sa icon na ito upang ipasok ang iyong library.
2 Mag-click sa tab Iyong Library (Iyong Library) sa kanang ibabang sulok ng screen. Mahahanap mo ang icon na tab na "Iyong Library" sa kanang bahagi ng ilalim ng bar sa nabigasyon. Mukhang dalawang patayong linya sa tabi ng pangatlong linya na slanted. Mag-click sa icon na ito upang ipasok ang iyong library. 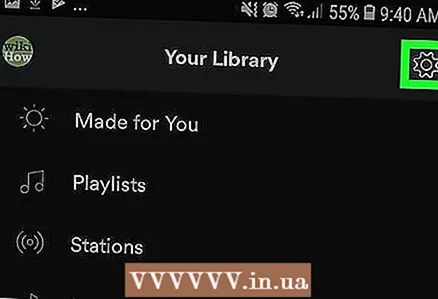 3 Mag-click sa tab na "Mga Setting"
3 Mag-click sa tab na "Mga Setting"  sa kanang sulok sa itaas ng screen. Sa kanang sulok sa itaas ng screen ng application, makakakita ka ng isang icon ng mga setting na mukhang isang gear. Mag-click sa icon na ito.
sa kanang sulok sa itaas ng screen. Sa kanang sulok sa itaas ng screen ng application, makakakita ka ng isang icon ng mga setting na mukhang isang gear. Mag-click sa icon na ito.  4 Mag-scroll pababa sa Panlipunan "Social Media". Ang pahina ng mga setting ay nahahati sa maraming mga subseksyon, at kailangan mong mag-scroll pababa hanggang makita mo ang seksyon ng Social Media.
4 Mag-scroll pababa sa Panlipunan "Social Media". Ang pahina ng mga setting ay nahahati sa maraming mga subseksyon, at kailangan mong mag-scroll pababa hanggang makita mo ang seksyon ng Social Media.  5 Ilipat ang slider bar sa posisyon
5 Ilipat ang slider bar sa posisyon  kabaligtaran point Pribadong sesyon (Pribadong mode). Ang item na "Pribadong mode" ay nasa seksyon na "Mga social network"; kailangan mong ilipat ang slider sa aktibong posisyon. Itatago nito ang iyong aktibidad sa Spotify app sa iyong pahina sa Facebook. Tandaan lamang na ang bawat naturang session ay awtomatikong natatapos kung ang iyong account ay mananatiling hindi aktibo sa loob ng anim na oras.
kabaligtaran point Pribadong sesyon (Pribadong mode). Ang item na "Pribadong mode" ay nasa seksyon na "Mga social network"; kailangan mong ilipat ang slider sa aktibong posisyon. Itatago nito ang iyong aktibidad sa Spotify app sa iyong pahina sa Facebook. Tandaan lamang na ang bawat naturang session ay awtomatikong natatapos kung ang iyong account ay mananatiling hindi aktibo sa loob ng anim na oras. 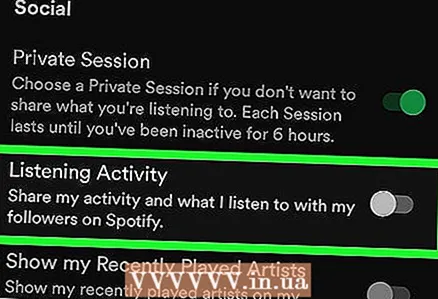 6 Huwag paganahin ang pagpapaandar kung nais. Aktibidad sa Pakikinig (Ipakita ang aking mga kilos). Maaari mo ring i-off ang tampok na Ipakita ang Aking Mga Aktibidad, na nasa ibaba mismo ng item na Pribadong Mode. Ilipat ang slider sa kaliwa upang hindi paganahin ang tampok na ito at itago ang iyong mga kagustuhan sa musika mula sa mga subscriber at iba pang mga gumagamit ng Spotify.
6 Huwag paganahin ang pagpapaandar kung nais. Aktibidad sa Pakikinig (Ipakita ang aking mga kilos). Maaari mo ring i-off ang tampok na Ipakita ang Aking Mga Aktibidad, na nasa ibaba mismo ng item na Pribadong Mode. Ilipat ang slider sa kaliwa upang hindi paganahin ang tampok na ito at itago ang iyong mga kagustuhan sa musika mula sa mga subscriber at iba pang mga gumagamit ng Spotify.
Mga Tip
- Ang bersyon ng PC ng Spotify app ay mas madaling gamitin kaysa sa katapat nitong mobile. Kung mayroon kang pagpipilian upang mai-install ang Spotify app sa iyong PC, mahahanap mo ang mas may kakayahang umangkop na mga setting ng privacy doon.