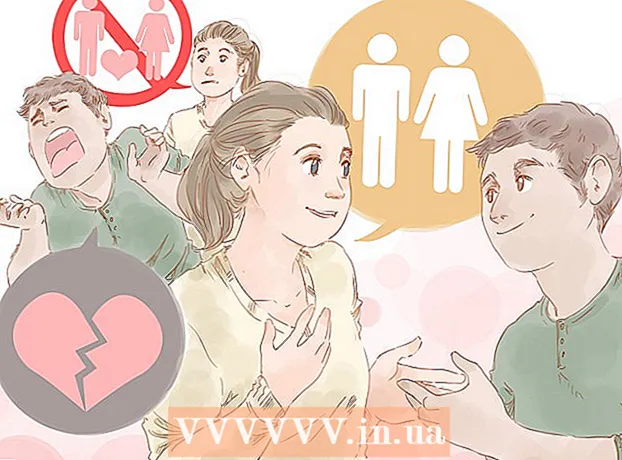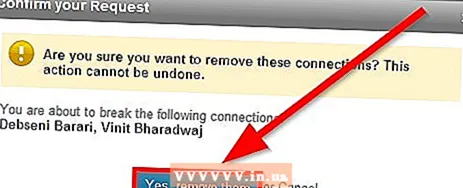May -Akda:
Virginia Floyd
Petsa Ng Paglikha:
10 Agosto. 2021
I -Update Ang Petsa:
1 Hulyo 2024
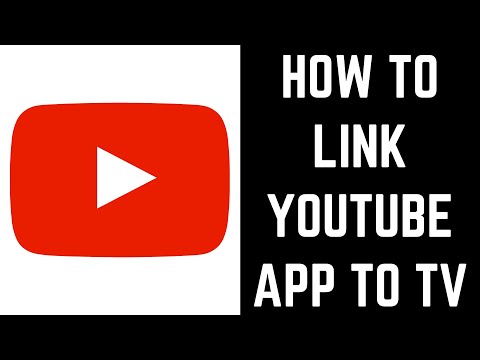
Nilalaman
- Mga hakbang
- Bahagi 1 ng 2: Paano paganahin ang YouTube
- Bahagi 2 ng 2: Paano Manood ng Mga Video sa YouTube
- Mga Tip
- Mga babala
Ang pag-access sa YouTube sa iyong TV ay nagbibigay-daan sa iyo at sa iyong mga kaibigan at pamilya na tangkilikin ang widescreen na video sa iyong sala. Ang pinakamadaling paraan upang magawa ito ay upang buhayin ang YouTube app sa iyong Smart TV o game console, pagkatapos ay gamitin ang remote upang mahanap ang nais mong video.
Mga hakbang
Bahagi 1 ng 2: Paano paganahin ang YouTube
 1 Tiyaking nakakonekta sa Internet ang iyong Smart TV o game console. Upang ma-access ang mga video sa YouTube, ang iyong TV o game console ay dapat na konektado sa Internet.
1 Tiyaking nakakonekta sa Internet ang iyong Smart TV o game console. Upang ma-access ang mga video sa YouTube, ang iyong TV o game console ay dapat na konektado sa Internet.  2 I-on ang pagpapaandar ng Smart TV o game console at ilunsad ang YouTube app. Ang YouTube app ay matatagpuan sa listahan ng app o pangunahing menu.
2 I-on ang pagpapaandar ng Smart TV o game console at ilunsad ang YouTube app. Ang YouTube app ay matatagpuan sa listahan ng app o pangunahing menu.  3 Mag-click sa pindutang "Mag-login". Kapag inilunsad mo ang YouTube sa kauna-unahang pagkakataon, lilitaw ang isang activation code sa screen. Manatili sa screen na ito hanggang sa wakas ay maisaaktibo ang YouTube app.
3 Mag-click sa pindutang "Mag-login". Kapag inilunsad mo ang YouTube sa kauna-unahang pagkakataon, lilitaw ang isang activation code sa screen. Manatili sa screen na ito hanggang sa wakas ay maisaaktibo ang YouTube app. 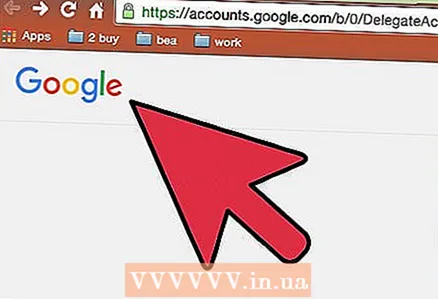 4 Buksan ang pahina ng pag-aktibo: https://www.youtube.com/activate sa isang computer o mobile device.
4 Buksan ang pahina ng pag-aktibo: https://www.youtube.com/activate sa isang computer o mobile device.  5 Sundin ang mga tagubilin sa onscreen upang mag-sign in sa YouTube. Kung nagmamay-ari ka ng higit sa isang Google account, mag-sign in gamit ang account na karaniwang ginagamit mo upang manuod ng mga video sa YouTube.
5 Sundin ang mga tagubilin sa onscreen upang mag-sign in sa YouTube. Kung nagmamay-ari ka ng higit sa isang Google account, mag-sign in gamit ang account na karaniwang ginagamit mo upang manuod ng mga video sa YouTube. 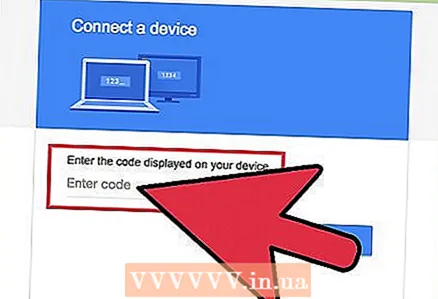 6 Ipasok ang activation code na lilitaw sa TV screen.
6 Ipasok ang activation code na lilitaw sa TV screen. 7 I-click ang "Payagan". Kapag ang TV ay nasabay sa tinukoy na mga kredensyal, lilitaw ang isang window ng kumpirmasyon sa screen. Binabati kita! Maaari ka nang manuod ng mga video sa YouTube sa iyong TV.
7 I-click ang "Payagan". Kapag ang TV ay nasabay sa tinukoy na mga kredensyal, lilitaw ang isang window ng kumpirmasyon sa screen. Binabati kita! Maaari ka nang manuod ng mga video sa YouTube sa iyong TV.
Bahagi 2 ng 2: Paano Manood ng Mga Video sa YouTube
 1 Upang maghanap ng mga video sa YouTube, gamitin ang Pag-andar ng paghahanap sa remote control o ang mga key ng pag-navigate.
1 Upang maghanap ng mga video sa YouTube, gamitin ang Pag-andar ng paghahanap sa remote control o ang mga key ng pag-navigate. 2 Piliin ang video na nais mong i-play sa iyong TV. Ang control panel ng playback ay lilitaw sa screen, kasama ang mga sumusunod na pindutan: Home, Play, Forward, Back, at Subtitles.
2 Piliin ang video na nais mong i-play sa iyong TV. Ang control panel ng playback ay lilitaw sa screen, kasama ang mga sumusunod na pindutan: Home, Play, Forward, Back, at Subtitles.  3 Mag-click sa "Play" upang simulang i-play ang video sa TV.
3 Mag-click sa "Play" upang simulang i-play ang video sa TV. 4 Piliin ang Higit pa upang maipakita ang mga karagdagang kontrol na magbibigay-daan sa iyong mag-rate, mag-ulat, o mag-subscribe sa mga tukoy na video.
4 Piliin ang Higit pa upang maipakita ang mga karagdagang kontrol na magbibigay-daan sa iyong mag-rate, mag-ulat, o mag-subscribe sa mga tukoy na video.- Kung gumagamit ka ng isang pre-2013 smart TV, pumunta sa seksyon ng Impormasyon upang ma-access ang mga karagdagang pagpipilian.
Mga Tip
- Huwag paganahin ang tampok na autoplay upang maiwasan ang pag-play ng YouTube ng mga inirekumendang video pagkatapos manuod ng isang video. Pumunta sa Mga Setting> Autoplay mula sa menu ng YouTube sa iyong TV, at pagkatapos ay alisan ng check ang kahon sa tabi ng Autoplay.
- Kung hindi mo nais na buhayin ang YouTube app, ilunsad ang iyong browser sa iyong TV at pumunta sa opisyal na website ng YouTube. Ito ang perpektong solusyon para sa mga taong ayaw i-link ang kanilang TV sa kanilang Google account.
- Kung wala kang laro console o pagpapaandar sa Smart TV, ikonekta ang iyong computer sa iyong HDTV TV gamit ang isang HDMI cable. Papayagan ka nitong manuod ng mga video sa YouTube sa iyong TV.
Mga babala
- Mayroong bayarin para sa panonood ng mga video sa pamamagitan ng YouTube app sa ilang mga console. Ang Nintendo Wii at Wii U, halimbawa, ay nag-aalok ng libreng pag-access sa YouTube, habang hinihiling sa iyo ng Xbox 360 at Xbox One na mag-subscribe sa subscription ng Xbox Live Gold ng Microsoft. Upang manuod ng mga video sa YouTube sa iyong game console, sundin ang mga tagubilin sa onscreen upang bumili ng isang subscription na nagbibigay sa iyo ng pag-access sa YouTube.