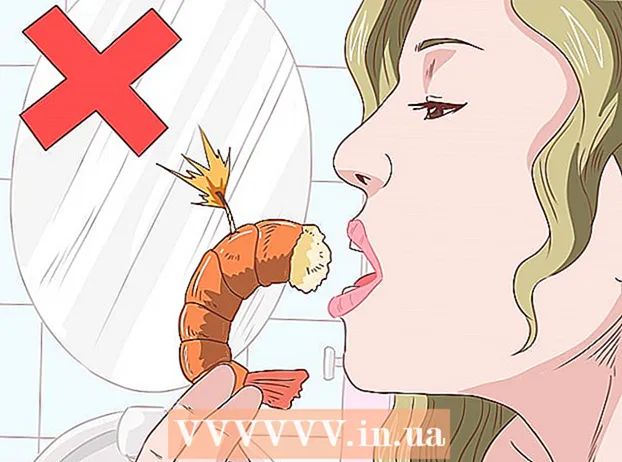May -Akda:
Joan Hall
Petsa Ng Paglikha:
3 Pebrero 2021
I -Update Ang Petsa:
1 Hulyo 2024

Nilalaman
- Mga hakbang
- Paraan 1 ng 4: Paggamit ng YouTube Premium sa Android, iPhone at iPad
- Paraan 2 ng 4: Paggamit ng OnlineVideoConverter sa isang Computer
- Paraan 3 ng 4: Paggamit ng OnlineVideoConverter sa iPhone / iPad
- Paraan 4 ng 4: Paggamit ng OnlineVideoConverter sa Android
- Mga babala
Ipapakita sa iyo ng artikulong ito kung paano mag-download ng isang video sa YouTube upang mapanood ito offline (walang koneksyon sa internet) sa iyong computer, telepono o tablet. Kung mayroon kang isang subscription sa YouTube Premium, maaari mong i-download ang video sa pamamagitan ng YouTube app. Kung hindi man, kailangan mong gumamit ng OnlineVideoConverter upang mai-convert ang streaming na video sa isang nada-download na video file.
Mga hakbang
Paraan 1 ng 4: Paggamit ng YouTube Premium sa Android, iPhone at iPad
 1 Ilunsad ang YouTube app sa iyong telepono o tablet. Kung mayroon kang isang bayad na YouTube Premium (dating tinawag na YouTube Red), madali mong mai-download ang mga video sa YouTube. Upang mailunsad ang YouTube app, mag-click sa puting tatsulok na icon sa isang pulang background; ang icon na ito ay nasa home screen (iPhone / iPad) o ang drawer ng app (Android).
1 Ilunsad ang YouTube app sa iyong telepono o tablet. Kung mayroon kang isang bayad na YouTube Premium (dating tinawag na YouTube Red), madali mong mai-download ang mga video sa YouTube. Upang mailunsad ang YouTube app, mag-click sa puting tatsulok na icon sa isang pulang background; ang icon na ito ay nasa home screen (iPhone / iPad) o ang drawer ng app (Android). - Upang mag-subscribe sa YouTube Premium, i-click ang iyong larawan sa profile sa kanang sulok sa itaas ng YouTube app, piliin ang Mag-subscribe sa YouTube Premium, at sundin ang mga tagubilin sa onscreen.
 2 Mag-click sa nais na video. Magsisimula na itong maglaro.
2 Mag-click sa nais na video. Magsisimula na itong maglaro.  3 I-click ang pindutang Mag-download. Ito ay isang pababang arrow icon sa isang kulay-abong background; direkta itong nasa ibaba ng video.
3 I-click ang pindutang Mag-download. Ito ay isang pababang arrow icon sa isang kulay-abong background; direkta itong nasa ibaba ng video.  4 Piliin ang kalidad ng video. Ang mga magagamit na pagpipilian sa kalidad ay nakasalalay sa video.
4 Piliin ang kalidad ng video. Ang mga magagamit na pagpipilian sa kalidad ay nakasalalay sa video. - Upang maalala ng application ang iyong pinili para sa mga pag-download sa hinaharap, lagyan ng tsek ang kahon sa tabi ng "Tandaan ang mga setting".
 5 Tapikin OK lang. Ang video ng napiling laki at kalidad ay magsisimulang mag-download. Kapag nakumpleto ang proseso, lilitaw ang isang asul at puting checkmark sa ilalim ng roller.
5 Tapikin OK lang. Ang video ng napiling laki at kalidad ay magsisimulang mag-download. Kapag nakumpleto ang proseso, lilitaw ang isang asul at puting checkmark sa ilalim ng roller. - Sa iPhone / iPad, magsisimula ang pag-download kapag huminto ka sa pag-play ng video.
 6 Pumunta sa iyong Library upang panoorin ang na-download na video offline. Mapapanood ang na-download na video nang walang koneksyon sa Internet. Upang magawa ito, mag-click sa tab na "Library" sa kanang ibabang sulok ng YouTube, at pagkatapos ay i-tap ang video.
6 Pumunta sa iyong Library upang panoorin ang na-download na video offline. Mapapanood ang na-download na video nang walang koneksyon sa Internet. Upang magawa ito, mag-click sa tab na "Library" sa kanang ibabang sulok ng YouTube, at pagkatapos ay i-tap ang video.
Paraan 2 ng 4: Paggamit ng OnlineVideoConverter sa isang Computer
 1 Hanapin at mag-click sa video na gusto mo. Gawin ito sa YouTube.com.
1 Hanapin at mag-click sa video na gusto mo. Gawin ito sa YouTube.com.  2 Kopyahin ang URL ng video. I-highlight ang buong address at pindutin Ctrl+C (Windows) o ⌘ Utos+C (Mac) upang kopyahin ito sa clipboard.
2 Kopyahin ang URL ng video. I-highlight ang buong address at pindutin Ctrl+C (Windows) o ⌘ Utos+C (Mac) upang kopyahin ito sa clipboard.  3 Pumunta sa pahina Online Video Converter OnlineVideoConverter. Ito ay isang libreng serbisyo na nagko-convert sa mga video sa YouTube sa isang nada-download na file.
3 Pumunta sa pahina Online Video Converter OnlineVideoConverter. Ito ay isang libreng serbisyo na nagko-convert sa mga video sa YouTube sa isang nada-download na file.  4 Mag-right click sa patlang na "Insert Link". Malapit ito sa tuktok na gitna ng pahina. Magbubukas ang isang menu.
4 Mag-right click sa patlang na "Insert Link". Malapit ito sa tuktok na gitna ng pahina. Magbubukas ang isang menu.  5 Mag-click sa Isingit. Ang nakopyang URL ng video ay lilitaw sa kahon.
5 Mag-click sa Isingit. Ang nakopyang URL ng video ay lilitaw sa kahon.  6 Pumili ng isang format ng file ng video mula sa menu ng Format. Direkta ito sa ibaba ng kahon kung saan mo na-paste ang video URL. Piliin ang format na gusto mo sa kanang hanay ng "Mga Video Format". Sinusuportahan ng karamihan sa mga modernong manlalaro ng video ang lahat ng nakalistang mga format.
6 Pumili ng isang format ng file ng video mula sa menu ng Format. Direkta ito sa ibaba ng kahon kung saan mo na-paste ang video URL. Piliin ang format na gusto mo sa kanang hanay ng "Mga Video Format". Sinusuportahan ng karamihan sa mga modernong manlalaro ng video ang lahat ng nakalistang mga format.  7 Mag-click sa Magsimula. Ito ay isang orange na pindutan sa ibaba ng menu ng Format. Ang "Paghahanda upang i-convert" na animation ay lilitaw. Kapag nakumpleto ang conversion, ipapakita ang pindutang Mag-download.
7 Mag-click sa Magsimula. Ito ay isang orange na pindutan sa ibaba ng menu ng Format. Ang "Paghahanda upang i-convert" na animation ay lilitaw. Kapag nakumpleto ang conversion, ipapakita ang pindutang Mag-download. - Kung nakatanggap ka ng isang mensahe ng error, malamang na ang isang plugin (tulad ng isang ad blocker o protektor sa privacy) ay na-install sa iyong web browser na pumipigil sa serbisyo na maayos na gumana. Huwag paganahin ang lahat ng mga plugin ng browser, i-refresh ang pahina at subukang muli.
 8 Mag-click sa Mag-download. Ito ay isang asul na pindutan sa tuktok na gitna ng pahina. Ang window na "I-save" sa iyong computer ay magbubukas.
8 Mag-click sa Mag-download. Ito ay isang asul na pindutan sa tuktok na gitna ng pahina. Ang window na "I-save" sa iyong computer ay magbubukas.  9 Mag-click sa Magtipidupang i-download ang video. Ang na-convert na video sa YouTube ay mai-download sa iyong computer. Kapag nakumpleto ang proseso, mag-double click sa file ng video upang matingnan ang video.
9 Mag-click sa Magtipidupang i-download ang video. Ang na-convert na video sa YouTube ay mai-download sa iyong computer. Kapag nakumpleto ang proseso, mag-double click sa file ng video upang matingnan ang video.
Paraan 3 ng 4: Paggamit ng OnlineVideoConverter sa iPhone / iPad
 1 I-install ang Mga Dokumento sa pamamagitan ng Readle app mula sa App Store. Maaari itong magamit upang mag-download ng mga file (tulad ng na-convert na mga video file) at matingnan ang mga ito sa iPhone / iPad. Ang pahina ng online video converter ay maaaring buksan sa Safari, ngunit kinakailangan ang application ng Documents by Readle upang mag-download, maghanap, at tingnan ang file ng video. Upang mai-install ang tinukoy na application:
1 I-install ang Mga Dokumento sa pamamagitan ng Readle app mula sa App Store. Maaari itong magamit upang mag-download ng mga file (tulad ng na-convert na mga video file) at matingnan ang mga ito sa iPhone / iPad. Ang pahina ng online video converter ay maaaring buksan sa Safari, ngunit kinakailangan ang application ng Documents by Readle upang mag-download, maghanap, at tingnan ang file ng video. Upang mai-install ang tinukoy na application: - Buksan ang App Store
 .
. - I-click ang "Paghahanap" sa ibabang kanang sulok.
- Pasok mga dokumento at i-click ang "Hanapin".
- Mag-scroll pababa at mag-click sa "Mga Dokumento sa pamamagitan ng Readle" (ang kulay-abo na icon na "D" na may maraming kulay na sulok).
- I-click ang I-download.
- Sundin ang mga tagubilin sa screen upang mai-install ang app. Kapag nakumpleto ang proseso, isara ang App Store.
- Buksan ang App Store
 2 Ilunsad ang YouTube app sa iPhone / iPad. Mag-click sa icon sa anyo ng isang puting tatsulok sa isang pulang background; ang icon na ito ay nasa home screen.
2 Ilunsad ang YouTube app sa iPhone / iPad. Mag-click sa icon sa anyo ng isang puting tatsulok sa isang pulang background; ang icon na ito ay nasa home screen.  3 Buksan ang video na gusto mo. Upang magawa ito, mag-click sa pangalan nito; nagsimulang tumugtog ang video.
3 Buksan ang video na gusto mo. Upang magawa ito, mag-click sa pangalan nito; nagsimulang tumugtog ang video.  4 Tapikin Ibahagi ito. Ito ay isang hubog na kulay-abong icon ng arrow sa ibaba ng video.
4 Tapikin Ibahagi ito. Ito ay isang hubog na kulay-abong icon ng arrow sa ibaba ng video.  5 Mag-click sa Kopyahin ang link. Ito ay isang icon sa anyo ng dalawang intersecting square sa isang kulay-abong background. Ang video URL ay makopya sa clipboard.
5 Mag-click sa Kopyahin ang link. Ito ay isang icon sa anyo ng dalawang intersecting square sa isang kulay-abong background. Ang video URL ay makopya sa clipboard.  6 Simulan ang Documents app. Mag-click sa kulay-abong "D" na icon sa isang puting background; nasa home screen ito.
6 Simulan ang Documents app. Mag-click sa kulay-abong "D" na icon sa isang puting background; nasa home screen ito. - Kung ito ang iyong unang pagkakataon sa paglulunsad ng tinukoy na application, mag-scroll sa maraming mga pahina ng sanggunian.
 7 Mag-click sa asul na icon ng compass. Matatagpuan ito sa ibabang kanang sulok. Ang built-in na web browser ng application ng Mga Dokumento ay bubukas.
7 Mag-click sa asul na icon ng compass. Matatagpuan ito sa ibabang kanang sulok. Ang built-in na web browser ng application ng Mga Dokumento ay bubukas.  8 Pumunta sa pahina https://www.onlinevideoconverter.com/ru/youtube-converter. Ipasok o i-paste ang address na ito sa blangko na patlang sa tuktok ng screen, at pagkatapos ay i-click ang Pumunta upang buksan ang site ng video converter.
8 Pumunta sa pahina https://www.onlinevideoconverter.com/ru/youtube-converter. Ipasok o i-paste ang address na ito sa blangko na patlang sa tuktok ng screen, at pagkatapos ay i-click ang Pumunta upang buksan ang site ng video converter.  9 Pindutin nang matagal ang patlang na "Ipasok ang Link". Lilitaw ang dalawang mga pagpipilian.
9 Pindutin nang matagal ang patlang na "Ipasok ang Link". Lilitaw ang dalawang mga pagpipilian.  10 Tapikin Isingit. Ang nakopyang URL ng video ay lilitaw sa kahon.
10 Tapikin Isingit. Ang nakopyang URL ng video ay lilitaw sa kahon. - Bilang default, isang MP4 video file ang malilikha at mai-download, na maaaring i-play sa iPhone / iPad. Upang baguhin ang format, buksan ang menu ng Format at piliin ang pagpipilian na gusto mo.
 11 Mag-click sa Magsimula. Ito ay isang orange na pindutan. Binago ng Online Video Converter ang video sa YouTube sa nada-download na video file. Kapag nakumpleto ang proseso, maire-redirect ka sa pahina ng pag-download.
11 Mag-click sa Magsimula. Ito ay isang orange na pindutan. Binago ng Online Video Converter ang video sa YouTube sa nada-download na video file. Kapag nakumpleto ang proseso, maire-redirect ka sa pahina ng pag-download.  12 Tapikin Mag-download. Ito ang unang asul na pindutan sa ibaba ng window ng preview. Ang window na "I-save ang File" ay magbubukas.
12 Tapikin Mag-download. Ito ang unang asul na pindutan sa ibaba ng window ng preview. Ang window na "I-save ang File" ay magbubukas. - Bilang default, ang file ng video ay mai-download sa folder ng Mga Pag-download sa application ng Mga Dokumento. Huwag baguhin ang folder na ito upang manuod ng mga video nang walang mga paghihigpit.
 13 Tapikin Handa na. Ito ay isang pagpipilian sa kanang sulok sa itaas ng screen. Ang file ay mai-download sa iPhone / iPad.
13 Tapikin Handa na. Ito ay isang pagpipilian sa kanang sulok sa itaas ng screen. Ang file ay mai-download sa iPhone / iPad. - Kapag nakumpleto ang proseso, lilitaw ang isang pulang numero sa icon ng Mga Pag-download (ang icon na ito ay parang isang pababang arrow at matatagpuan sa ilalim ng screen).
- Sa puntong ito, maaaring ma-prompt ka upang i-on ang mga notification para sa app. I-tap ang Payagan kung nais mong maabisuhan kapag nakumpleto na ang pag-download (pati na rin ang iba pang mga kaganapan sa Documents app), o i-tap ang Huwag Payagan kung ayaw mong makatanggap ng mga abiso.
 14 Mag-click sa icon na "Mga Pag-download". Mukhang isang pababang arrow na may pulang numero at matatagpuan sa ilalim ng screen. Magbubukas ang isang listahan ng mga na-download na file, kasama ang video file na na-download mo lamang.
14 Mag-click sa icon na "Mga Pag-download". Mukhang isang pababang arrow na may pulang numero at matatagpuan sa ilalim ng screen. Magbubukas ang isang listahan ng mga na-download na file, kasama ang video file na na-download mo lamang.  15 I-tap ang video upang i-play ito. Magbubukas ito sa pangunahing iPhone / iPad video player.
15 I-tap ang video upang i-play ito. Magbubukas ito sa pangunahing iPhone / iPad video player. - Upang mapanood ang video anumang oras, ilunsad ang Documents app, i-tap ang Mga Download na folder, at pagkatapos ay i-tap ang video file.
Paraan 4 ng 4: Paggamit ng OnlineVideoConverter sa Android
 1 Ilunsad ang YouTube app sa iyong Android device. Mag-click sa icon sa anyo ng isang puting tatsulok sa isang pulang background; ang icon na ito ay nasa home screen o drawer ng app.
1 Ilunsad ang YouTube app sa iyong Android device. Mag-click sa icon sa anyo ng isang puting tatsulok sa isang pulang background; ang icon na ito ay nasa home screen o drawer ng app.  2 Buksan ang video na gusto mo. Upang magawa ito, mag-click sa pangalan nito; nagsimulang tumugtog ang video.
2 Buksan ang video na gusto mo. Upang magawa ito, mag-click sa pangalan nito; nagsimulang tumugtog ang video.  3 Tapikin Ibahagi ito. Ito ay isang hubog na kulay-abong icon ng arrow sa ibaba ng video.
3 Tapikin Ibahagi ito. Ito ay isang hubog na kulay-abong icon ng arrow sa ibaba ng video.  4 Mag-click sa Kopyahin ang link. Ito ay isang icon sa anyo ng dalawang intersecting square sa isang kulay-abong background. Ang video URL ay makopya sa clipboard.
4 Mag-click sa Kopyahin ang link. Ito ay isang icon sa anyo ng dalawang intersecting square sa isang kulay-abong background. Ang video URL ay makopya sa clipboard.  5 Buksan ang iyong web browser. Maaari mong patakbuhin ang Chrome, Firefox, Samsung Internet, o anumang iba pang browser.
5 Buksan ang iyong web browser. Maaari mong patakbuhin ang Chrome, Firefox, Samsung Internet, o anumang iba pang browser.  6 Pumunta sa pahina https://www.onlinevideoconverter.com/ru/youtube-converter. I-type o i-paste ang address na ito sa blangko na patlang sa tuktok ng screen at pagkatapos ay pindutin ang Enter upang buksan ang site ng video converter.
6 Pumunta sa pahina https://www.onlinevideoconverter.com/ru/youtube-converter. I-type o i-paste ang address na ito sa blangko na patlang sa tuktok ng screen at pagkatapos ay pindutin ang Enter upang buksan ang site ng video converter.  7 Pindutin nang matagal ang patlang na "Ipasok ang Link". Maraming mga pagpipilian ang lilitaw.
7 Pindutin nang matagal ang patlang na "Ipasok ang Link". Maraming mga pagpipilian ang lilitaw.  8 Tapikin Isingit. Ang nakopyang URL ng video ay lilitaw sa kahon.
8 Tapikin Isingit. Ang nakopyang URL ng video ay lilitaw sa kahon. - Bilang default, isang MP4 video file ang malilikha at mai-download, na maaaring i-play sa iyong Android device. Upang baguhin ang format, buksan ang menu ng Format at piliin ang pagpipilian na gusto mo.
 9 Mag-click sa Magsimula. Ito ay isang orange na pindutan. Binago ng Online Video Converter ang video sa YouTube sa nada-download na video file. Kapag nakumpleto ang proseso, dadalhin ka sa pahina ng pag-download.
9 Mag-click sa Magsimula. Ito ay isang orange na pindutan. Binago ng Online Video Converter ang video sa YouTube sa nada-download na video file. Kapag nakumpleto ang proseso, dadalhin ka sa pahina ng pag-download. - Kung magbubukas ang isang window ng abiso o anunsyo, isara ito.
 10 Tapikin Mag-download. Ito ang unang asul na pindutan sa ibaba ng window ng preview.
10 Tapikin Mag-download. Ito ang unang asul na pindutan sa ibaba ng window ng preview.  11 Sundin ang mga tagubilin sa screen upang mai-save ang file. Ang natitirang mga hakbang ay nakasalalay sa modelo ng iyong Android device, ngunit sa karamihan ng mga kaso, magbubukas ang window ng Pag-download ng File, na nagbibigay-daan sa iyo upang pumili ng isang folder ng pag-download. Piliin ang folder ng Mga Download (o Mga Pag-download) at sundin ang mga tagubilin sa onscreen upang mai-save ang file.
11 Sundin ang mga tagubilin sa screen upang mai-save ang file. Ang natitirang mga hakbang ay nakasalalay sa modelo ng iyong Android device, ngunit sa karamihan ng mga kaso, magbubukas ang window ng Pag-download ng File, na nagbibigay-daan sa iyo upang pumili ng isang folder ng pag-download. Piliin ang folder ng Mga Download (o Mga Pag-download) at sundin ang mga tagubilin sa onscreen upang mai-save ang file. - Maaaring kailanganin mong payagan ang app na i-save muna ang mga file sa iyong aparato.
 12 Mag-play ng mga video kapag ang aparato ay hindi nakakonekta sa internet. Ilunsad ang Downloads app (matatagpuan sa drawer ng app), pagkatapos ay mag-tap sa isang video upang buksan ito.
12 Mag-play ng mga video kapag ang aparato ay hindi nakakonekta sa internet. Ilunsad ang Downloads app (matatagpuan sa drawer ng app), pagkatapos ay mag-tap sa isang video upang buksan ito. - Kung ang iyong aparato ay walang application na Mga Pag-download, maglunsad ng isang file manager (My Files, Files, o application ng File Manager), at pagkatapos ay mag-navigate sa folder ng Mga Download (o Mga Download).
Mga babala
- Mangyaring basahin ang mga tuntunin ng kasunduan sa YouTube bago mag-download ng mga video sa YouTube sa iyong computer o mobile device. Ang pag-download ng mga video sa YouTube ay maaaring lumabag sa mga batas sa copyright, na nangangahulugang maaari kang magkaroon ng problema sa lokal na pagpapatupad ng batas.