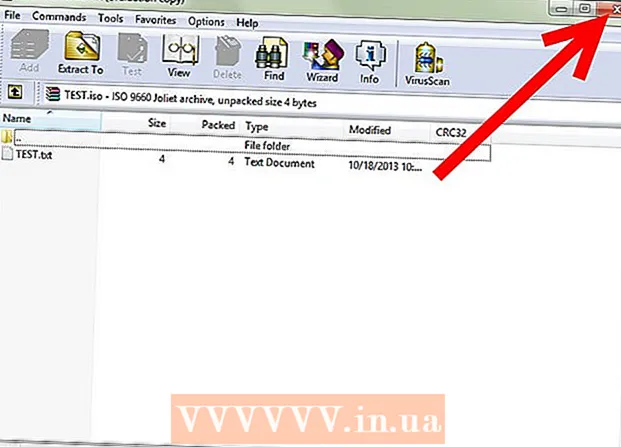May -Akda:
Clyde Lopez
Petsa Ng Paglikha:
20 Hulyo 2021
I -Update Ang Petsa:
1 Hulyo 2024

Nilalaman
- Mga hakbang
- Paraan 1 ng 2: Pagsamahin ang mga Imahe sa Isang Larawan
- Paraan 2 ng 2: Lumikha ng Mga Transition ng Smooth Merge
Pinagsasama ang dalawa o higit pang magkakaibang mga imahe ay nagbibigay-daan sa iyo upang lumikha ng magagandang graphics sa iba't ibang mga eroplano sa loob ng isang larawan. Hinahayaan ka ng Photoshop na lumikha ng mga espesyal na epekto, ngunit sa artikulong ito, mailalakad ka namin sa kung paano magkakasama na pagsamahin ang dalawang mga imahe upang lumikha ng isang synergistic, simpleng pagsasanib.
Mga hakbang
Paraan 1 ng 2: Pagsamahin ang mga Imahe sa Isang Larawan
 1 Pumili ng mga imahe para sa iyong komposisyon, pagkatapos ay buksan ang mga ito sa isang window. Maaari itong magawa sa maraming paraan. Ang pinakamadali ay i-drag at i-drop ang mga imahe sa Photoshop nang direkta mula sa iyong desktop, window ng Finder, o Windows Explorer. Ngunit may iba pang mga paraan din:
1 Pumili ng mga imahe para sa iyong komposisyon, pagkatapos ay buksan ang mga ito sa isang window. Maaari itong magawa sa maraming paraan. Ang pinakamadali ay i-drag at i-drop ang mga imahe sa Photoshop nang direkta mula sa iyong desktop, window ng Finder, o Windows Explorer. Ngunit may iba pang mga paraan din: - I-click ang File → Buksan. Pagkatapos nito, lilitaw ang dalawang magkakahiwalay na mga tab sa itaas ng iyong imahe. Ilipat ang tab upang ito ay lumutang. Pagkatapos ay ilipat ang imahe sa tab na naglalaman ng parehong mga larawan.
 2 Ayusin ang laki ng bawat layer kung kinakailangan gamit ang Transform tool. Pinapayagan ka ng kapaki-pakinabang na tampok na ito na sukatin, paikutin, ikiling at ayusin ang laki ng imahe. Upang magamit ito, mag-click sa nais na layer at pindutin ang Ctrl + T (Windows) o Cmd + T (Mac) upang simulang baguhin. Lilitaw ang isang frame na may maliliit na marker na magbibigay-daan sa iyo upang gawin ang mga pagbabago na kailangan mo sa imahe.
2 Ayusin ang laki ng bawat layer kung kinakailangan gamit ang Transform tool. Pinapayagan ka ng kapaki-pakinabang na tampok na ito na sukatin, paikutin, ikiling at ayusin ang laki ng imahe. Upang magamit ito, mag-click sa nais na layer at pindutin ang Ctrl + T (Windows) o Cmd + T (Mac) upang simulang baguhin. Lilitaw ang isang frame na may maliliit na marker na magbibigay-daan sa iyo upang gawin ang mga pagbabago na kailangan mo sa imahe. - Pindutin nang matagal ang Shift key habang nagbabago ang laki upang mapanatili ang ratio ng aspeto ng imahe.
- Hawakan ang Ctrl / Cmd habang nagbabago ang laki upang ilipat lamang ang napiling punto, lumilikha ng isang "pananaw".
- Hawakan ang Alt / Opt habang nagbabago ng laki upang mapanatili ang lahat ng mga sulok ng imahe, ngunit baguhin ang laki.
- Mag-click sa labas ng frame upang paikutin ang imahe.
 3 Gamitin ang Eraser tool upang alisin ang mga hindi nais na lugar. Kung alam mo na tiyak na hindi mo kailangan ng isang bahagi ng imahe, buhayin ang Eraser Tool (E) at simulang burahin. Narito ang ilang mga kapaki-pakinabang na tip na dapat tandaan habang nagtatrabaho ka:
3 Gamitin ang Eraser tool upang alisin ang mga hindi nais na lugar. Kung alam mo na tiyak na hindi mo kailangan ng isang bahagi ng imahe, buhayin ang Eraser Tool (E) at simulang burahin. Narito ang ilang mga kapaki-pakinabang na tip na dapat tandaan habang nagtatrabaho ka: - Pindutin ang Ctrl + Alt + Z (Windows) o Cmd + Opt + Z (Mac) upang i-undo ang anumang aksidenteng pagtanggal. Pindutin ang Ctrl + Z o Cmd + Z upang muling gawin ang pagkilos kung na-undo mo ang nais na hakbang.
- Kung gagamitin mo ang tool ng pagpili (paglipat ng may tuldok na linya), maaari mo lamang burahin kung ano ang nasa loob ng pagpipilian. Ito ay isang mabuting paraan upang maprotektahan ang mga lugar na nais mong iwanan sa pamamagitan ng pagpili lamang ng mga lugar na nais mong burahin.
- Hindi posible na makuha ang nabura na bahagi, dahil magreresulta ito sa pagkawala ng data ng pixel. Nasa ibaba ang mga hakbang upang gawing hindi nakikita ang mga pixel at sa gayon ay mai-save ang mga ito kung sakaling kailangan mo pa rin sila.
 4 Gumamit ng Mga Layer Mask upang baligtarin na burahin at paghaluin ang mga imahe nang paunti-unti. Ang mga layer ng mask ay iyong matalik na kaibigan kapag nagsasama. Pinapayagan ka nilang burahin ang mga bahagi ng isang layer nang hindi talaga binubura ang data, ginagawang madali upang i-undo ang burahin kung nagkamali ka. Upang lumikha ng isang layer mask, piliin ang nais na layer, pagkatapos ay mag-click sa maliit na hugis-parihaba na icon na may isang itim na bilog sa gitna, sa ilalim ng layer panel. Sundin ang mga hakbang:
4 Gumamit ng Mga Layer Mask upang baligtarin na burahin at paghaluin ang mga imahe nang paunti-unti. Ang mga layer ng mask ay iyong matalik na kaibigan kapag nagsasama. Pinapayagan ka nilang burahin ang mga bahagi ng isang layer nang hindi talaga binubura ang data, ginagawang madali upang i-undo ang burahin kung nagkamali ka. Upang lumikha ng isang layer mask, piliin ang nais na layer, pagkatapos ay mag-click sa maliit na hugis-parihaba na icon na may isang itim na bilog sa gitna, sa ilalim ng layer panel. Sundin ang mga hakbang: - I-on ang tool na Brush. Awtomatiko itong maiakma sa itim at puti.
- Tiyaking napili ang Layer Mask. Ito ang pangalawa, puting parisukat sa kanan ng layer.
- Kulayan ang anumang nais mong burahin ng itim sa totoong imahe. Buburahin nito ang imahe sa halip na idagdag ang itim na tinta dito.
- Anumang kulay na kulay-abo ay bahagyang mabubura hanggang sa ganap itong itim o puti.
- Muling kulayan ang mask na puti upang muling lumitaw ang imahe.
- Tandaan na maaari mong gamitin ang mga gradient, kakaibang brushes, selyo, at tool ng Panulat para dito. Lilitaw ang imahe, subalit kulayan mo ang maskara.
 5 Gamitin ang mga tool sa pagpili at Pinuhin ang Edge upang pumili ng mga indibidwal na elemento sa imahe. Kung nais mo lamang i-drag ang isang tao sa isang imahe, o ilipat ang isang watawat mula sa isang larawan patungo sa background ng isa pa, maaaring hindi kinakailangan ang pagsasanib ng imahe. Sa halip, gamitin ang mga sumusunod na tool upang mapili ang nais na bagay, pagkatapos ay mag-right click at piliin ang Gupitin sa Bagong Layer.
5 Gamitin ang mga tool sa pagpili at Pinuhin ang Edge upang pumili ng mga indibidwal na elemento sa imahe. Kung nais mo lamang i-drag ang isang tao sa isang imahe, o ilipat ang isang watawat mula sa isang larawan patungo sa background ng isa pa, maaaring hindi kinakailangan ang pagsasanib ng imahe. Sa halip, gamitin ang mga sumusunod na tool upang mapili ang nais na bagay, pagkatapos ay mag-right click at piliin ang Gupitin sa Bagong Layer. - Pagpipilian ng kulot: Ang icon ng tool ay mukhang isang dash na frame at matatagpuan muna sa toolbar. I-click at hawakan upang maipakita ang higit pang mga hugis ng pagpipilian.
- Mga tool ng Lasso: i-click upang simulan ang pagpipilian at tapusin kapag ikinonekta mo ang dalawang dulo ng linya, o i-click muli upang makumpleto ito. Maaari mo ring gamitin ang "Straight Lasso" at "Magnetic Lasso" (makuha ang mga magkatulad na kulay).
- Mabilis na tool ng Pagpili: mukhang isang brush na may maliit na tuldok na linya sa dulo. Ito ay isang hindi kapani-paniwalang kapaki-pakinabang na tool. I-click at i-drag ito sa imahe at susubukan nitong awtomatikong hanapin at piliin ang nais na bagay. Para sa pinakamahusay na mga resulta, baguhin ang halagang Tolerance tulad ng ipinakita sa itaas.
- Magic wand: pindutin nang matagal upang hanapin ito sa likod ng tool na Quick Selection, o kabaliktaran. Pinipili ng magic wand ang lahat ng mga pixel sa parehong saklaw ng kulay, pati na rin kung saan ka nag-click, na makakatulong upang agad na matanggal ang malalaking lugar sa background.
- Tool sa panulat: ang icon nito ay mukhang isang regular na fpen. Ito ang pinakamakapangyarihang tool na magagamit, ngunit din ang pinaka-gugugol ng oras. Lumilikha ang tool ng Panulat ng mga "landas" na may mga anchor point na maaari mong baguhin habang papunta ka, na nagbibigay sa gumagamit ng higit na kontrol sa pagpili kaysa sa mga pangunahing tool sa pagpili.
Paraan 2 ng 2: Lumikha ng Mga Transition ng Smooth Merge
 1 Baguhin ang opacity ng mga brush at erasers para sa mas mahigpit na kontrol. Ang mga bahagyang transparency ay din superimposed sa bawat isa, na nagpapahintulot sa kanila na magamit para sa makatotohanang "pagtatabing" ng mga imahe. Kung kailangan mong gumawa ng isang bahagyang gilid o isang maayos na paglipat, itakda ang Opacity ng brush o pambura sa isang lugar na malapit sa 10%. Ngayon, sa tuwing lilim mo ang isang lugar, tatanggalin mo lamang ang 10% ng mga pixel. Kaya't kung burahin mo ang imahe ng 10 beses sa isang lugar, ilipat at burahin ng 8 beses, at pagkatapos ay 6 at iba pa, makakakuha ka ng magandang unti-unting pagsasanib.
1 Baguhin ang opacity ng mga brush at erasers para sa mas mahigpit na kontrol. Ang mga bahagyang transparency ay din superimposed sa bawat isa, na nagpapahintulot sa kanila na magamit para sa makatotohanang "pagtatabing" ng mga imahe. Kung kailangan mong gumawa ng isang bahagyang gilid o isang maayos na paglipat, itakda ang Opacity ng brush o pambura sa isang lugar na malapit sa 10%. Ngayon, sa tuwing lilim mo ang isang lugar, tatanggalin mo lamang ang 10% ng mga pixel. Kaya't kung burahin mo ang imahe ng 10 beses sa isang lugar, ilipat at burahin ng 8 beses, at pagkatapos ay 6 at iba pa, makakakuha ka ng magandang unti-unting pagsasanib.  2 Gamitin ang tool na Refine Edge para sa mga perpektong pagbawas at pagpipilian. I-click ang Piliin → Pinuhin ang Edge upang ipakita ang imahe na walang background. Papayagan ka nitong makita ang iyong bagong larawan nang eksakto at ayusin ito bago pagsamahin. Anumang pagpipilian sa anumang layer ay maaaring mapahusay. Kapag tapos na, i-click ang Piliin → Baligtarin at pindutin ang Delete key upang burahin ang anumang mga pixel na binago mo.
2 Gamitin ang tool na Refine Edge para sa mga perpektong pagbawas at pagpipilian. I-click ang Piliin → Pinuhin ang Edge upang ipakita ang imahe na walang background. Papayagan ka nitong makita ang iyong bagong larawan nang eksakto at ayusin ito bago pagsamahin. Anumang pagpipilian sa anumang layer ay maaaring mapahusay. Kapag tapos na, i-click ang Piliin → Baligtarin at pindutin ang Delete key upang burahin ang anumang mga pixel na binago mo. - Radius: lumiliit ang mga hangganan ng rehiyon. Mas mataas ang halaga sa mga pixel, mas malapit sa pagpipilian na i-crop.
- Makinis: bilog ang mga hangganan.
- Feathering: nagdaragdag ng bahagyang lumabo sa hangganan ng pagpili.
- Contrast: taliwas sa Smooth, pinapatalas ang mga gilid at tuldok.
- Offset Edge: nagpapalawak o nagpapaliit ng pagpipilian batay sa tinukoy na porsyento.
 3 Subukan ang Mga Awtomatikong Layer ng Mga Layer kung pagsasama-sama mo ang halos magkatulad na mga larawan. Pinapayagan ka ng pagpapaandar na ito na mag-synchronize ng dalawang mga imahe, na maaaring maging kapaki-pakinabang kung mayroon ka, halimbawa, isang larawan sa pangkat kung saan nakapikit ang isang tao. Paghaluin ang isa pang kopya kung saan bukas ang kanyang mga mata, at pagkatapos ay piliin ang parehong mga layer sa kaliwang pag-click sa mga ito at pagpindot sa Ctrl / Cmd. Mula sa lilitaw na menu, piliin ang I-edit → Mga Auto-Align na Layer.
3 Subukan ang Mga Awtomatikong Layer ng Mga Layer kung pagsasama-sama mo ang halos magkatulad na mga larawan. Pinapayagan ka ng pagpapaandar na ito na mag-synchronize ng dalawang mga imahe, na maaaring maging kapaki-pakinabang kung mayroon ka, halimbawa, isang larawan sa pangkat kung saan nakapikit ang isang tao. Paghaluin ang isa pang kopya kung saan bukas ang kanyang mga mata, at pagkatapos ay piliin ang parehong mga layer sa kaliwang pag-click sa mga ito at pagpindot sa Ctrl / Cmd. Mula sa lilitaw na menu, piliin ang I-edit → Mga Auto-Align na Layer. - Para sa pinakamahusay na mga resulta, piliin ang Ikalat Lamang.
 4 Eksperimento sa Mga Blending Mode upang ayusin ang pag-iilaw sa pinagsamang mga imahe. Ang mga mode ng paghahalo ay nauugnay sa isang layer sa isa pa. Kaya, halimbawa, kung ang ilalim na layer ay may malakas na ilaw, maaaring sabihin ng gumagamit sa tuktok na layer na kumuha ng ilan sa mga light pixel na ito at gamitin ang mga ito upang magaan ang tuktok na layer. Nakakalito ba? Pinakamahalaga, ang mga ito ay simple at madaling eksperimento, at ang lahat ng mga pagbabago ay nababaligtad. Sundin ang mga hakbang:
4 Eksperimento sa Mga Blending Mode upang ayusin ang pag-iilaw sa pinagsamang mga imahe. Ang mga mode ng paghahalo ay nauugnay sa isang layer sa isa pa. Kaya, halimbawa, kung ang ilalim na layer ay may malakas na ilaw, maaaring sabihin ng gumagamit sa tuktok na layer na kumuha ng ilan sa mga light pixel na ito at gamitin ang mga ito upang magaan ang tuktok na layer. Nakakalito ba? Pinakamahalaga, ang mga ito ay simple at madaling eksperimento, at ang lahat ng mga pagbabago ay nababaligtad. Sundin ang mga hakbang: - Mag-click sa tuktok na layer ng iyong pinagsasama.
- Mag-click sa dropdown menu sa itaas ng mga layer, kasalukuyang itinakda sa "Normal".
- Pumili ng isang bagong blend mode, na binabanggit kung paano magbabago ang iyong imahe. Subukan ang mga sumusunod na mode:
- ituro ang ilaw;
- paglilinaw;
- pagpaparami;
- pagpapataw;
- nagkakalat na ilaw;
- pagkabulok