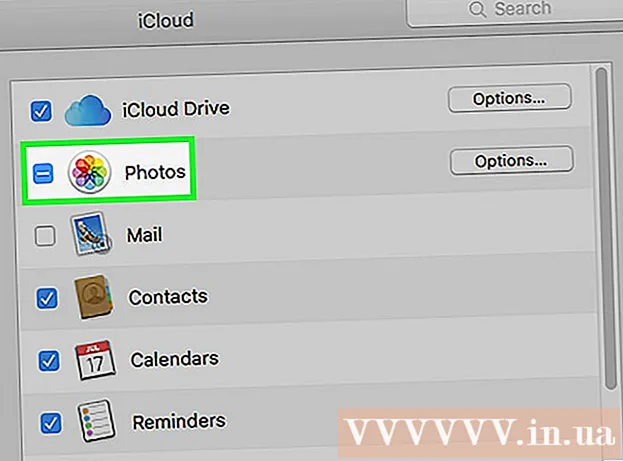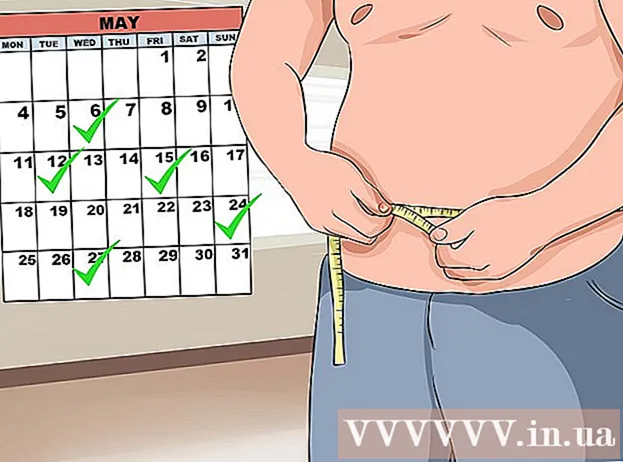![Adding new WiFi Router to your Network Provider Modem Router [TAGALOG] | Tech Vlog | JK Chavez](https://i.ytimg.com/vi/HnZzTgwC_Iw/hqdefault.jpg)
Nilalaman
- Mga hakbang
- Bahagi 1 ng 3: Pag-configure ng Iyong Unang Router
- Bahagi 2 ng 3: Pag-configure ng isang Pangalawang Router
- Bahagi 3 ng 3: Kumokonekta sa Internet
- Mga Tip
- Mga babala
Ipapakita sa iyo ng artikulong ito kung paano magdagdag ng pangalawang router sa iyong bahay o maliit na network ng negosyo.Gawin ito upang ikonekta ang maraming mga computer o iba pang mga aparato sa network kung saan walang mga libreng port sa unang router. Dadagdagan nito ang iyong bandwidth ng network; Bukod dito, ang pangalawang router ay maaaring mailagay kung saan walang wireless signal o kung saan ito mahina.
Mga hakbang
Bahagi 1 ng 3: Pag-configure ng Iyong Unang Router
 1 Ikonekta ang modem sa unang router. Ikonekta ang Ethernet cable sa port na "WAN" ng router at sa "WAN / Internet" port ng high-speed modem. Sa artikulong ito, ang router na konektado sa modem ay tatawaging "Router 1".
1 Ikonekta ang modem sa unang router. Ikonekta ang Ethernet cable sa port na "WAN" ng router at sa "WAN / Internet" port ng high-speed modem. Sa artikulong ito, ang router na konektado sa modem ay tatawaging "Router 1". - Ang ilang mga router ay gumagana tulad ng isang mataas na bilis ng modem at router. Kung ito ay para sa Router 1, i-plug lamang ito sa cable na nagpapatakbo ng internet.
- Ang "WAN" port ay maaaring may label na "Internet".

Spike baron
Ang Network Engineer at Espesyalista sa Suporta ng Gumagamit na Spike Baron ay ang may-ari ng Pag-aayos ng Computer ni Spike. Sa higit sa 25 taon na karanasan sa teknolohiya, dalubhasa siya sa pag-aayos ng computer ng PC at Mac, ginamit ang mga benta sa computer, pagtanggal ng virus, pagbawi ng data, at pag-update ng hardware at software. Humahawak ng CompTIA A + na mga sertipikasyon para sa mga tekniko sa serbisyo sa computer at Dalubhasang Solusyon ng Microsoft Certified. Spike baron
Spike baron
Network Engineer at Espesyalista sa Suporta ng GumagamitNililimitahan ng mga ISP ang bilis ng internet. Samakatuwid, maaaring hindi makatulong ang pagkonekta ng isang pangalawang router. Una sa lahat, kausapin ang mga empleyado ng kumpanya na nagbibigay sa iyo ng access sa Internet upang makita kung ang pagkonekta sa isang pangalawang modem ay makakatulong mapabuti ang iyong bilis. Kung hindi, talakayin ang isyu ng pagkonekta sa ibang taripa na nagbibigay ng mas mataas na bilis.
 2 Ikonekta ang Router 1 sa iyong computer. Ikonekta ang Ethernet cable sa LAN port ng Router 1 at sa Ethernet port ng iyong computer.
2 Ikonekta ang Router 1 sa iyong computer. Ikonekta ang Ethernet cable sa LAN port ng Router 1 at sa Ethernet port ng iyong computer. - Maaari ka ring kumonekta sa router nang wireless gamit ang pangalan ng network at password.
 3 I-on ang iyong modem at router 1. Maghintay ng ilang minuto para magsimula na sila.
3 I-on ang iyong modem at router 1. Maghintay ng ilang minuto para magsimula na sila. 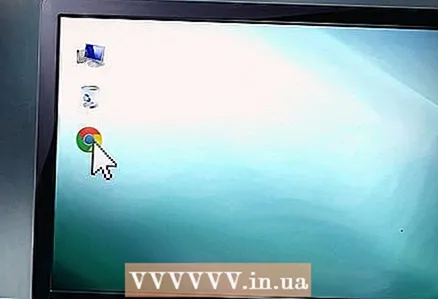 4 Buksan ang iyong web browser. Bubuksan nito ang pahina ng pagsasaayos para sa Router 1.
4 Buksan ang iyong web browser. Bubuksan nito ang pahina ng pagsasaayos para sa Router 1. 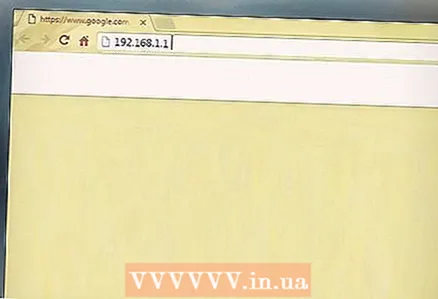 5 Ipasok ang IP address ng Router 1 sa address bar ng iyong browser (sa tuktok ng screen). Magbubukas ang pahinang pahintulot. Hanapin ang IP address ng Router 1 sa manwal ng gumagamit o website ng gumawa.
5 Ipasok ang IP address ng Router 1 sa address bar ng iyong browser (sa tuktok ng screen). Magbubukas ang pahinang pahintulot. Hanapin ang IP address ng Router 1 sa manwal ng gumagamit o website ng gumawa. - Ang mga IP address ng mga karaniwang modelo ng router ay:
- 2Wire: 192.168.1.1, 192.168.0.1, 192.168.1.254, 10.0.0.138
- Apple: 10.0.0.1
- Belkin: 192.168.1.1, 192.168.2.1, 10.0.0.2, 10.1.1.1
- Dlink: 192.168.1.1, 192.168.0.1, 192.168.0.101, 192.168.0.30, 192.168.0.50, 192.168.15.1, 192.168.254.254, 192.168.1.254, 192.168.0.10, 192.168.15.1, 10.0.0.1, 10.0.0.2, 10.1.1.1, 10.90.90.90,
- Netgear: 192.168.0.1, 192.168.0.227
- Ang mga IP address ng mga karaniwang modelo ng router ay:
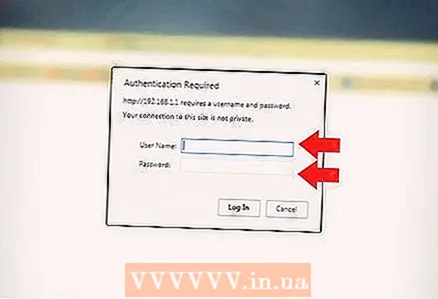 6 Mag-log in sa pahina ng pagsasaayos kasama ang iyong username at password. Dadalhin ka sa pahina ng pagsasaayos para sa Router 1. Hanapin ang username at password para sa Router 1 sa manwal ng gumagamit o website ng gumawa.
6 Mag-log in sa pahina ng pagsasaayos kasama ang iyong username at password. Dadalhin ka sa pahina ng pagsasaayos para sa Router 1. Hanapin ang username at password para sa Router 1 sa manwal ng gumagamit o website ng gumawa. - Sa karamihan ng mga kaso, maaari mong ipasok ang "admin" para sa username at "admin", "Password", o "12345678" para sa password. Sa ilang mga kaso, dapat iwanang blangko ang mga string ng username at password.
- Kung ipinasok mo ang tamang password ngunit hindi mabuksan ang pahina ng pagsasaayos, i-reset ang router sa mga setting ng pabrika. Para sa impormasyon sa kung paano ito gawin, basahin ang manwal ng gumagamit o website ng gumawa.
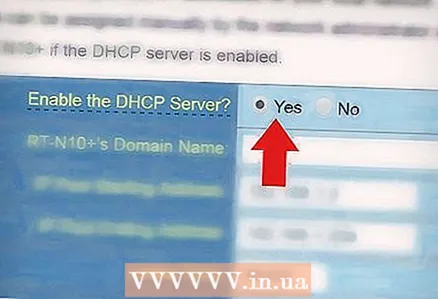 7 Paganahin ang DHCP sa Router 1. Papayagan nitong italaga ng Router 1 ang lahat ng mga IP address sa iyong network.
7 Paganahin ang DHCP sa Router 1. Papayagan nitong italaga ng Router 1 ang lahat ng mga IP address sa iyong network. - Karaniwan ang pagpipiliang DHCP ay matatagpuan sa ilalim ng mga setting ng Network o mga setting ng LAN. Tandaan na ang interface ng pahina ng pagsasaayos ay nag-iiba sa pamamagitan ng modelo ng router at tagagawa.
- Sa karamihan ng mga kaso, ang DHCP server ay pinapagana ng default.
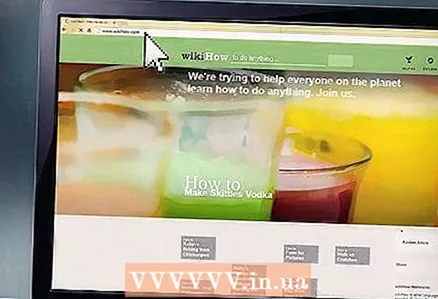 8 Suriin ang iyong koneksyon sa internet at internet. Buksan ang anumang website (halimbawa, https://www.wikihow.com) upang matiyak na mayroon kang access sa internet. Siguraduhin din na ang Router 1 ay mayroong kahit isang libreng port na "LAN".
8 Suriin ang iyong koneksyon sa internet at internet. Buksan ang anumang website (halimbawa, https://www.wikihow.com) upang matiyak na mayroon kang access sa internet. Siguraduhin din na ang Router 1 ay mayroong kahit isang libreng port na "LAN".  9 Idiskonekta ang Router 1 mula sa iyong computer. Idiskonekta ang Ethernet cable mula sa Router 1 at mula sa computer. Ang natitirang mga aparato ay maaaring iwanang.
9 Idiskonekta ang Router 1 mula sa iyong computer. Idiskonekta ang Ethernet cable mula sa Router 1 at mula sa computer. Ang natitirang mga aparato ay maaaring iwanang.
Bahagi 2 ng 3: Pag-configure ng isang Pangalawang Router
 1 I-plug ang pangalawang router at i-on ito. Tiyaking mayroong isang libreng outlet ng kuryente kung saan mo nais na ilagay ang pangalawang router. Ang artikulong ito ay magre-refer sa pangalawang router bilang Router 2.
1 I-plug ang pangalawang router at i-on ito. Tiyaking mayroong isang libreng outlet ng kuryente kung saan mo nais na ilagay ang pangalawang router. Ang artikulong ito ay magre-refer sa pangalawang router bilang Router 2.  2 Ikonekta ang Router 2 sa iyong computer. Ikonekta ang Ethernet cable sa LAN port ng Router 2 at sa Ethernet port sa iyong computer.
2 Ikonekta ang Router 2 sa iyong computer. Ikonekta ang Ethernet cable sa LAN port ng Router 2 at sa Ethernet port sa iyong computer. 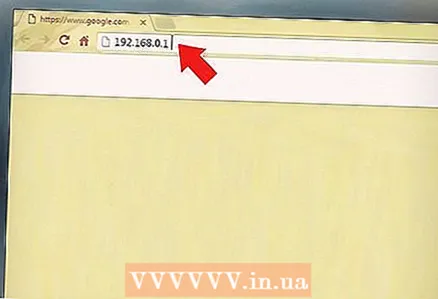 3 Ipasok ang IP address ng Router 2 sa address bar ng iyong browser (sa tuktok ng screen). Magbubukas ang pahinang pahintulot.
3 Ipasok ang IP address ng Router 2 sa address bar ng iyong browser (sa tuktok ng screen). Magbubukas ang pahinang pahintulot. - Karamihan sa mga router ay may isang IP address na 192.168.0.1, 192.168.1.1, o 10.0.0.1.
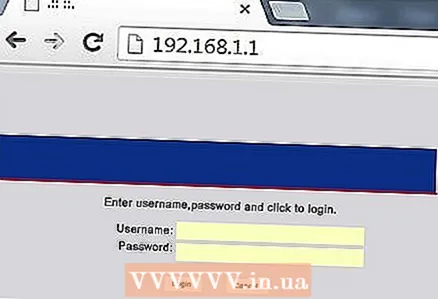 4 Mag-log in sa pahina ng pagsasaayos kasama ang iyong username at password. Dadalhin ka sa pahina ng pagsasaayos ng Router 2. Hanapin ang username at password para sa Router 2 sa manwal ng gumagamit o website ng gumawa.
4 Mag-log in sa pahina ng pagsasaayos kasama ang iyong username at password. Dadalhin ka sa pahina ng pagsasaayos ng Router 2. Hanapin ang username at password para sa Router 2 sa manwal ng gumagamit o website ng gumawa. - Sa karamihan ng mga kaso, maaari mong ipasok ang "admin" para sa username at password.
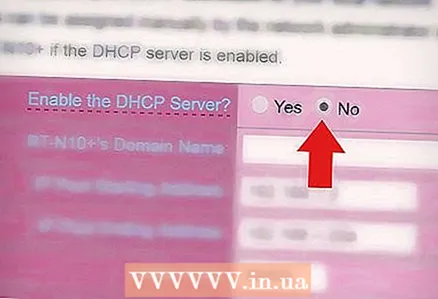 5 Huwag paganahin ang DHCP sa Router 2. Dahil ang DHCP ay pinagana sa Router 1, dapat itong hindi paganahin sa Router 2 upang maiwasan ang mga hidwaan. Hanapin ang mga setting ng DHCP sa pahina ng pagsasaayos at ilipat ang slider sa tabi ng pagpipiliang DHCP sa posisyon na Off.
5 Huwag paganahin ang DHCP sa Router 2. Dahil ang DHCP ay pinagana sa Router 1, dapat itong hindi paganahin sa Router 2 upang maiwasan ang mga hidwaan. Hanapin ang mga setting ng DHCP sa pahina ng pagsasaayos at ilipat ang slider sa tabi ng pagpipiliang DHCP sa posisyon na Off. 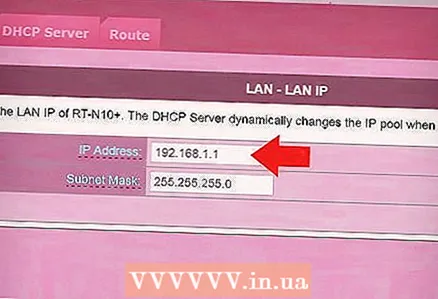 6 Magtalaga ng isang bagong IP address sa router 2. Sa yugtong ito, ang Mga Router 1 at 2 ay maaaring magkaroon ng parehong IP address. Upang maiwasan ang mga salungatan sa IP, dapat mayroong ibang IP address ang Router 2.
6 Magtalaga ng isang bagong IP address sa router 2. Sa yugtong ito, ang Mga Router 1 at 2 ay maaaring magkaroon ng parehong IP address. Upang maiwasan ang mga salungatan sa IP, dapat mayroong ibang IP address ang Router 2. - Sa pahina ng pagsasaayos para sa Router 2, hanapin ang seksyong "LAN" o "Local Network". Ang seksyon na ito ay dapat maglaman ng isang patlang na may kasalukuyang IP address.
- Magpasok ng isang bagong IP address sa halip na ang kasalukuyang isa. Ang bagong IP address ng Router 2 ay dapat na nasa parehong subnet tulad ng address ng Router 1. Nangangahulugan ito na ang unang tatlong digit ng IP address ng Router 2 ay dapat na tumugma sa unang tatlong digit ng IP address ng Router 1. Gayundin, ang bagong IP address ay hindi dapat tugma sa address ng anumang iba pang mga aparato sa network.
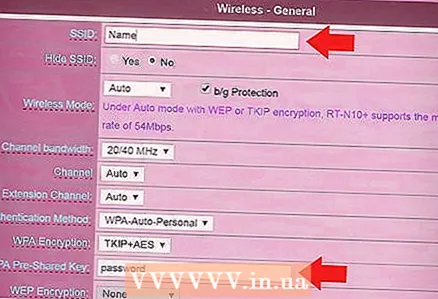 7 Itakda ang pangalan ng network at password para sa router 2. Dapat na itugma nila ang pangalan at password para sa Router 1.
7 Itakda ang pangalan ng network at password para sa router 2. Dapat na itugma nila ang pangalan at password para sa Router 1. - Maaari itong magawa sa ilalim ng "Wireless", "Wi-Fi setup" o katulad.
- Kung hindi mo alam ang SSID at i-access key para sa Router 1, hanapin ang mga ito sa router case.
- Ang router 2 ay hindi isang wireless router, kaya laktawan ang hakbang na ito.
Bahagi 3 ng 3: Kumokonekta sa Internet
 1 Patayin ang router 2. Ngayon na ang Router 2 ay ganap na na-configure, inirerekumenda namin na i-restart mo ito, ngunit pinakamahusay na iwanan ito sa ngayon.
1 Patayin ang router 2. Ngayon na ang Router 2 ay ganap na na-configure, inirerekumenda namin na i-restart mo ito, ngunit pinakamahusay na iwanan ito sa ngayon.  2 Ikonekta ang unang router sa pangalawang router. Ikonekta ang Ethernet cable sa LAN port ng Router 1 at sa unang LAN port ng Router 2.
2 Ikonekta ang unang router sa pangalawang router. Ikonekta ang Ethernet cable sa LAN port ng Router 1 at sa unang LAN port ng Router 2. - Huwag ikonekta ang cable sa port na "WAN", na katulad sa port na "LAN".
 3 I-on ang router 2. Itatalaga ang IP address na iyong ipinasok. Kung ang Router 1 ay may access sa Internet, ang Router 2 ay makakonekta rin sa network.
3 I-on ang router 2. Itatalaga ang IP address na iyong ipinasok. Kung ang Router 1 ay may access sa Internet, ang Router 2 ay makakonekta rin sa network. 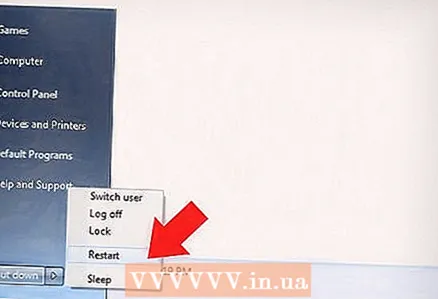 4 I-restart ang computer na konektado sa router 2. Sa tuwing nakakakonekta ang isang bagong aparato sa network sa computer, inirerekumenda namin na i-restart mo ang computer.
4 I-restart ang computer na konektado sa router 2. Sa tuwing nakakakonekta ang isang bagong aparato sa network sa computer, inirerekumenda namin na i-restart mo ang computer.  5 Ikonekta ang iba pang mga computer at aparato. Maaari itong magawa nang wireless o sa pamamagitan ng pagkonekta sa mga Ethernet cable sa mga magagamit na "LAN" na mga port sa anumang router. Ang DHCP server sa Router 1 ay awtomatikong magtatalaga sa bawat aparato ng sarili nitong IP address (sa parehong subnet).
5 Ikonekta ang iba pang mga computer at aparato. Maaari itong magawa nang wireless o sa pamamagitan ng pagkonekta sa mga Ethernet cable sa mga magagamit na "LAN" na mga port sa anumang router. Ang DHCP server sa Router 1 ay awtomatikong magtatalaga sa bawat aparato ng sarili nitong IP address (sa parehong subnet).
Mga Tip
- Kung hindi mo naiintindihan ang isang bagay, makipag-ugnay sa isang dalubhasa para sa tulong o magtanong lamang sa isa sa maraming mga forum.
- Gumawa ng isang tala ng mga IP address ng iyong modem, mga router, at lahat ng mga nakakonektang aparato. Papayagan ka nitong i-troubleshoot ang mga problema sa koneksyon sa paglaon.
- Upang madagdagan ang seguridad, isaalang-alang ang pagkonekta sa isang pangatlong (NAT) router. Kung magpasya kang magdagdag ng isang pangatlong router (Router 3), ikonekta ang Ethernet cable sa WAN port ng Router 3 at sa LAN port ng Router 1 o 2. Pagkatapos ay paganahin ang DHCP sa Router 2 at italaga ito ng isang address sa ibang subnet .
Mga babala
- Kung ibinabahagi mo ang iyong wireless network, maaaring ma-access ng ibang mga tao ang iyong mga file sa anumang nakakonektang computer.