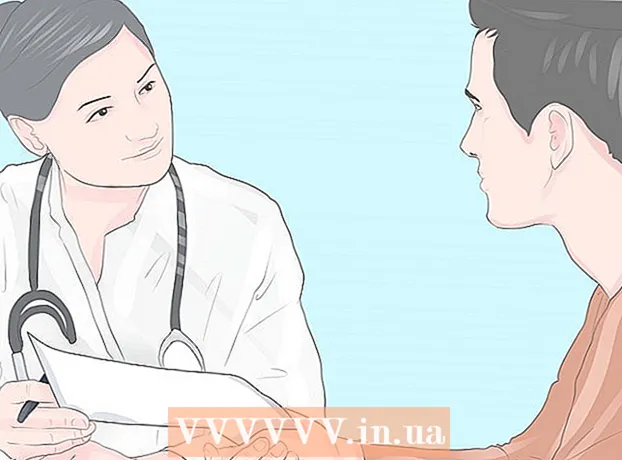May -Akda:
Bobbie Johnson
Petsa Ng Paglikha:
8 Abril 2021
I -Update Ang Petsa:
1 Hulyo 2024

Nilalaman
- Mga hakbang
- Paraan 1 ng 2: Lumikha ng Mga Animated na GIF Gamit ang Mga Online na Tool
- Paraan 2 ng 2: Lumikha ng Mga Animated GIF sa GIMP
- Mga Tip
- Mga babala
Ang isang animated na GIF ay isang simpleng anyo ng animasyon. Maaari kang lumikha ng isang animated na GIF gamit ang mga online tool kung mayroon kang isang hanay ng mga larawan o isang maikling video. Kung nais mong i-edit ang mga imahe at makontrol ang bilis ng animasyon, i-download ang libreng GIMP graphics editor at gamitin ang pag-andar nito upang lumikha ng mga animasyon ng GIF.
Mga hakbang
Paraan 1 ng 2: Lumikha ng Mga Animated na GIF Gamit ang Mga Online na Tool
 1 Pumili ng isang hanay ng mga imahe o video. Lumikha ng isang folder sa iyong computer na naglalaman ng mga imaheng nais mong buhayin. Ang bawat imahe ay magiging isang hiwalay na frame ng animation.Bukod dito, maaari mong i-convert ang maikling video sa animated na GIF file.
1 Pumili ng isang hanay ng mga imahe o video. Lumikha ng isang folder sa iyong computer na naglalaman ng mga imaheng nais mong buhayin. Ang bawat imahe ay magiging isang hiwalay na frame ng animation.Bukod dito, maaari mong i-convert ang maikling video sa animated na GIF file.  2 Buksan ang online na animated na generator ng GIF. Maraming mga libreng animated na tagabuo ng GIF sa online, kabilang ang imgflip, makeagif, at gifmaker. Wala silang mayamang pag-andar ng GIMP o anumang iba pang graphic editor, ngunit madali silang gamitin (at hindi na kailangang mag-download).
2 Buksan ang online na animated na generator ng GIF. Maraming mga libreng animated na tagabuo ng GIF sa online, kabilang ang imgflip, makeagif, at gifmaker. Wala silang mayamang pag-andar ng GIMP o anumang iba pang graphic editor, ngunit madali silang gamitin (at hindi na kailangang mag-download).  3 Gupitin ang video clip (kung gusto mo). Kung nais mong gumawa ng isang animated na GIF mula sa isang file ng video, gupitin ang isang fragment mula rito (sa halip na i-download ang buong file ng video). Maaari itong magawa nang libre gamit ang VLC. I-download ang program na ito at sundin ang mga hakbang na ito:
3 Gupitin ang video clip (kung gusto mo). Kung nais mong gumawa ng isang animated na GIF mula sa isang file ng video, gupitin ang isang fragment mula rito (sa halip na i-download ang buong file ng video). Maaari itong magawa nang libre gamit ang VLC. I-download ang program na ito at sundin ang mga hakbang na ito: - Ilunsad ang VLC at i-click ang "File" - "Buksan" upang buksan ang file ng video.
- Hanapin ang simula ng video na gusto mo.
- I-click ang "Play" - "Record".
- Patugtugin ang file ng video at ihinto ang pag-playback nang maabot ang pagtatapos ng video. I-click muli ang I-record upang ihinto ang pag-record. Ang bagong file ng video ay mai-save sa parehong folder tulad ng orihinal na video file.
 4 Mag-upload ng mga larawan o video. Upang magawa ito, i-click ang "Mag-upload ng Mga Larawan". Kung nais mong i-convert ang isang video file, mangyaring i-click ang "I-download ang Video".
4 Mag-upload ng mga larawan o video. Upang magawa ito, i-click ang "Mag-upload ng Mga Larawan". Kung nais mong i-convert ang isang video file, mangyaring i-click ang "I-download ang Video". - Maaari itong tumagal ng mahabang panahon upang mag-download ng isang video file kung mayroon kang isang mabagal na koneksyon sa internet o kung malaki ang file ng video. Inirerekumenda na mag-download ng mga video clip nang hindi hihigit sa ilang segundo.
 5 Karaniwang pinapayagan ka ng mga tool sa online na baguhin ang pagkakasunud-sunod ng mga imahe (kung sakaling na-download mo ang mga ito sa maling pagkakasunud-sunod). Maaari ka ring magdagdag ng teksto, baguhin ang laki ng mga imahe, at maitakda ang bilis ng animasyon.
5 Karaniwang pinapayagan ka ng mga tool sa online na baguhin ang pagkakasunud-sunod ng mga imahe (kung sakaling na-download mo ang mga ito sa maling pagkakasunud-sunod). Maaari ka ring magdagdag ng teksto, baguhin ang laki ng mga imahe, at maitakda ang bilis ng animasyon.  6 Upang lumikha ng isang animated na GIF file, i-click ang Lumikha ng GIF, Lumikha Ngayon, o isang katulad na pindutan. Kapag nilikha, isang listahan ng mga pagpipilian ay ipapakita, kabilang ang mga link para sa pagsusumite ng animasyon sa mga forum, pag-download nito, o pag-embed ito sa isang web page.
6 Upang lumikha ng isang animated na GIF file, i-click ang Lumikha ng GIF, Lumikha Ngayon, o isang katulad na pindutan. Kapag nilikha, isang listahan ng mga pagpipilian ay ipapakita, kabilang ang mga link para sa pagsusumite ng animasyon sa mga forum, pag-download nito, o pag-embed ito sa isang web page.
Paraan 2 ng 2: Lumikha ng Mga Animated GIF sa GIMP
 1 Mag-download Gimp. Ito ay isang libreng editor ng graphics. Gamit ang GIMP, maaari mong i-edit ang bawat frame ng iyong GIF na animasyon, ayusin ang bilis ng animasyon, at i-save ito sa isang na-optimize na format (na mas mabilis na mai-load).
1 Mag-download Gimp. Ito ay isang libreng editor ng graphics. Gamit ang GIMP, maaari mong i-edit ang bawat frame ng iyong GIF na animasyon, ayusin ang bilis ng animasyon, at i-save ito sa isang na-optimize na format (na mas mabilis na mai-load).  2 Buksan ang imaheng nais mong buhayin. Upang magawa ito, i-click ang "File" - "Buksan" at piliin ang imaheng nai-save sa iyong computer. Kung nais mong lumikha ng isang GIF na animasyon mula sa simula, i-click ang File - Bago.
2 Buksan ang imaheng nais mong buhayin. Upang magawa ito, i-click ang "File" - "Buksan" at piliin ang imaheng nai-save sa iyong computer. Kung nais mong lumikha ng isang GIF na animasyon mula sa simula, i-click ang File - Bago. - Kung gumagamit ka ng isang imahe na may maraming mga layer, i-click ang Larawan - Ihanay ang Guhit upang pagsamahin ang lahat ng mga layer sa isang layer.
 3 Pagdaragdag ng mga karagdagang imahe. Kung mayroon ka nang isang serye ng mga imahe upang gawing mga GIF na animasyon (halimbawa, isang serye ng mga screenshot), buksan ang mga ito sa pamamagitan ng pag-click sa File - Buksan Bilang Mga Layer. Kung mayroon kang isang imahe lamang, sa window ng Mga Layer (sa kanan) gamitin ang pagpipiliang Duplicate Layer. Upang magawa ito, mag-right click sa icon ng imahe at i-click ang "Duplicate Layer", o piliin ang icon ng imahe at mag-click sa pindutan sa anyo ng dalawang nakatiklop na larawan.
3 Pagdaragdag ng mga karagdagang imahe. Kung mayroon ka nang isang serye ng mga imahe upang gawing mga GIF na animasyon (halimbawa, isang serye ng mga screenshot), buksan ang mga ito sa pamamagitan ng pag-click sa File - Buksan Bilang Mga Layer. Kung mayroon kang isang imahe lamang, sa window ng Mga Layer (sa kanan) gamitin ang pagpipiliang Duplicate Layer. Upang magawa ito, mag-right click sa icon ng imahe at i-click ang "Duplicate Layer", o piliin ang icon ng imahe at mag-click sa pindutan sa anyo ng dalawang nakatiklop na larawan. - Ang bawat layer ay magiging isang frame ng animation ng GIF. Ang imahe sa dulo ng listahan ay ipapakita muna (at iba pa sa listahan). Upang baguhin ang pagkakasunud-sunod kung saan ipinakita ang mga imahe, ipagpalit ang mga ito sa listahan ng imahe.
- Lahat ng mga imahe ay dapat na pareho ang laki; malalaking imahe ay mai-crop kapag nagse-save ng GIF animasyon.
 4 Itago ang mga layer upang mai-edit ang mga layer sa ibaba (kung nais mo). Kung plano mong mag-edit ng mga imahe o magdagdag ng teksto sa kanila, itago ang lahat ng mga layer sa itaas ng layer na iyong ini-edit sa listahan. Mayroong dalawang paraan upang magawa ito (sa window ng Mga Layer):
4 Itago ang mga layer upang mai-edit ang mga layer sa ibaba (kung nais mo). Kung plano mong mag-edit ng mga imahe o magdagdag ng teksto sa kanila, itago ang lahat ng mga layer sa itaas ng layer na iyong ini-edit sa listahan. Mayroong dalawang paraan upang magawa ito (sa window ng Mga Layer): - Mag-click sa icon ng mata sa tabi ng layer upang maitago ito. Mag-click sa parehong icon upang maipakita ang layer.
- O piliin ang layer at itakda ang opacity (sa tuktok ng window ng Mga Layer). Ang isang mababang opacity ay gagawing mas transparent ang layer. Kapaki-pakinabang ito kung nais mong magdagdag ng teksto o iba pang mga karagdagan sa maraming mga frame.
 5 Pag-edit ng imahe (opsyonal). Alamin ang tungkol sa pagpapaandar ng GIMP o sundin lamang ang mga hakbang na ito. Piliin ang imaheng nais mong i-edit sa window ng Mga Layer (kanan) at pagkatapos ay gamitin ang mga sumusunod na tool:
5 Pag-edit ng imahe (opsyonal). Alamin ang tungkol sa pagpapaandar ng GIMP o sundin lamang ang mga hakbang na ito. Piliin ang imaheng nais mong i-edit sa window ng Mga Layer (kanan) at pagkatapos ay gamitin ang mga sumusunod na tool: - Sa window ng Toolbox (kaliwa), piliin ang tool na Mag-zoom upang baguhin ang laki ang imahe. Gawin ang lahat ng mga layer ng parehong laki.
- Sa window ng Toolbox (kaliwa), piliin ang tool na Text upang magdagdag ng teksto. Ipasok ang iyong teksto at gamitin ang pop-up toolbar upang maitakda ang laki, uri, at kulay ng font. Kapag tapos ka na, i-click ang Layer - Pagsamahin upang pagsamahin ang layer ng teksto sa layer sa ibaba nito.
 6 Panoorin ang animasyon. Kapag natapos mo na ang pag-edit, i-click ang Mga Filter - Animation - Play. Mag-click sa icon ng pag-play sa window na bubukas upang matingnan ang animasyon.
6 Panoorin ang animasyon. Kapag natapos mo na ang pag-edit, i-click ang Mga Filter - Animation - Play. Mag-click sa icon ng pag-play sa window na bubukas upang matingnan ang animasyon.  7 Itakda ang bilis ng animasyon. Buksan ang window ng Mga Layer at mag-right click (o Control + Right-click sa ilang mga Mac) sa layer. Piliin ang I-edit ang Mga Katangian ng Layer. Matapos ang pangalan, ipasok ang (XXXXms), palitan ang XXXX ng bilang ng mga millisecond na dapat ipakita ang layer na ito. Gawin ito sa bawat layer. I-play muli ang animation upang matingnan ito sa iyong mga pagbabago.
7 Itakda ang bilis ng animasyon. Buksan ang window ng Mga Layer at mag-right click (o Control + Right-click sa ilang mga Mac) sa layer. Piliin ang I-edit ang Mga Katangian ng Layer. Matapos ang pangalan, ipasok ang (XXXXms), palitan ang XXXX ng bilang ng mga millisecond na dapat ipakita ang layer na ito. Gawin ito sa bawat layer. I-play muli ang animation upang matingnan ito sa iyong mga pagbabago. - Ang bilis ng pinaka-nakabatay sa video na mga GIF na animasyon ay humigit-kumulang 10 mga frame bawat segundo (100ms bawat frame).
- Maaari mong laktawan ang hakbang na ito at itakda ang default na bilis sa paglaon (sa panahon ng pag-export ng file).
 8 I-optimize ang iyong animation upang mas mabilis na mag-load. I-click ang "Filter" - "Animation" - "Optimize (para sa GIF)". Lilikha ito ng isang mas maliit na kopya ng orihinal na file. Sa mga susunod na hakbang, gumana kasama ang isang thumbnail na kopya ng orihinal na file.
8 I-optimize ang iyong animation upang mas mabilis na mag-load. I-click ang "Filter" - "Animation" - "Optimize (para sa GIF)". Lilikha ito ng isang mas maliit na kopya ng orihinal na file. Sa mga susunod na hakbang, gumana kasama ang isang thumbnail na kopya ng orihinal na file. - Bago ang pag-optimize, ang bawat frame ng animasyon ay buong nai-load. Pagkatapos ng pag-optimize, ang pagbabago lamang ng mga lugar ng mga imahe ang na-load.
- Maaari mong laktawan ang hakbang na ito at i-optimize ang animasyon kapag ini-export ito.
 9 I-export ang iyong animation sa format ng GIF. Upang magawa ito, i-click ang "File" - "I-export Bilang". Sa ilalim ng bubukas na window, i-click ang "Pumili ng isang uri ng file" - "GIF". Pagkatapos i-click ang "I-export".
9 I-export ang iyong animation sa format ng GIF. Upang magawa ito, i-click ang "File" - "I-export Bilang". Sa ilalim ng bubukas na window, i-click ang "Pumili ng isang uri ng file" - "GIF". Pagkatapos i-click ang "I-export".  10 Sa bagong I-export ang Imahe bilang window ng GIF, lagyan ng tsek ang kahon sa tabi ng Bilang Animated. Pagkatapos i-click ang I-export o gawin ang mga sumusunod na pagbabago:
10 Sa bagong I-export ang Imahe bilang window ng GIF, lagyan ng tsek ang kahon sa tabi ng Bilang Animated. Pagkatapos i-click ang I-export o gawin ang mga sumusunod na pagbabago: - Alisan ng check ang checkbox ng Loop kung nais mo lamang i-play ang animasyon minsan.
- Kung hindi mo pa naitakda ang bilis ng animasyon, gawin ito ngayon. Bilang default, ang bilis ng animasyon ay nakatakda sa 100ms, o 10 mga frame bawat segundo. Bawasan ang halagang ito upang mapabilis ang animasyon (at kabaliktaran).
- Kung hindi mo na-optimize ang iyong animasyon, hanapin ang pagpipiliang Alisin ang Mga Frame at piliin ang Mga Nakabahaging Layer (Pagsamahin).
Mga Tip
- Ang mga mas lumang bersyon ng Adobe Photoshop ay may kasamang Adobe ImageReady. Kung mayroon kang isa, kunin ang bawat frame nang magkahiwalay sa Photoshop, at pagkatapos ay gamitin ang Adobe ImageReady upang likhain ang animasyon tulad ng inilarawan sa itaas (sa katulad na paraan).
- Ang GIMP ay may maraming mga epekto sa animation sa mga menu ng Mga Filter at Animasyon. Ang mga epektong ito ay naipasok sa pagitan ng mga frame, tulad ng mga ripples.
- Para sa karagdagang mga epekto, i-install ang Gimp Animation Plugin (GAP) at basahin ang tutorial na ito. Ang GAP ay hindi gagana sa 64-bit na mga bersyon ng GIMP 2.8, kaya maaaring kailanganin mong i-download ang GIMP 2.6.
Mga babala
- Ang laki ng isang animated na GIF file ay maaaring napakalaki na mabagal itong mai-load (halimbawa, sa isang web page). Gumamit ng mas kaunting mga kulay at iwasan ang mga malabo na imahe upang mabawasan ang laki ng animasyon.