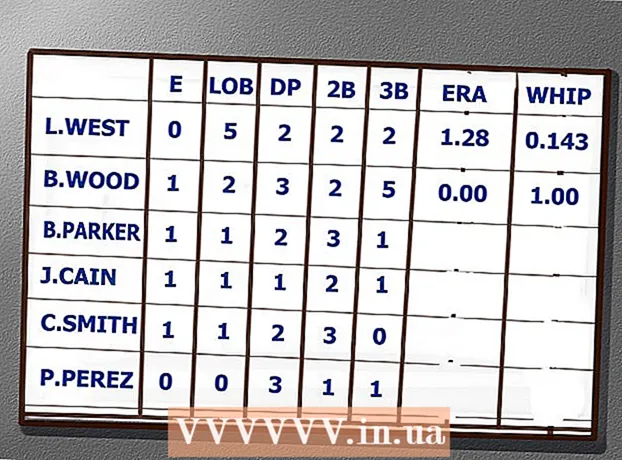May -Akda:
Mark Sanchez
Petsa Ng Paglikha:
2 Enero 2021
I -Update Ang Petsa:
27 Hunyo 2024

Nilalaman
- Mga hakbang
- Paraan 1 ng 5: Paano Lumikha ng isang Email Address sa Gmail (Computer)
- Paraan 2 ng 5: Paano Lumikha ng isang Email Address sa Gmail (sa iPhone)
- Paraan 3 ng 5: Paano lumikha ng isang email address sa Gmail (sa isang Android device)
- Paraan 4 ng 5: Paano Lumikha ng isang Yahoo Mail Address (Computer)
- Paraan 5 ng 5: Paano Lumikha ng isang Yahoo Mail Email Address (Mobile)
- Mga Tip
- Mga babala
Ipapakita sa iyo ng artikulong ito kung paano lumikha ng isang email address sa Gmail o Yahoo Mail at idagdag ito sa isang mayroon nang Gmail o Yahoo account.
Mga hakbang
Paraan 1 ng 5: Paano Lumikha ng isang Email Address sa Gmail (Computer)
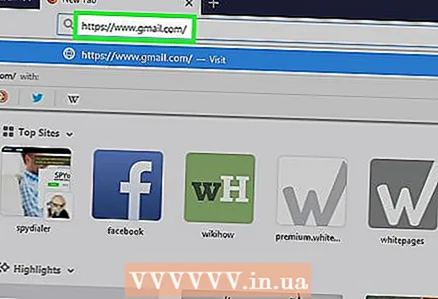 1 Buksan ang Gmail. Pumunta sa https://www.gmail.com/ sa iyong web browser. Kung naka-sign in ka na sa Gmail, magbubukas ang Inbox ng iyong pangunahing account.
1 Buksan ang Gmail. Pumunta sa https://www.gmail.com/ sa iyong web browser. Kung naka-sign in ka na sa Gmail, magbubukas ang Inbox ng iyong pangunahing account. - Kung hindi ka pa naka-log in, ipasok ang iyong email address at password.
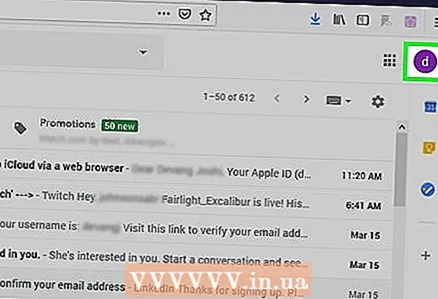 2 Mag-click sa iyong larawan sa profile. Nasa kanang sulok sa itaas ng iyong mailbox. Magbubukas ang isang menu.
2 Mag-click sa iyong larawan sa profile. Nasa kanang sulok sa itaas ng iyong mailbox. Magbubukas ang isang menu. - Kung hindi mo pa naitakda ang isang larawan sa profile, mag-click sa unang titik ng iyong pangalan sa may kulay na background.
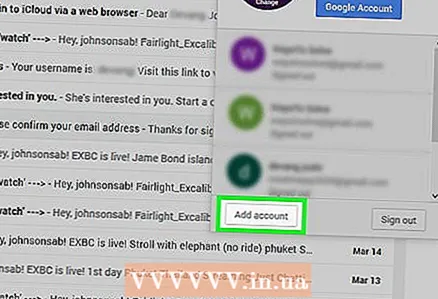 3 Mag-click sa Magdagdag ng account. Nasa ibabang kaliwang sulok ng menu. Magbubukas ang isang bagong pahina.
3 Mag-click sa Magdagdag ng account. Nasa ibabang kaliwang sulok ng menu. Magbubukas ang isang bagong pahina. 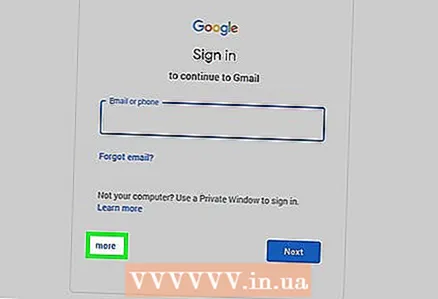 4 Mag-click sa Palitan ang account. Nasa gitna ito ng pahina.
4 Mag-click sa Palitan ang account. Nasa gitna ito ng pahina. 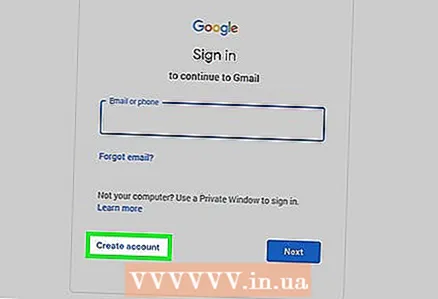 5 Mag-click sa Gumawa ng account. Ito ay isang link sa kaliwa ng Susunod na pindutan.
5 Mag-click sa Gumawa ng account. Ito ay isang link sa kaliwa ng Susunod na pindutan.  6 Ipasok ang iyong mga bagong kredensyal. Dapat mong ipasok ang:
6 Ipasok ang iyong mga bagong kredensyal. Dapat mong ipasok ang: - pangalan at apelyido;
- bagong pangalan;
- Bagong password;
- araw ng kapanganakan;
- sahig;
- numero ng telepono;
- backup email address;
- bansa
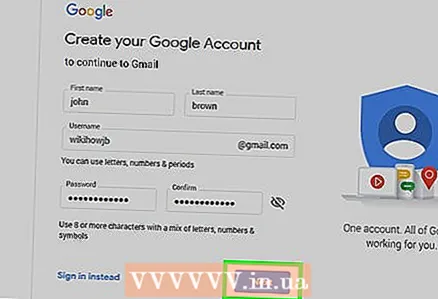 7 Mag-click sa Dagdag pa. Nasa ibabang kanang bahagi ng pahina.
7 Mag-click sa Dagdag pa. Nasa ibabang kanang bahagi ng pahina. 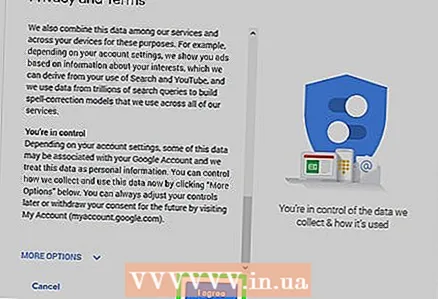 8 Mag-scroll pababa at tapikin ang Upang tanggapin. Nasa ilalim ito ng Mga Tuntunin ng Serbisyo ng Google.
8 Mag-scroll pababa at tapikin ang Upang tanggapin. Nasa ilalim ito ng Mga Tuntunin ng Serbisyo ng Google.  9 Mag-click sa Pumunta sa Gmail. Nasa gitna ito ng pahina. Ang bagong email address sa Gmail ay maiugnay sa iyong pangunahing Gmail account. Upang lumipat sa pagitan ng mga ito, mag-click sa larawan ng profile sa kanang sulok sa itaas, at pagkatapos ay piliin ang nais na account mula sa menu.
9 Mag-click sa Pumunta sa Gmail. Nasa gitna ito ng pahina. Ang bagong email address sa Gmail ay maiugnay sa iyong pangunahing Gmail account. Upang lumipat sa pagitan ng mga ito, mag-click sa larawan ng profile sa kanang sulok sa itaas, at pagkatapos ay piliin ang nais na account mula sa menu.
Paraan 2 ng 5: Paano Lumikha ng isang Email Address sa Gmail (sa iPhone)
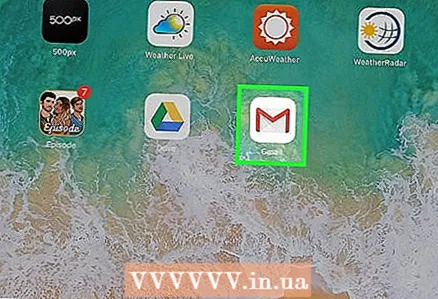 1 Ilunsad ang Gmail app. Mag-click sa puting icon ng sobre na may pulang M. Kung naka-sign in ka na sa Gmail, magbubukas ang iyong inbox.
1 Ilunsad ang Gmail app. Mag-click sa puting icon ng sobre na may pulang M. Kung naka-sign in ka na sa Gmail, magbubukas ang iyong inbox. - Kung hindi ka pa naka-log in, ipasok ang iyong email address at password at pagkatapos ay i-click ang Mag-sign In.
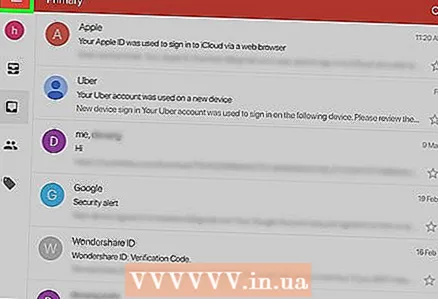 2 Tapikin ☰. Nasa itaas na kaliwang sulok ng iyong screen.
2 Tapikin ☰. Nasa itaas na kaliwang sulok ng iyong screen.  3 I-click ang icon
3 I-click ang icon  . Mahahanap mo ito sa kanan ng iyong email address sa tuktok ng pahina.
. Mahahanap mo ito sa kanan ng iyong email address sa tuktok ng pahina. 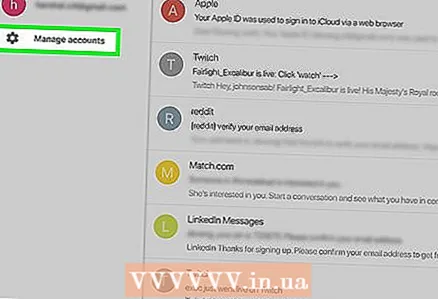 4 Tapikin Pamamahala ng account. Ang pagpipiliang ito ay nasa ibaba ng listahan ng iyong mga account.
4 Tapikin Pamamahala ng account. Ang pagpipiliang ito ay nasa ibaba ng listahan ng iyong mga account.  5 Mag-click sa + Magdagdag ng account. Malapit ito sa ilalim ng pahina.
5 Mag-click sa + Magdagdag ng account. Malapit ito sa ilalim ng pahina.  6 Tapikin Google. Malapit ito sa tuktok ng pahina. Magbubukas ang pahina ng pag-login sa Google account.
6 Tapikin Google. Malapit ito sa tuktok ng pahina. Magbubukas ang pahina ng pag-login sa Google account. - Maaaring kailanganin mong kumpirmahing maaaring magamit ng Google ang impormasyon sa iPhone; upang gawin ito, i-click ang "OK".
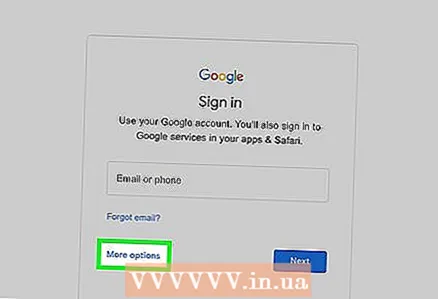 7 Mag-click sa Bilang karagdagan. Nasa ibabang kaliwang sulok ng screen.
7 Mag-click sa Bilang karagdagan. Nasa ibabang kaliwang sulok ng screen.  8 Tapikin Gumawa ng account. Mahahanap mo ang opsyong ito sa pop-up window sa tabi ng link na "Higit Pa".
8 Tapikin Gumawa ng account. Mahahanap mo ang opsyong ito sa pop-up window sa tabi ng link na "Higit Pa". 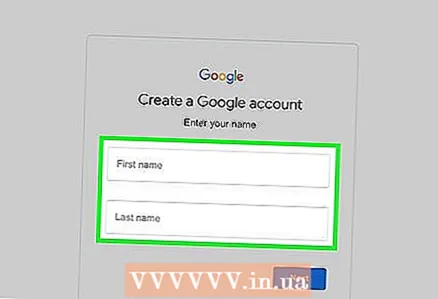 9 Ipasok ang iyong una at apelyido. Ipasok ang mga ito sa mga linya ng "Unang Pangalan" at "Huling Pangalan", ayon sa pagkakabanggit.
9 Ipasok ang iyong una at apelyido. Ipasok ang mga ito sa mga linya ng "Unang Pangalan" at "Huling Pangalan", ayon sa pagkakabanggit. 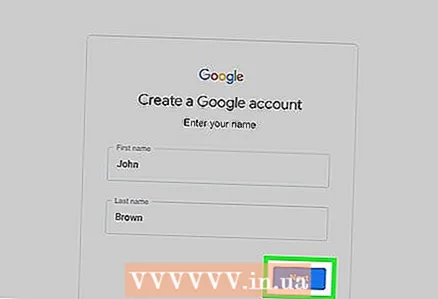 10 Mag-click sa Dagdag pa. Nasa kanang sulok sa ibaba ng iyong screen.
10 Mag-click sa Dagdag pa. Nasa kanang sulok sa ibaba ng iyong screen. 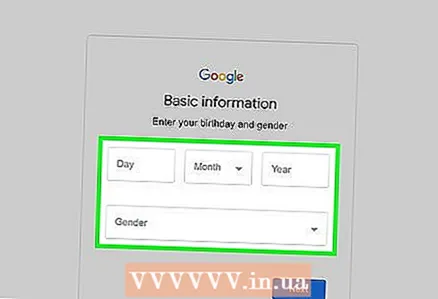 11 Ipasok ang iyong petsa ng kapanganakan at kasarian. Piliin ang iyong petsa ng kapanganakan mula sa menu ng Araw, Buwan, at Taon, at ang iyong kasarian mula sa menu ng Kasarian.
11 Ipasok ang iyong petsa ng kapanganakan at kasarian. Piliin ang iyong petsa ng kapanganakan mula sa menu ng Araw, Buwan, at Taon, at ang iyong kasarian mula sa menu ng Kasarian. 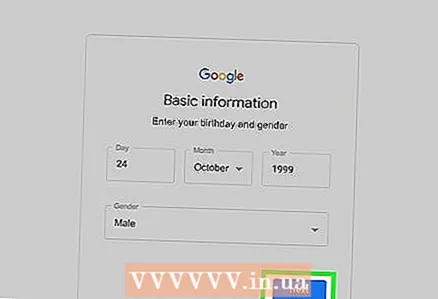 12 Tapikin Dagdag pa.
12 Tapikin Dagdag pa.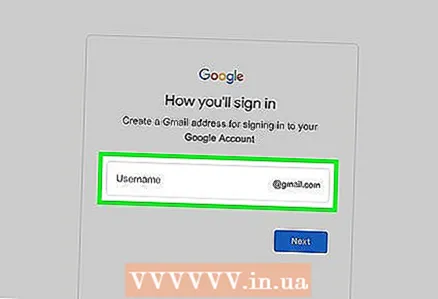 13 Maglagay ng bagong username.
13 Maglagay ng bagong username.- Halimbawa, ipasok ivanivanov123upang lumikha ng isang email address [email protected].
- Kung ang username na iyong ipinasok ay nakuha na, i-click ang Susunod at maglagay ng ibang pangalan.
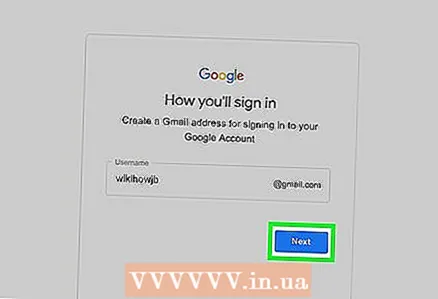 14 Tapikin Dagdag pa.
14 Tapikin Dagdag pa. 15 Maglagay ng bagong password. Gawin ito sa mga kahon ng teksto ng Lumikha ng Password at Kumpirmahin ang Password.
15 Maglagay ng bagong password. Gawin ito sa mga kahon ng teksto ng Lumikha ng Password at Kumpirmahin ang Password.  16 Mag-click sa Dagdag pa.
16 Mag-click sa Dagdag pa.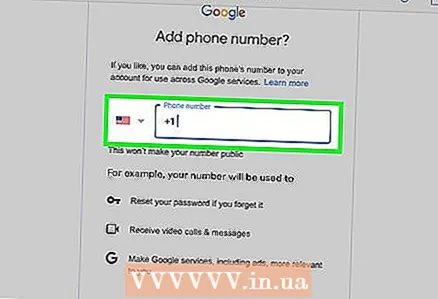 17 Ipasok ang numero ng iyong telepono. Gawin ito sa kahon ng teksto ng Numero ng Telepono. Kung hindi mo nais na magpasok ng isang numero ng telepono, i-click ang "Laktawan" sa ibabang kaliwang sulok ng screen.
17 Ipasok ang numero ng iyong telepono. Gawin ito sa kahon ng teksto ng Numero ng Telepono. Kung hindi mo nais na magpasok ng isang numero ng telepono, i-click ang "Laktawan" sa ibabang kaliwang sulok ng screen. - Kung nagpasok ka ng isang numero ng telepono, kailangan mong kumpirmahin ito; upang gawin ito, ipasok ang verification code na ipapadala sa iyo ng Google sa anyo ng isang mensahe sa SMS (hanapin ito sa application ng Mga Mensahe).
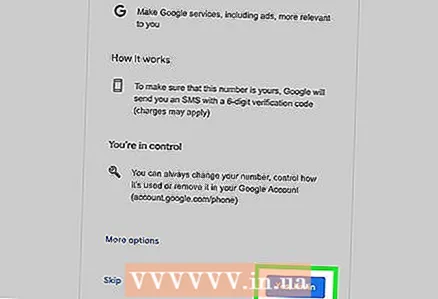 18 Mag-click sa Dagdag pa.
18 Mag-click sa Dagdag pa.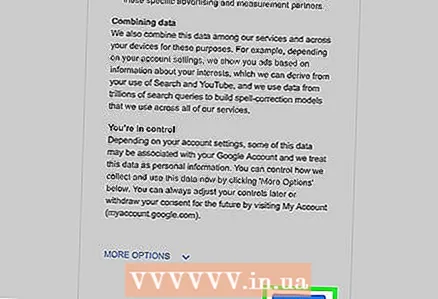 19 Tapikin Upang tanggapin. Mahahanap mo ang opsyong ito sa ilalim ng pahina.
19 Tapikin Upang tanggapin. Mahahanap mo ang opsyong ito sa ilalim ng pahina. 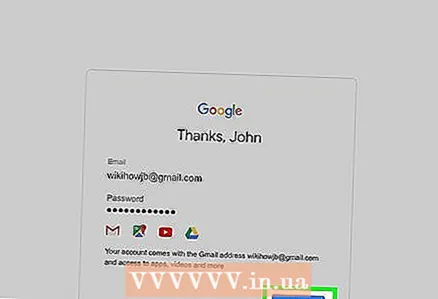 20 Mag-click sa Dagdag pa. Nasa ilalim ito ng screen. Ang bagong email address sa Gmail ay maiugnay sa iyong pangunahing Gmail account. Upang lumipat sa pagitan ng mga ito, pindutin ang "☰" at i-tap ang larawan ng nais na profile (sa karamihan ng mga kaso, ang unang titik ng iyong pangalan ay nasa isang may kulay na background sa halip na ang larawan).
20 Mag-click sa Dagdag pa. Nasa ilalim ito ng screen. Ang bagong email address sa Gmail ay maiugnay sa iyong pangunahing Gmail account. Upang lumipat sa pagitan ng mga ito, pindutin ang "☰" at i-tap ang larawan ng nais na profile (sa karamihan ng mga kaso, ang unang titik ng iyong pangalan ay nasa isang may kulay na background sa halip na ang larawan).
Paraan 3 ng 5: Paano lumikha ng isang email address sa Gmail (sa isang Android device)
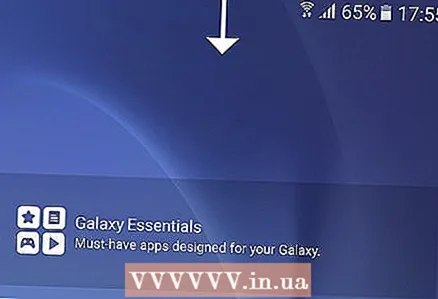 1 Buksan ang panel ng abiso. Upang magawa ito, mag-swipe pababa mula sa tuktok ng screen.
1 Buksan ang panel ng abiso. Upang magawa ito, mag-swipe pababa mula sa tuktok ng screen. 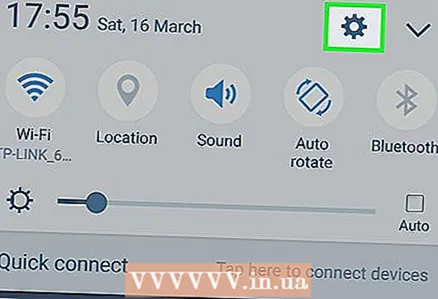 2 Ilunsad ang app na Mga Setting
2 Ilunsad ang app na Mga Setting  . I-tap ang icon na hugis-gear sa kanang sulok sa itaas ng panel ng Mga Abiso.
. I-tap ang icon na hugis-gear sa kanang sulok sa itaas ng panel ng Mga Abiso.  3 Mag-scroll pababa at tapikin ang Mga account. Nasa gitna ito ng pahina.
3 Mag-scroll pababa at tapikin ang Mga account. Nasa gitna ito ng pahina.  4 Mag-click sa + Magdagdag ng account. Mahahanap mo ang opsyong ito sa ilalim ng screen.
4 Mag-click sa + Magdagdag ng account. Mahahanap mo ang opsyong ito sa ilalim ng screen. 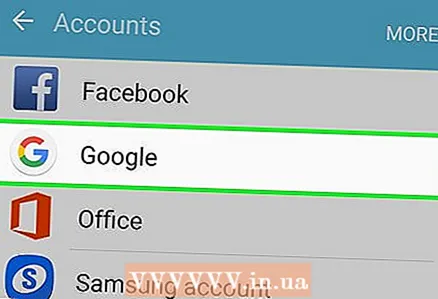 5 Tapikin Google. Malapit ito sa tuktok ng pahina. Magbubukas ang pahina sa pag-login sa Gmail.
5 Tapikin Google. Malapit ito sa tuktok ng pahina. Magbubukas ang pahina sa pag-login sa Gmail.  6 Mag-click sa Gumawa ng account. Ang link na ito ay nasa ilalim ng pahina. Magbubukas ang pahina ng paglikha ng account.
6 Mag-click sa Gumawa ng account. Ang link na ito ay nasa ilalim ng pahina. Magbubukas ang pahina ng paglikha ng account. 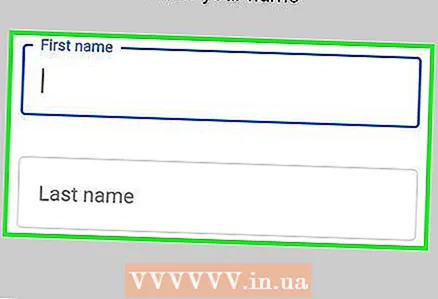 7 Ipasok ang iyong una at apelyido. Ipasok ang mga ito sa mga linya ng "Unang Pangalan" at "Huling Pangalan", ayon sa pagkakabanggit.
7 Ipasok ang iyong una at apelyido. Ipasok ang mga ito sa mga linya ng "Unang Pangalan" at "Huling Pangalan", ayon sa pagkakabanggit. 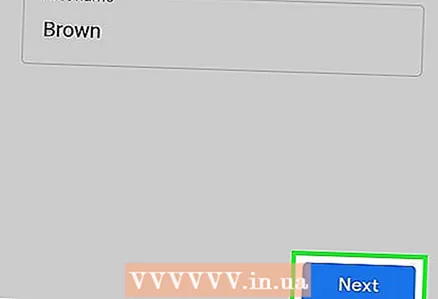 8 Mag-click sa Dagdag pa. Ang pindutan na ito ay nasa gitna ng screen o sa onscreen na keyboard.
8 Mag-click sa Dagdag pa. Ang pindutan na ito ay nasa gitna ng screen o sa onscreen na keyboard. 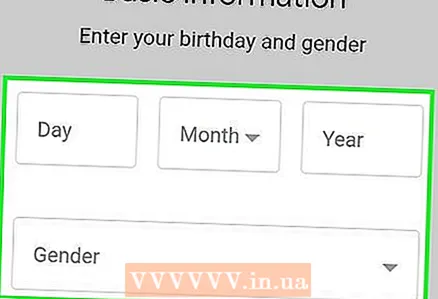 9 Ipasok ang iyong petsa ng kapanganakan at kasarian. Piliin ang iyong petsa ng kapanganakan mula sa menu ng Araw, Buwan, at Taon, at ang iyong kasarian mula sa menu ng Kasarian.
9 Ipasok ang iyong petsa ng kapanganakan at kasarian. Piliin ang iyong petsa ng kapanganakan mula sa menu ng Araw, Buwan, at Taon, at ang iyong kasarian mula sa menu ng Kasarian. 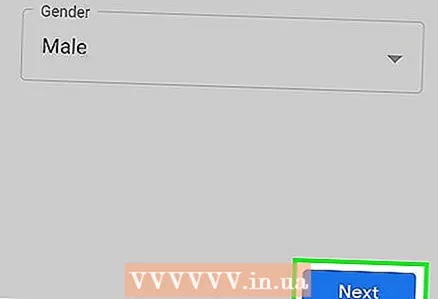 10 Tapikin Dagdag pa.
10 Tapikin Dagdag pa.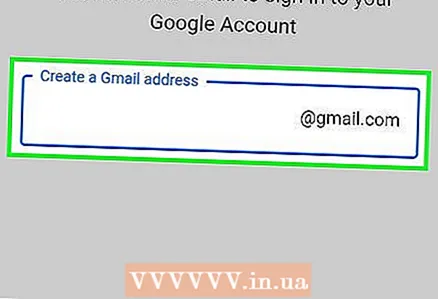 11 Maglagay ng bagong username.
11 Maglagay ng bagong username.- Halimbawa, ipasok ivanivanov123upang lumikha ng isang email address [email protected].
- Kung ang username na iyong ipinasok ay nakuha na, i-click ang Susunod at maglagay ng ibang pangalan.
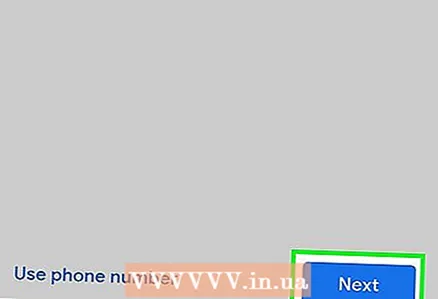 12 Tapikin Dagdag pa.
12 Tapikin Dagdag pa.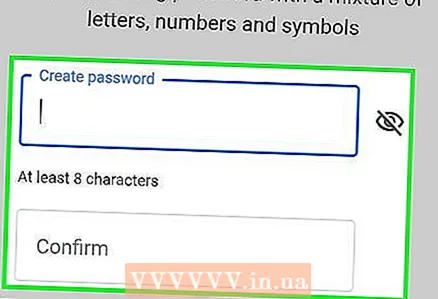 13 Maglagay ng bagong password. Gawin ito sa mga kahon ng teksto ng Lumikha ng Password at Kumpirmahin ang Password.
13 Maglagay ng bagong password. Gawin ito sa mga kahon ng teksto ng Lumikha ng Password at Kumpirmahin ang Password.  14 Mag-click sa Dagdag pa.
14 Mag-click sa Dagdag pa.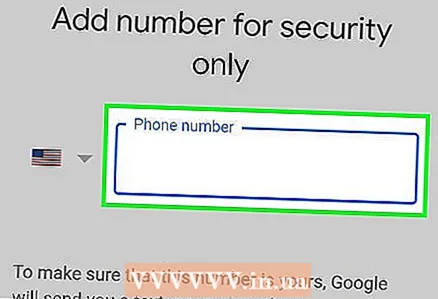 15 Ipasok ang numero ng iyong telepono. Gawin ito sa kahon ng teksto ng Numero ng Telepono. Kung hindi mo nais na magpasok ng isang numero ng telepono, i-click ang "Laktawan" sa ibabang kaliwang sulok ng screen.
15 Ipasok ang numero ng iyong telepono. Gawin ito sa kahon ng teksto ng Numero ng Telepono. Kung hindi mo nais na magpasok ng isang numero ng telepono, i-click ang "Laktawan" sa ibabang kaliwang sulok ng screen. - Kung nagpasok ka ng isang numero ng telepono, kailangan mong kumpirmahin ito; upang gawin ito, ipasok ang verification code na ipapadala sa iyo ng Google sa anyo ng isang mensahe sa SMS (hanapin ito sa application ng Mga Mensahe).
 16 Mag-click sa Dagdag pa.
16 Mag-click sa Dagdag pa.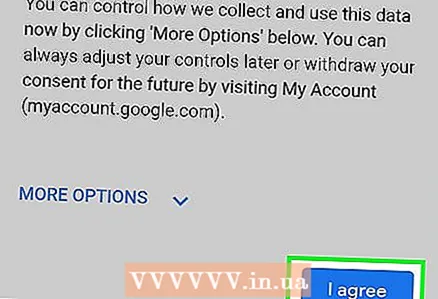 17 Tapikin Upang tanggapin. Mahahanap mo ang opsyong ito sa ilalim ng pahina.
17 Tapikin Upang tanggapin. Mahahanap mo ang opsyong ito sa ilalim ng pahina.  18 Mag-click sa Dagdag pa. Nasa ilalim ito ng screen. Ang bagong account ay idaragdag sa pahina ng Mga Account sa app na Mga Setting. Gayundin, ang isang bagong account ay dapat idagdag sa Gmail app; kung hindi, ilunsad ang Gmail, pindutin ang "☰", tapikin ang
18 Mag-click sa Dagdag pa. Nasa ilalim ito ng screen. Ang bagong account ay idaragdag sa pahina ng Mga Account sa app na Mga Setting. Gayundin, ang isang bagong account ay dapat idagdag sa Gmail app; kung hindi, ilunsad ang Gmail, pindutin ang "☰", tapikin ang  , i-tap ang "Pamahalaan ang Mga Account", i-tap ang "Magdagdag ng Account" at mag-sign in sa iyong bagong account.
, i-tap ang "Pamahalaan ang Mga Account", i-tap ang "Magdagdag ng Account" at mag-sign in sa iyong bagong account.
Paraan 4 ng 5: Paano Lumikha ng isang Yahoo Mail Address (Computer)
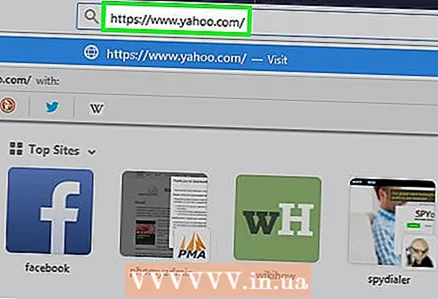 1 Buksan ang Yahoo. Pumunta sa https://www.yahoo.com/ sa isang web browser. Magbubukas ang home page ng Yahoo.
1 Buksan ang Yahoo. Pumunta sa https://www.yahoo.com/ sa isang web browser. Magbubukas ang home page ng Yahoo. - Kung hindi ka pa naka-sign in sa iyong Yahoo account, i-click ang Mag-sign In sa kanang sulok sa itaas ng screen, at pagkatapos ay ipasok ang iyong email address at password.
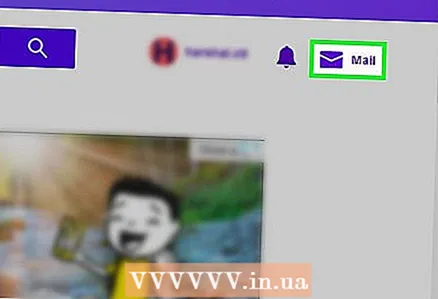 2 Mag-click sa mail. Nasa kanang sulok sa itaas ng home page ng Yahoo. Magbubukas ang iyong mailbox sa Yahoo.
2 Mag-click sa mail. Nasa kanang sulok sa itaas ng home page ng Yahoo. Magbubukas ang iyong mailbox sa Yahoo. 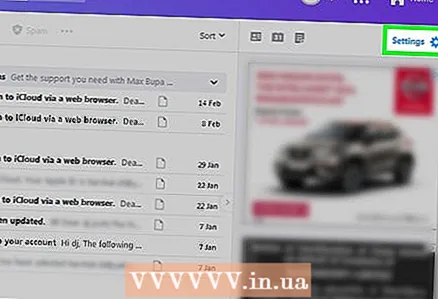 3 Mag-click sa Mga setting. Nasa kanang-kanang bahagi ng pahina. Magbubukas ang isang menu.
3 Mag-click sa Mga setting. Nasa kanang-kanang bahagi ng pahina. Magbubukas ang isang menu. - Kung hindi mo nakikita ang opsyong ito, mag-click sa asul na link na "Lumipat sa isang na-update na bersyon ng iyong mailbox" na link sa ibabang kaliwang sulok ng iyong Inbox.
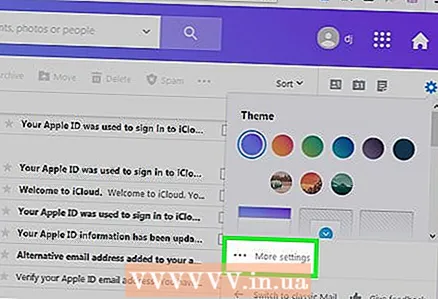 4 Mag-click sa Iba pang mga setting. Nasa ilalim ito ng menu. Magbubukas ang pahina ng Mga Setting.
4 Mag-click sa Iba pang mga setting. Nasa ilalim ito ng menu. Magbubukas ang pahina ng Mga Setting.  5 Pumunta sa tab Mga mailbox. Mahahanap mo ito sa kaliwang bahagi ng pahina.
5 Pumunta sa tab Mga mailbox. Mahahanap mo ito sa kaliwang bahagi ng pahina.  6 Pindutin
6 Pindutin  sa kanan ng "Karagdagang address".
sa kanan ng "Karagdagang address".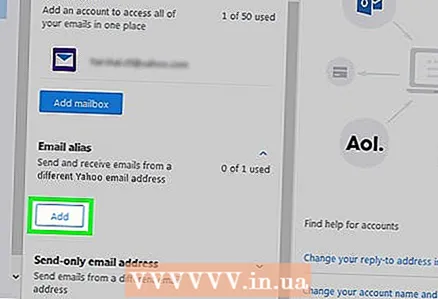 7 Mag-click sa Idagdag pa. Ito ay isang asul na pindutan sa ilalim ng Sub Address. Magbubukas ang isang text box sa kanang bahagi ng pahina.
7 Mag-click sa Idagdag pa. Ito ay isang asul na pindutan sa ilalim ng Sub Address. Magbubukas ang isang text box sa kanang bahagi ng pahina. 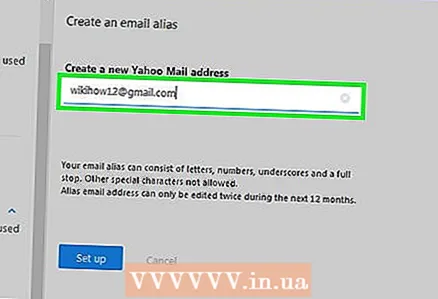 8 Mangyaring ipasok ang iyong email address. Maglagay ng isang address na gagamitin bilang isang kahaliling email address.
8 Mangyaring ipasok ang iyong email address. Maglagay ng isang address na gagamitin bilang isang kahaliling email address. 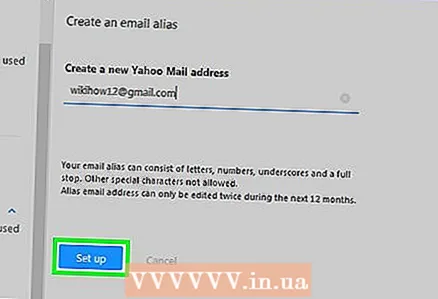 9 Mag-click sa Lumikha. Ang pindutan na ito ay nasa ibaba ng text box. Ang email address na iyong ipinasok ay idaragdag sa iyong pangunahing Yahoo account. Ngayon lahat ng mga email na ipinadala sa email address na ito ay lilitaw sa Inbox ng iyong pangunahing inbox ng Yahoo Mail.
9 Mag-click sa Lumikha. Ang pindutan na ito ay nasa ibaba ng text box. Ang email address na iyong ipinasok ay idaragdag sa iyong pangunahing Yahoo account. Ngayon lahat ng mga email na ipinadala sa email address na ito ay lilitaw sa Inbox ng iyong pangunahing inbox ng Yahoo Mail. - Kung ang email address na iyong ipinasok ay nakuha na, maglagay ng isa pa.
Paraan 5 ng 5: Paano Lumikha ng isang Yahoo Mail Email Address (Mobile)
 1 Ilunsad ang Yahoo Mail app. Mag-click sa puting icon ng sobre sa isang lilang background.
1 Ilunsad ang Yahoo Mail app. Mag-click sa puting icon ng sobre sa isang lilang background. - Kung hindi ka pa naka-sign in sa iyong Yahoo account, ipasok ang iyong email address at password, at pagkatapos ay i-click ang Mag-sign In.
 2 Tapikin ☰. Nasa itaas na kaliwang sulok ng iyong screen.
2 Tapikin ☰. Nasa itaas na kaliwang sulok ng iyong screen. 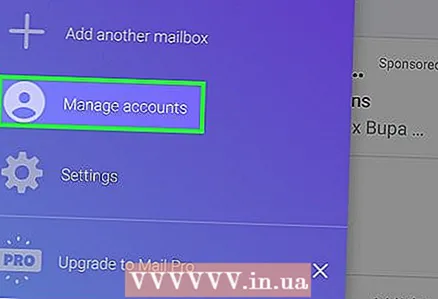 3 Mag-click sa Pamamahala ng account. Malapit ito sa tuktok ng menu.
3 Mag-click sa Pamamahala ng account. Malapit ito sa tuktok ng menu.  4 Tapikin + Magdagdag ng account. Ang pagpipiliang ito ay matatagpuan sa ilalim ng pangunahing pangalan ng account.
4 Tapikin + Magdagdag ng account. Ang pagpipiliang ito ay matatagpuan sa ilalim ng pangunahing pangalan ng account.  5 Mag-click sa Mag-rehistro na ngayon. Ang link na ito ay nasa ilalim ng screen.
5 Mag-click sa Mag-rehistro na ngayon. Ang link na ito ay nasa ilalim ng screen.  6 Ipasok ang iyong mga bagong kredensyal. Dapat mong ipasok ang:
6 Ipasok ang iyong mga bagong kredensyal. Dapat mong ipasok ang: - pangalan at apelyido;
- bagong email address;
- Bagong password;
- numero ng telepono;
- Araw ng kapanganakan;
- kasarian (kung gusto mo).
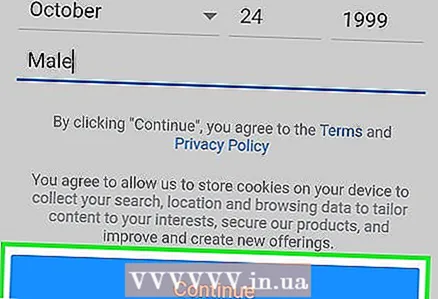 7 Mag-click sa Magpatuloy. Nasa ilalim ito ng screen.
7 Mag-click sa Magpatuloy. Nasa ilalim ito ng screen. 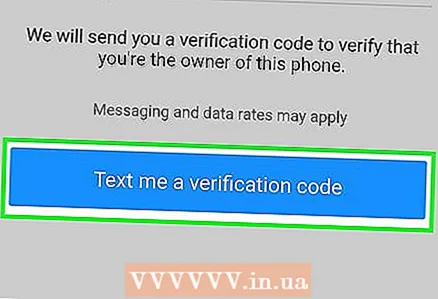 8 Tapikin Magpadala sa akin ng account key sa pamamagitan ng SMS. Magpapadala ang Yahoo ng isang SMS sa numero na iyong ibinigay upang ma-verify ang iyong account.
8 Tapikin Magpadala sa akin ng account key sa pamamagitan ng SMS. Magpapadala ang Yahoo ng isang SMS sa numero na iyong ibinigay upang ma-verify ang iyong account. - Maaari mo ring i-click ang "Sabihin sa akin ang iyong account key sa pamamagitan ng telepono" kung sa ilang kadahilanan hindi ka makakatanggap ng isang mensahe sa SMS.
 9 Buksan ang mensahe mula sa Yahoo. Mahahanap mo ito sa app na Mga Mensahe. Ang mensahe ay magmumula sa isang anim na digit na numero ng telepono - makakakita ka ng isang limang digit na code dito.
9 Buksan ang mensahe mula sa Yahoo. Mahahanap mo ito sa app na Mga Mensahe. Ang mensahe ay magmumula sa isang anim na digit na numero ng telepono - makakakita ka ng isang limang digit na code dito. - Huwag isara ang Yahoo app kapag nagsuri ng isang mensahe mula sa Yahoo.
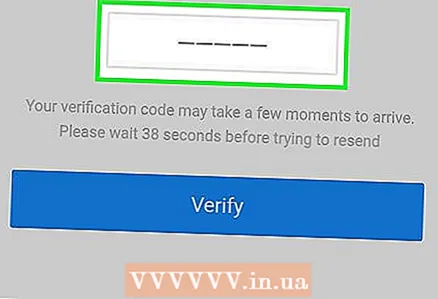 10 Maglagay ng code. Ipasok ang limang digit na code sa text box sa gitna ng screen.
10 Maglagay ng code. Ipasok ang limang digit na code sa text box sa gitna ng screen. 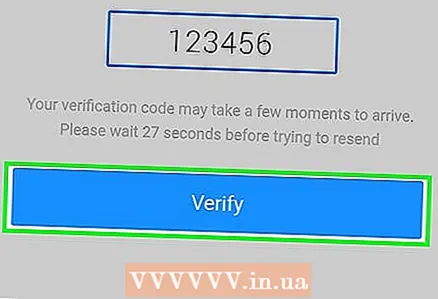 11 Mag-click sa Suriin. Nasa ilalim ito ng screen. Kung tama ang code, malilikha ang account.
11 Mag-click sa Suriin. Nasa ilalim ito ng screen. Kung tama ang code, malilikha ang account.  12 Tapikin Magsimulaupang lumipat sa isang bagong account. Mayroon ka na ngayong isang bagong email email address bilang karagdagan sa iyong pangunahing address.
12 Tapikin Magsimulaupang lumipat sa isang bagong account. Mayroon ka na ngayong isang bagong email email address bilang karagdagan sa iyong pangunahing address.
Mga Tip
- Sa Yahoo, maaari kang lumikha ng isang hindi kinakailangan na email address na maaari mong gamitin upang magpadala ng mga newsletter, mag-subscribe sa mga newsletter, at iba pa. Pagkatapos ang naturang address ay maaaring tanggalin.
Mga babala
- Tiyaking mag-sign out sa iyong Gmail account kung ginamit mo ito sa isang pampublikong computer o telepono ng ibang tao.