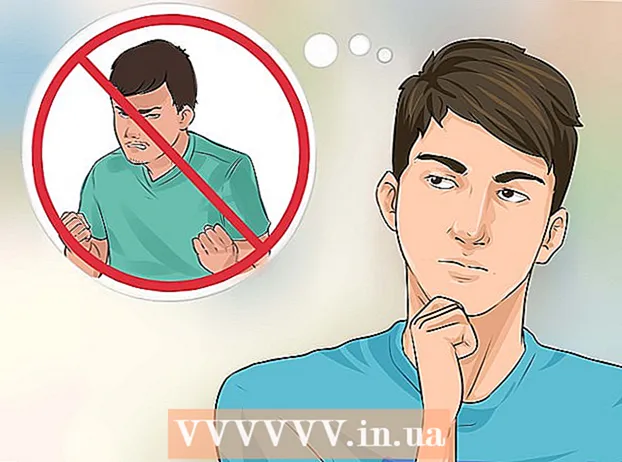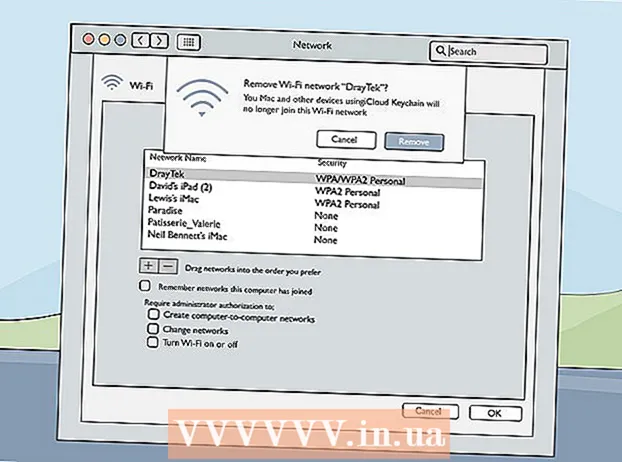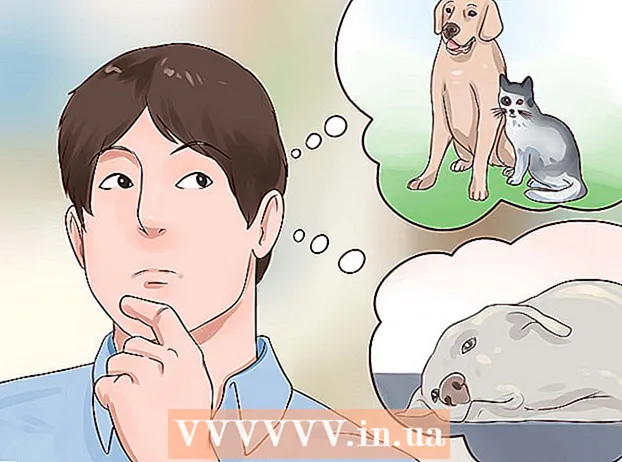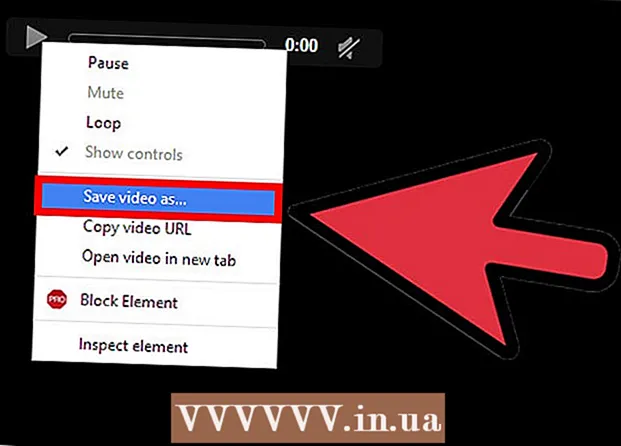May -Akda:
Joan Hall
Petsa Ng Paglikha:
2 Pebrero 2021
I -Update Ang Petsa:
1 Hulyo 2024

Nilalaman
Ang paggawa ng isang photo album sa Facebook ay isang mahusay na paraan upang ibahagi ang iyong mga alaala sa iyong mga kaibigan sa isang masaya at madaling paraan. Ilang minuto lamang at handa na ang photo album, at pagkatapos ay mai-edit mo ito anumang oras. Kung nais mong malaman kung paano magsimulang agad na ibahagi ang iyong mga alaala sa iyong mga kaibigan, sundin lamang ang mga hakbang na ito.
Mga hakbang
Paraan 1 ng 1: Lumikha ng Album ng Larawan sa Facebook
 1 Pumunta sa home page ng Facebook. Isulat lamang sa address bar na www.facebook.com kung hindi mo pa nagagawa.Kung hindi ka naka-log in sa site, isulat ang iyong email address at password.
1 Pumunta sa home page ng Facebook. Isulat lamang sa address bar na www.facebook.com kung hindi mo pa nagagawa.Kung hindi ka naka-log in sa site, isulat ang iyong email address at password.  2 Piliin ang "Magdagdag ng Larawan / Video". Mahahanap mo ang opsyong ito sa itaas ng status bar sa iyong news feed.
2 Piliin ang "Magdagdag ng Larawan / Video". Mahahanap mo ang opsyong ito sa itaas ng status bar sa iyong news feed.  3 Piliin ang Lumikha ng Album ng Larawan. Nasa kanang bahagi ito ng screen. Idirekta ka nito sa hard drive ng iyong computer.
3 Piliin ang Lumikha ng Album ng Larawan. Nasa kanang bahagi ito ng screen. Idirekta ka nito sa hard drive ng iyong computer.  4 Pumili ng isang larawan. Hanapin ang iyong mga larawan sa iyong hard drive. Kung mayroon kang iPhoto, dapat mong hanapin ang iyong mga larawan doon. Kapag pinili mo ang mga larawan na gusto mo, ire-redirect ka ng pahina upang i-download ang album. Maaari kang mag-upload ng isang larawan nang paisa-isa, o marami nang sabay-sabay:
4 Pumili ng isang larawan. Hanapin ang iyong mga larawan sa iyong hard drive. Kung mayroon kang iPhoto, dapat mong hanapin ang iyong mga larawan doon. Kapag pinili mo ang mga larawan na gusto mo, ire-redirect ka ng pahina upang i-download ang album. Maaari kang mag-upload ng isang larawan nang paisa-isa, o marami nang sabay-sabay: - Upang pumili ng isang larawan, mag-click sa larawan at piliin ang "Buksan"
- Upang pumili ng maraming larawan sa isang hilera, mag-click sa unang larawan at pindutin nang matagal ang Shift key at mag-click sa mga larawan na nais mong piliin. Kung pipiliin mo ang dalawang larawan na hindi magkatabi, awtomatiko mong pipiliin ang lahat ng mga larawan sa pagitan. I-click ang "Buksan" kapag tapos ka na pumili ng mga larawan.
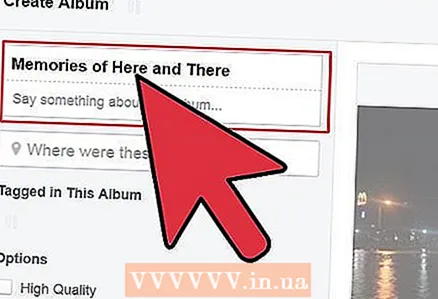 5 Punan ang impormasyon ng iyong album. Habang hinihintay mo ang pag-upload ng mga larawan, maaari mong punan ang pangunahing impormasyon upang matulungan ang iyong mga kaibigan na malaman ang tungkol sa album. Gamitin ang mga pagpipilian sa tuktok ng screen upang magdagdag ng impormasyon:
5 Punan ang impormasyon ng iyong album. Habang hinihintay mo ang pag-upload ng mga larawan, maaari mong punan ang pangunahing impormasyon upang matulungan ang iyong mga kaibigan na malaman ang tungkol sa album. Gamitin ang mga pagpipilian sa tuktok ng screen upang magdagdag ng impormasyon: - Pangalan ng album.
- Lagda ng album. Kung nais mong magdagdag ng isang salita o isang catchphrase para sa album, isulat lamang ito sa ilalim ng "Sumulat ng isang bagay tungkol sa album na ito ..."
- Kung saan kinunan ang mga larawan. Dito maaari kang magdagdag ng maraming mga lokasyon hangga't gusto mo.
- Petsa ng album.
- Tandaan, maaari kang laging bumalik at magdagdag ng maraming mga larawan hangga't gusto mo. Upang magawa ito, piliin lamang ang item na "Magdagdag ng higit pang mga larawan" na matatagpuan sa ibabang kaliwang bahagi ng screen at magdagdag ng maraming larawan gamit ang parehong pamamaraan na inilarawan sa itaas.
 6 Magpasya kung nais mong mai-publish ang iyong mga larawan sa mataas na kalidad. Kung gayon, piliin ang item na "Mataas na Kalidad" sa ilalim ng pahina. Maaaring magtagal ang Photobook upang mai-upload, ngunit ang mga larawan ay mag-a-upload sa mas mataas na kalidad.
6 Magpasya kung nais mong mai-publish ang iyong mga larawan sa mataas na kalidad. Kung gayon, piliin ang item na "Mataas na Kalidad" sa ilalim ng pahina. Maaaring magtagal ang Photobook upang mai-upload, ngunit ang mga larawan ay mag-a-upload sa mas mataas na kalidad.  7 Punan ang impormasyon para sa bawat larawan. Kung nais mo, maaari kang magdagdag ng karagdagang impormasyon sa bawat larawan, o sa ilan. Narito kung ano ang maaari mong gawin:
7 Punan ang impormasyon para sa bawat larawan. Kung nais mo, maaari kang magdagdag ng karagdagang impormasyon sa bawat larawan, o sa ilan. Narito kung ano ang maaari mong gawin: - I-tag ang mga tao sa larawan. Mag-click lamang sa kanilang mga mukha sa larawan at isulat ang kanilang mga pangalan.
- Sumulat ng mga paglalarawan para sa larawan. Maaari mo itong gawin sa puting kahon sa ibaba ng larawan.
- Idagdag ang petsa kung kailan nakuha ang larawan. Mag-click lamang sa maliit na orasan sa ilalim ng screen upang idagdag ang impormasyong ito.
- Saan kinunan ang larawang ito. Mag-click sa baligtad na simbolo ng luha sa kanang ibaba upang magdagdag ng lokasyon ng paglikha ng larawan. Maaari mo ring gawin ito sa kahon na nagsasabing "Nasaan ito?"
 8 Piliin ang pagkakasunud-sunod ng mga larawan. Maaari mong iwanan ang iyong mga larawan ayon sa mga ito, o baguhin ang kanilang pagkakasunud-sunod pagkatapos mag-upload. Upang ilipat ang isang larawan, i-click lamang sa bawat isa at i-drag ito sa kung saan mo nais ito. Maaari mo ring gamitin ang pagpipilian na Pagsunud-sunurin ayon sa Pamamaril sa kanang sulok sa itaas ng screen upang mapangkat ang iyong mga larawan nang magkakasunud-sunod.
8 Piliin ang pagkakasunud-sunod ng mga larawan. Maaari mong iwanan ang iyong mga larawan ayon sa mga ito, o baguhin ang kanilang pagkakasunud-sunod pagkatapos mag-upload. Upang ilipat ang isang larawan, i-click lamang sa bawat isa at i-drag ito sa kung saan mo nais ito. Maaari mo ring gamitin ang pagpipilian na Pagsunud-sunurin ayon sa Pamamaril sa kanang sulok sa itaas ng screen upang mapangkat ang iyong mga larawan nang magkakasunud-sunod.  9 Pumili ng isang takip para sa iyong album. Bilang default, ang unang larawan ng isang album ang magiging takip nito. Kung nais mong baguhin ito, mag-click lamang sa arrow sa kanang sulok sa itaas ng larawan at suriin ang "Itakda bilang takip ng album"
9 Pumili ng isang takip para sa iyong album. Bilang default, ang unang larawan ng isang album ang magiging takip nito. Kung nais mong baguhin ito, mag-click lamang sa arrow sa kanang sulok sa itaas ng larawan at suriin ang "Itakda bilang takip ng album"  10 Tukuyin ang iyong mga setting sa privacy. Mag-click sa "Mga Kaibigan" o sa kasalukuyang mga setting sa ilalim ng pahina at piliin ang mga setting na gusto mo. Mayroon kang mga pagpipilian tulad nito:
10 Tukuyin ang iyong mga setting sa privacy. Mag-click sa "Mga Kaibigan" o sa kasalukuyang mga setting sa ilalim ng pahina at piliin ang mga setting na gusto mo. Mayroon kang mga pagpipilian tulad nito: - Magagamit sa lahat
- Mga kaibigan
- Mga setting ng gumagamit - papayagan ka ng pagpipiliang ito na pumili ng iba pang mga setting tulad ng Mga Kaibigan ng Mga Kaibigan o gawing nakikita lamang ang album sa mga tao mula sa listahan.
 11 I-click ang Mag-post ng Mga Larawan. Ipo-post nito ang iyong mga larawan sa Facebook. Maaari kang bumalik sa album upang magdagdag, mag-alis o mag-edit ng mga larawan anumang oras.
11 I-click ang Mag-post ng Mga Larawan. Ipo-post nito ang iyong mga larawan sa Facebook. Maaari kang bumalik sa album upang magdagdag, mag-alis o mag-edit ng mga larawan anumang oras.