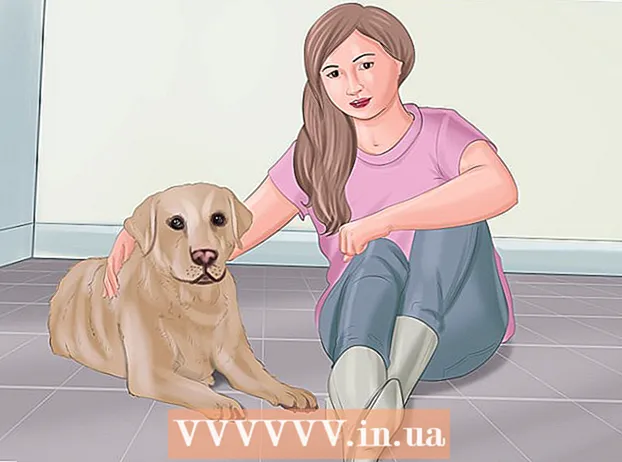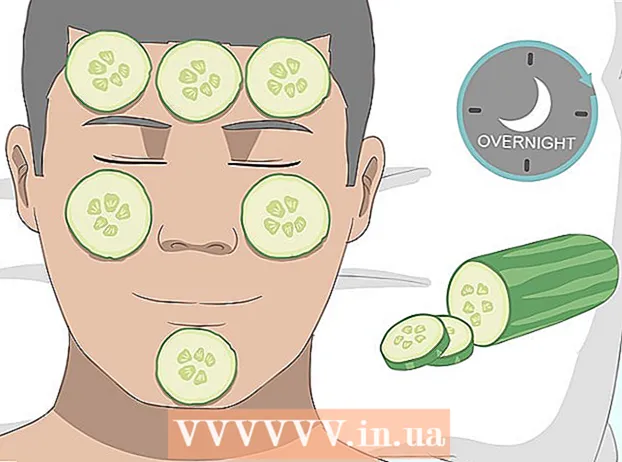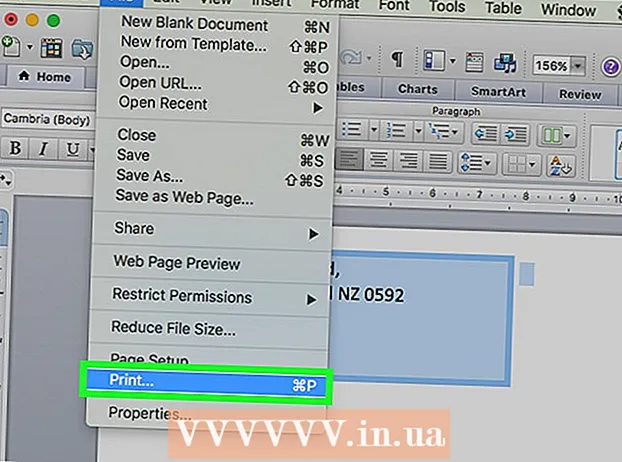May -Akda:
Ellen Moore
Petsa Ng Paglikha:
11 Enero 2021
I -Update Ang Petsa:
1 Hulyo 2024

Nilalaman
Ang isang drop-down na listahan sa Microsoft Excel ay maaaring mapabuti ang kahusayan sa pagpasok ng data, ngunit sa parehong oras ay paghigpitan ang pagpasok ng data sa isang tukoy na hanay ng mga item o sa data sa drop-down na listahan.
Mga hakbang
Paraan 1 ng 2: Excel 2013
 1 Buksan ang file ng Excel kung saan nais mong likhain ang dropdown list.
1 Buksan ang file ng Excel kung saan nais mong likhain ang dropdown list. 2 Piliin ang blangko o lumikha ng isang bagong sheet.
2 Piliin ang blangko o lumikha ng isang bagong sheet. 3 Ipasok ang listahan ng mga item upang maipakita sa dropdown list. Ang bawat item ay naipasok sa isang hiwalay na cell sa bawat bagong hilera. Halimbawa, kung lumikha ka ng isang listahan ng drop-down na may mga pangalan sa palakasan, ipasok ang baseball sa A1, basketball sa A2, football sa A3, at iba pa.
3 Ipasok ang listahan ng mga item upang maipakita sa dropdown list. Ang bawat item ay naipasok sa isang hiwalay na cell sa bawat bagong hilera. Halimbawa, kung lumikha ka ng isang listahan ng drop-down na may mga pangalan sa palakasan, ipasok ang baseball sa A1, basketball sa A2, football sa A3, at iba pa.  4 Piliin ang hanay ng mga cell na naglalaman ng lahat ng mga item na iyong ipinasok.
4 Piliin ang hanay ng mga cell na naglalaman ng lahat ng mga item na iyong ipinasok. 5 Mag-click sa tab na "Ipasok". Piliin ang "Pangalan" at pagkatapos ay piliin ang "Itakda".
5 Mag-click sa tab na "Ipasok". Piliin ang "Pangalan" at pagkatapos ay piliin ang "Itakda".  6 Magpasok ng isang pangalan para sa mga item sa patlang ng Pangalan at i-click ang OK. Ang pangalang ito ay para sa sanggunian lamang at hindi lilitaw sa talahanayan.
6 Magpasok ng isang pangalan para sa mga item sa patlang ng Pangalan at i-click ang OK. Ang pangalang ito ay para sa sanggunian lamang at hindi lilitaw sa talahanayan.  7 Mag-click sa cell kung saan mo nais lumikha ng listahan ng dropdown.
7 Mag-click sa cell kung saan mo nais lumikha ng listahan ng dropdown. 8 I-click ang tab na Data at piliin ang Pagpapatunay ng Data mula sa pangkat ng Mga Tool ng Data. Ang window na "Patunayan ang Mga Halaga ng Pag-input" ay bubukas.
8 I-click ang tab na Data at piliin ang Pagpapatunay ng Data mula sa pangkat ng Mga Tool ng Data. Ang window na "Patunayan ang Mga Halaga ng Pag-input" ay bubukas.  9 I-click ang tab na Mga Pagpipilian. Piliin ang "Listahan" mula sa drop-down na menu na "Uri ng Data".
9 I-click ang tab na Mga Pagpipilian. Piliin ang "Listahan" mula sa drop-down na menu na "Uri ng Data".  10 Sa linya na "Pinagmulan" maglagay ng pantay na pag-sign at ang pangalan ng iyong listahan ng drop-down. Halimbawa, kung ang iyong dropdown ay tinawag na Palakasan, ipasok ang = Palakasan.
10 Sa linya na "Pinagmulan" maglagay ng pantay na pag-sign at ang pangalan ng iyong listahan ng drop-down. Halimbawa, kung ang iyong dropdown ay tinawag na Palakasan, ipasok ang = Palakasan.  11 Lagyan ng check ang kahon sa tabi ng "Listahan ng mga katanggap-tanggap na halaga".
11 Lagyan ng check ang kahon sa tabi ng "Listahan ng mga katanggap-tanggap na halaga". 12 Lagyan ng check ang kahon sa tabi ng "Huwag pansinin ang walang laman na mga cell" kung nais mong mapili ng mga gumagamit ang zero item mula sa drop-down na listahan.
12 Lagyan ng check ang kahon sa tabi ng "Huwag pansinin ang walang laman na mga cell" kung nais mong mapili ng mga gumagamit ang zero item mula sa drop-down na listahan. 13 I-click ang tab na Mensahe ng Error.
13 I-click ang tab na Mensahe ng Error. 14 Lagyan ng check ang kahon sa tabi ng "Mensahe ng error sa display". Pinipigilan ng opsyong ito ang mga gumagamit na maglagay ng hindi tamang data.
14 Lagyan ng check ang kahon sa tabi ng "Mensahe ng error sa display". Pinipigilan ng opsyong ito ang mga gumagamit na maglagay ng hindi tamang data.  15 Mag-click sa OK. Lumilitaw ang listahan ng dropdown sa spreadsheet.
15 Mag-click sa OK. Lumilitaw ang listahan ng dropdown sa spreadsheet.
Paraan 2 ng 2: Excel 2010, 2007, 2003
 1 Buksan ang file ng Excel kung saan nais mong likhain ang dropdown list.
1 Buksan ang file ng Excel kung saan nais mong likhain ang dropdown list. 2 Piliin ang blangko o lumikha ng isang bagong sheet.
2 Piliin ang blangko o lumikha ng isang bagong sheet. 3 Ipasok ang listahan ng mga item upang maipakita sa dropdown list. Ang bawat item ay naipasok sa isang hiwalay na cell sa bawat bagong hilera. Halimbawa, kung lumilikha ka ng isang listahan ng drop-down na may mga pangalan ng prutas, ipasok ang "mansanas" sa cell A1, "saging" sa cell A2, "mga blueberry" sa cell A3, at iba pa.
3 Ipasok ang listahan ng mga item upang maipakita sa dropdown list. Ang bawat item ay naipasok sa isang hiwalay na cell sa bawat bagong hilera. Halimbawa, kung lumilikha ka ng isang listahan ng drop-down na may mga pangalan ng prutas, ipasok ang "mansanas" sa cell A1, "saging" sa cell A2, "mga blueberry" sa cell A3, at iba pa.  4 Piliin ang hanay ng mga cell na naglalaman ng lahat ng mga item na iyong ipinasok.
4 Piliin ang hanay ng mga cell na naglalaman ng lahat ng mga item na iyong ipinasok. 5 Mag-click sa kahon ng Pangalan sa kaliwa ng formula bar.
5 Mag-click sa kahon ng Pangalan sa kaliwa ng formula bar. 6 Sa patlang ng Pangalan, maglagay ng isang pangalan para sa drop-down na listahan na naglalarawan sa mga item na iyong ipinasok, at pagkatapos ay pindutin ang Enter. Ang pangalang ito ay para sa sanggunian lamang at hindi lilitaw sa talahanayan.
6 Sa patlang ng Pangalan, maglagay ng isang pangalan para sa drop-down na listahan na naglalarawan sa mga item na iyong ipinasok, at pagkatapos ay pindutin ang Enter. Ang pangalang ito ay para sa sanggunian lamang at hindi lilitaw sa talahanayan.  7 Mag-click sa cell kung saan mo nais lumikha ng listahan ng dropdown.
7 Mag-click sa cell kung saan mo nais lumikha ng listahan ng dropdown. 8 I-click ang tab na Data at piliin ang Pagpapatunay ng Data mula sa pangkat ng Mga Tool ng Data. Ang window na "Patunayan ang Mga Halaga ng Pag-input" ay bubukas.
8 I-click ang tab na Data at piliin ang Pagpapatunay ng Data mula sa pangkat ng Mga Tool ng Data. Ang window na "Patunayan ang Mga Halaga ng Pag-input" ay bubukas.  9 I-click ang tab na Mga Pagpipilian.
9 I-click ang tab na Mga Pagpipilian. 10 Piliin ang "Listahan" mula sa drop-down na menu na "Uri ng Data".
10 Piliin ang "Listahan" mula sa drop-down na menu na "Uri ng Data". 11 Sa linya na "Pinagmulan" maglagay ng pantay na pag-sign at ang pangalan ng iyong listahan ng drop-down. Halimbawa, kung ang iyong dropdown ay tinawag na "Prutas", ipasok ang "= Prutas".
11 Sa linya na "Pinagmulan" maglagay ng pantay na pag-sign at ang pangalan ng iyong listahan ng drop-down. Halimbawa, kung ang iyong dropdown ay tinawag na "Prutas", ipasok ang "= Prutas".  12 Lagyan ng check ang kahon sa tabi ng "Listahan ng mga katanggap-tanggap na halaga".
12 Lagyan ng check ang kahon sa tabi ng "Listahan ng mga katanggap-tanggap na halaga". 13 Lagyan ng check ang kahon sa tabi ng "Huwag pansinin ang walang laman na mga cell" kung nais mong mapili ng mga gumagamit ang zero item mula sa drop-down na listahan.
13 Lagyan ng check ang kahon sa tabi ng "Huwag pansinin ang walang laman na mga cell" kung nais mong mapili ng mga gumagamit ang zero item mula sa drop-down na listahan. 14 I-click ang tab na Mensahe ng Error.
14 I-click ang tab na Mensahe ng Error. 15 Lagyan ng check ang kahon sa tabi ng "Mensahe ng error sa display". Pinipigilan ng opsyong ito ang mga gumagamit na maglagay ng hindi tamang data.
15 Lagyan ng check ang kahon sa tabi ng "Mensahe ng error sa display". Pinipigilan ng opsyong ito ang mga gumagamit na maglagay ng hindi tamang data.  16 Mag-click sa OK. Lumilitaw ang listahan ng dropdown sa spreadsheet.
16 Mag-click sa OK. Lumilitaw ang listahan ng dropdown sa spreadsheet.
Mga Tip
- Ipasok ang mga item sa pagkakasunud-sunod na nais mong lumitaw ang mga ito sa dropdown list. Halimbawa, ipasok ang mga item sa alpabetikong pagkakasunud-sunod upang gawing mas madaling gamitin ang listahan.
- Matapos mong matapos ang paglikha ng dropdown, buksan ito upang matiyak na naroroon ang lahat ng mga item na iyong ipinasok. Sa ilang mga kaso, kakailanganin mong palawakin ang cell upang maipakita nang tama ang lahat ng mga elemento.
Mga babala
- Hindi mo ma-access ang menu ng Pagpapatunay ng Data kung ang iyong spreadsheet ay na-secure o ibinahagi sa iba pang mga gumagamit. Sa mga kasong ito, alisin ang proteksyon o huwag payagan ang pagbabahagi ng talahanayan na ito.