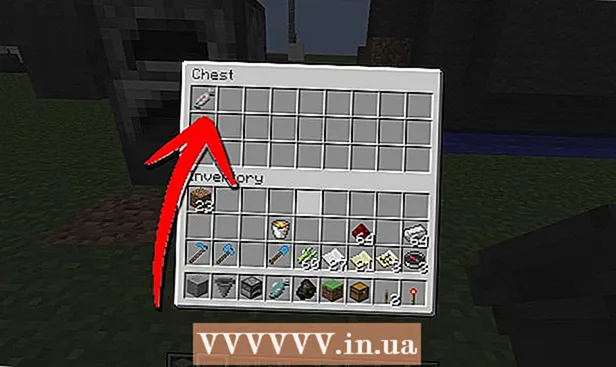May -Akda:
William Ramirez
Petsa Ng Paglikha:
16 Setyembre 2021
I -Update Ang Petsa:
1 Hulyo 2024

Nilalaman
- Mga hakbang
- Paraan 1 ng 2: gumawa ng isang ringtone gamit ang iTunes sa macOS
- Paraan 2 ng 2: gumawa ng isang ringtone gamit ang iTunes sa Windows
- Ano'ng kailangan mo
Ang iTunes software ng Apple ay may kakayahang paikliin ang iyong paboritong kanta sa isang ringtone para sa iyong telepono.Sa iTunes maaari kang lumikha ng isang ringtone na magpapasara sa orihinal na track sa isang file na may extension *. M4r, handa na sa pagla-download sa iyong telepono. Ang proseso ng conversion ay bahagyang magkakaiba depende sa ginamit na operating system (Mac o Windows)
Mga hakbang
Paraan 1 ng 2: gumawa ng isang ringtone gamit ang iTunes sa macOS
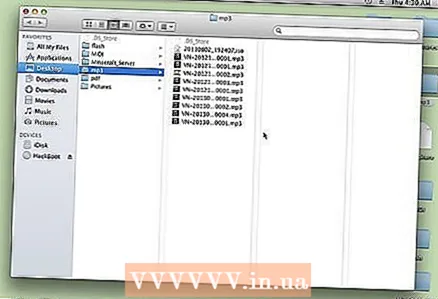 1 Pumili ng isang kanta, isang fragment kung saan nais naming gamitin bilang isang ringtone.
1 Pumili ng isang kanta, isang fragment kung saan nais naming gamitin bilang isang ringtone.- Pinapakinggan namin ang nais na track nang maraming beses.
- Piliin ang 30 segundong fragment ng kanta na nais mong gamitin bilang isang ringtone.
- I-load ang track sa iTunes, kung hindi mo pa nagagawa.
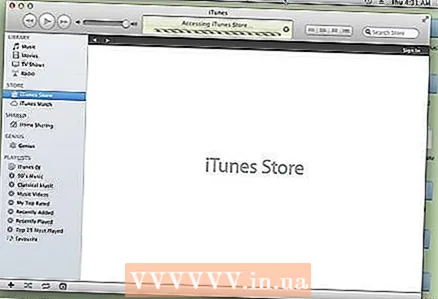
- Tandaan: Hindi ka maaaring gumamit ng isang kanta na binili mula sa iTunes store hanggang sa ma-convert ito sa isang hindi protektadong format.
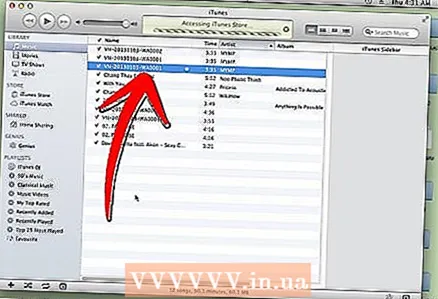 2 Hanapin ang nais na kanta sa iTunes at piliin ito.
2 Hanapin ang nais na kanta sa iTunes at piliin ito.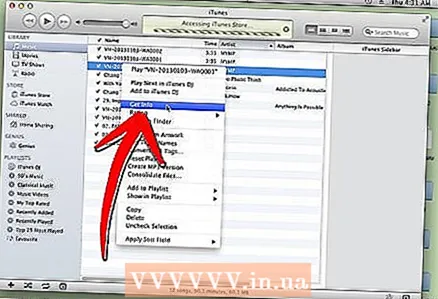 3 Mag-right click sa kanta at piliin ang "Kumuha ng Impormasyon" mula sa listahan.
3 Mag-right click sa kanta at piliin ang "Kumuha ng Impormasyon" mula sa listahan.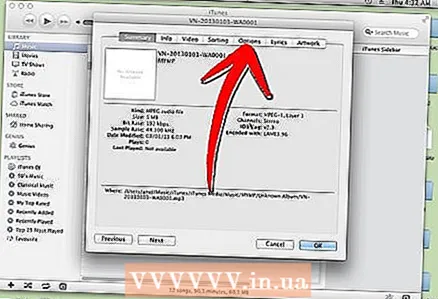 4 Sa bubukas na window, pumunta sa tab na "Mga Katangian" (Mga Pagpipilian).
4 Sa bubukas na window, pumunta sa tab na "Mga Katangian" (Mga Pagpipilian).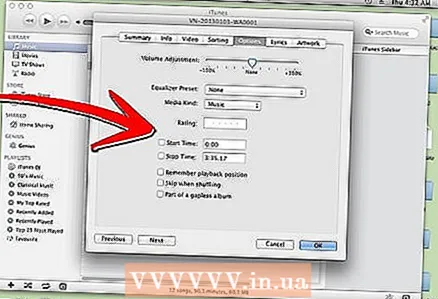 5 Ang mga larangan ng interes dito ay ang "Oras ng Pagsisimula" at "Wakas" (Oras ng Pagtigil). Sa kanila, dapat mong ipasok ang mga oras ng pagsisimula at pagtatapos ng nais na fragment.
5 Ang mga larangan ng interes dito ay ang "Oras ng Pagsisimula" at "Wakas" (Oras ng Pagtigil). Sa kanila, dapat mong ipasok ang mga oras ng pagsisimula at pagtatapos ng nais na fragment. - Ang kabuuang haba ng isang fragment ay limitado sa 30 segundo.
- Kung ang nais na seksyon ng kanta ay nasa simula pa lamang, maaari mong iwanang blangko ang patlang ng Oras ng Start.
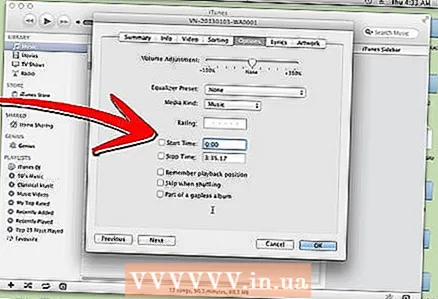
- Sa halimbawa sa ibaba, ang nais na segment ay nagsisimula sa ika-31 segundo at magtatapos sa ika-56.
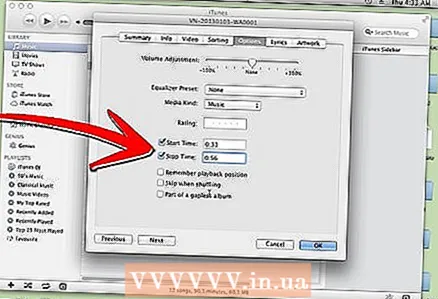
- I-click ang pindutang "OK" upang tapusin at isara ang window.
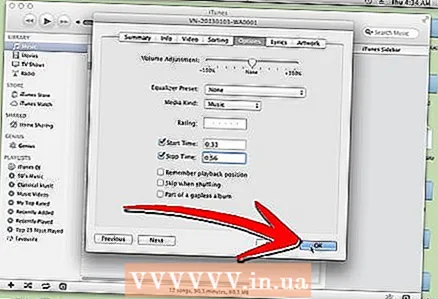
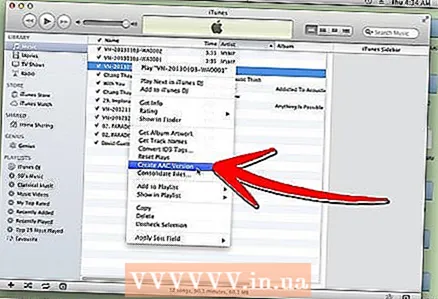 6 Piliin muli ang orihinal na track sa iTunes at mag-right click dito. Pinipili namin ang item na "Lumikha ng bersyon ng AAC" (Lumikha ng Bersyon ng AAC).
6 Piliin muli ang orihinal na track sa iTunes at mag-right click dito. Pinipili namin ang item na "Lumikha ng bersyon ng AAC" (Lumikha ng Bersyon ng AAC). - Ang AAC ay isang bukas na mapagkukunan lossless audio compression codec na binuo ng Apple.
- Kung ang lahat ay tapos nang tama, pagkatapos ay nakakuha kami ng dalawang mga bersyon ng kanta - ang orihinal na isa at ang binago (ang segment na nakuha nang mas maaga).
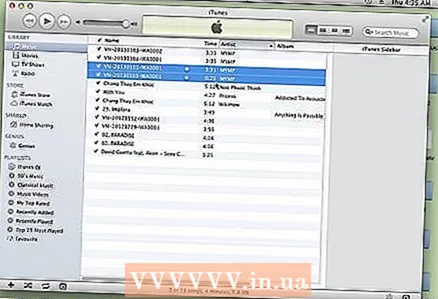
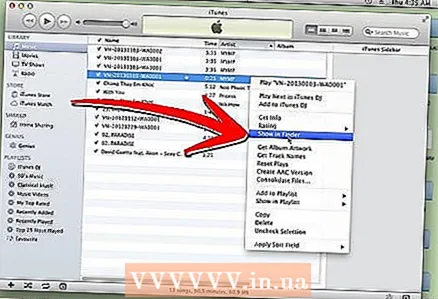 7 Mag-right click sa binagong bersyon at piliin ang Ipakita sa Finder.
7 Mag-right click sa binagong bersyon at piliin ang Ipakita sa Finder.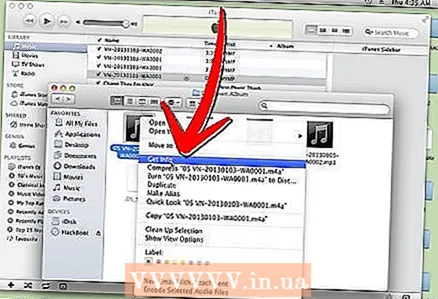 8 Natagpuan ang natanggap na file sa window ng Finder, buksan ang menu ng konteksto gamit ang kanang pindutan ng mouse at piliin ang item na "Impormasyon tungkol sa file" (Kumuha ng Impormasyon). Upang maiwasan ang mga pagkakamali, maingat naming suriin ang tagal ng komposisyon.
8 Natagpuan ang natanggap na file sa window ng Finder, buksan ang menu ng konteksto gamit ang kanang pindutan ng mouse at piliin ang item na "Impormasyon tungkol sa file" (Kumuha ng Impormasyon). Upang maiwasan ang mga pagkakamali, maingat naming suriin ang tagal ng komposisyon. 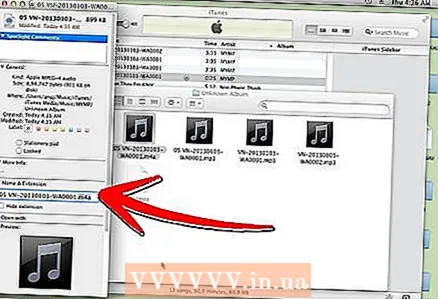 9 Palitan ang extension ng file mula sa karaniwang " *. M4a" patungong " *. M4r".
9 Palitan ang extension ng file mula sa karaniwang " *. M4a" patungong " *. M4r".- Pindutin ang enter.
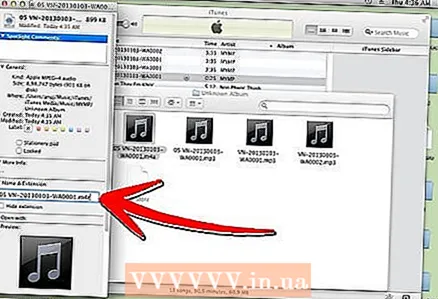
- Sa pop-up window, piliin ang pagpipiliang "Use .m4r" (Use .m4r).
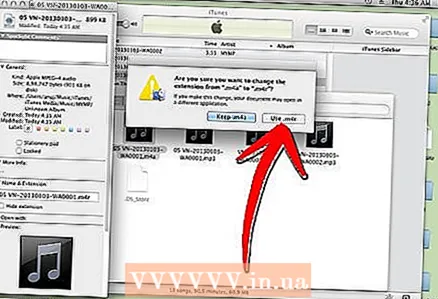
- Huwag isara ang window ng Finder.
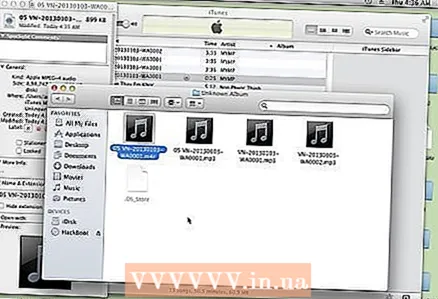
- Pindutin ang enter.
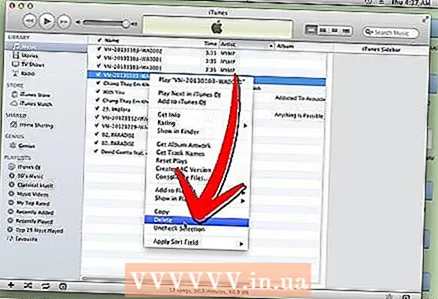 10 Lumipat sa window ng iTunes. Mag-right click sa nagresultang ringtone at piliin ang "Tanggalin".
10 Lumipat sa window ng iTunes. Mag-right click sa nagresultang ringtone at piliin ang "Tanggalin".  11 Sa pop-up window, kumpirmahin ang pagtanggal ng file mula sa library sa pamamagitan ng pag-click sa pindutang "Tanggalin ang Kanta". Sa susunod na lilitaw na dayalogo, piliin ang opsyong "Panatilihin ang File".
11 Sa pop-up window, kumpirmahin ang pagtanggal ng file mula sa library sa pamamagitan ng pag-click sa pindutang "Tanggalin ang Kanta". Sa susunod na lilitaw na dayalogo, piliin ang opsyong "Panatilihin ang File". 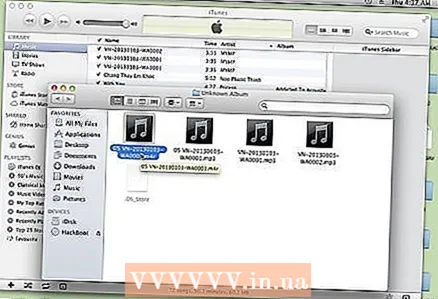 12 Bumalik sa bukas na window ng Finder. Mag-double click sa nagresultang file na " *. M4r".
12 Bumalik sa bukas na window ng Finder. Mag-double click sa nagresultang file na " *. M4r". - Ang pamamaraang ito ay idaragdag ito sa iTunes.
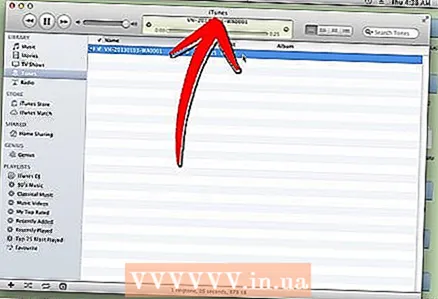
- Ang nagresultang ringtone ay awtomatikong lilitaw sa seksyong Mga Tunog ng iyong iTunes library.
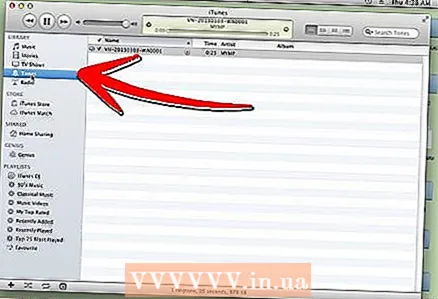
- Ang pamamaraang ito ay idaragdag ito sa iTunes.
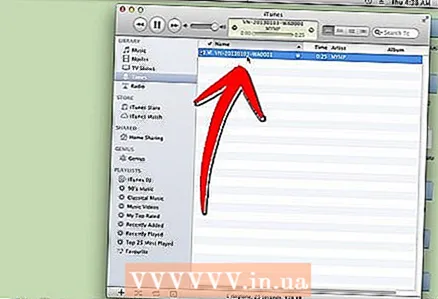 13 Maaari itong ilipat sa isang mobile device anumang oras.
13 Maaari itong ilipat sa isang mobile device anumang oras.
Paraan 2 ng 2: gumawa ng isang ringtone gamit ang iTunes sa Windows
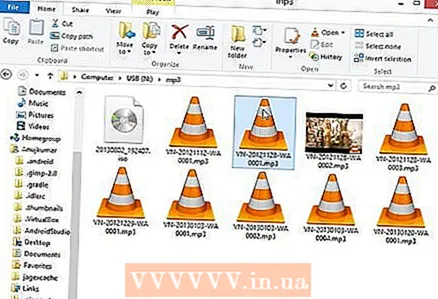 1 Piliin ang orihinal na kanta sa iTunes, isang fragment kung saan balak mong gamitin para sa ringtone.
1 Piliin ang orihinal na kanta sa iTunes, isang fragment kung saan balak mong gamitin para sa ringtone.- Kinakailangan na piliin ang kalahating minutong segment ng interes.
- Naaalala namin ang mga oras ng pagsisimula at pagtatapos ng nais na fragment.
- Tandaan: Hindi ka maaaring gumamit ng isang kanta na binili mula sa iTunes store hanggang sa ma-convert ito sa isang hindi protektadong format.
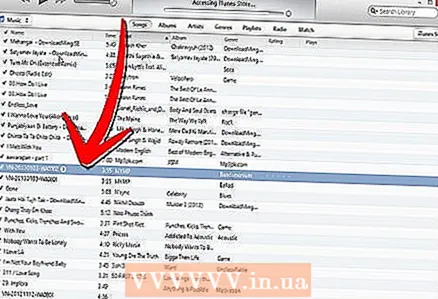 2 Hanapin ang nais na kanta sa iTunes at piliin ito.
2 Hanapin ang nais na kanta sa iTunes at piliin ito.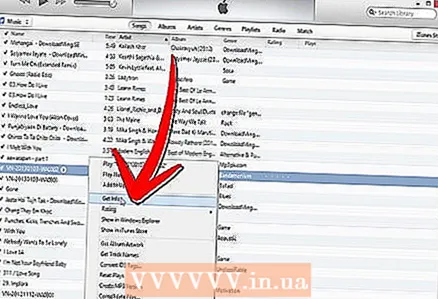 3 Mag-right click sa kanta at piliin ang "Kumuha ng Impormasyon" mula sa listahan.
3 Mag-right click sa kanta at piliin ang "Kumuha ng Impormasyon" mula sa listahan.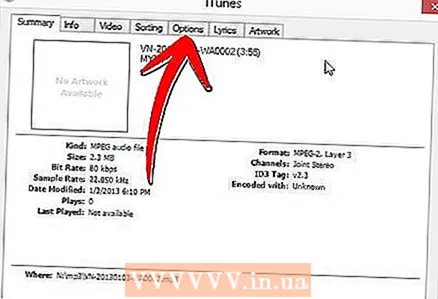 4 Sa bubukas na window, pumunta sa tab na "Mga Katangian" (Mga Pagpipilian).
4 Sa bubukas na window, pumunta sa tab na "Mga Katangian" (Mga Pagpipilian).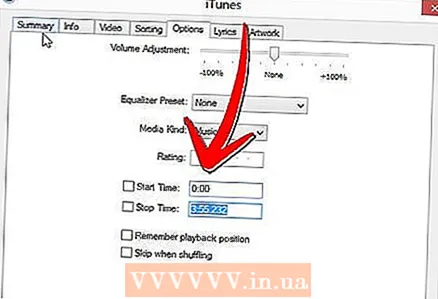 5 Ang mga larangan ng interes dito ay ang "Oras ng Pagsisimula" at "Wakas" (Oras ng Pagtigil). Sa kanila, dapat mong ipasok ang mga oras ng pagsisimula at pagtatapos ng nais na fragment.
5 Ang mga larangan ng interes dito ay ang "Oras ng Pagsisimula" at "Wakas" (Oras ng Pagtigil). Sa kanila, dapat mong ipasok ang mga oras ng pagsisimula at pagtatapos ng nais na fragment. - Ang kabuuang haba ng isang fragment ay limitado sa 30 segundo.
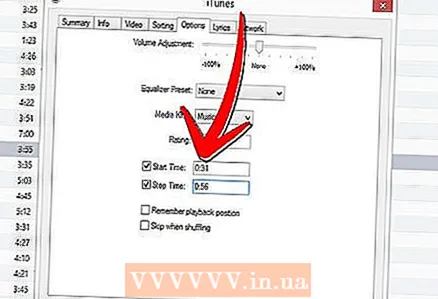
- Kapag napili ang mga posisyon ng simula at pagtatapos ng fragment, pindutin ang pindutang "OK".
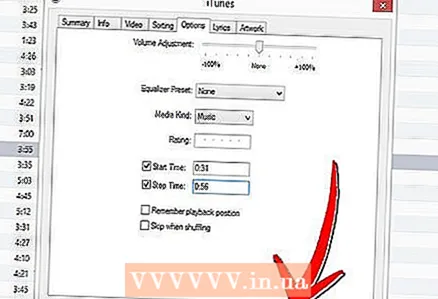
- Ang kabuuang haba ng isang fragment ay limitado sa 30 segundo.
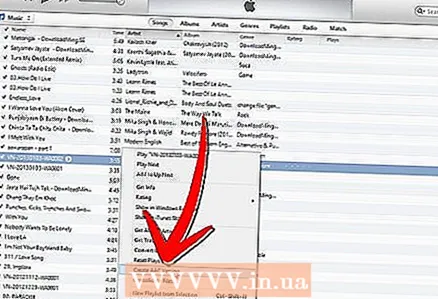 6 Piliin ang orihinal na kanta sa iTunes at mag-right click dito. Pinipili namin ang item na "Lumikha ng bersyon ng AAC" (Lumikha ng Bersyon ng AAC).
6 Piliin ang orihinal na kanta sa iTunes at mag-right click dito. Pinipili namin ang item na "Lumikha ng bersyon ng AAC" (Lumikha ng Bersyon ng AAC). - Ang mga orihinal at pinaikling bersyon ng kanta ay dapat na makita sa iTunes album.
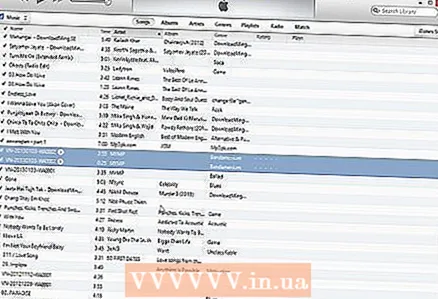
- Ang mga orihinal at pinaikling bersyon ng kanta ay dapat na makita sa iTunes album.
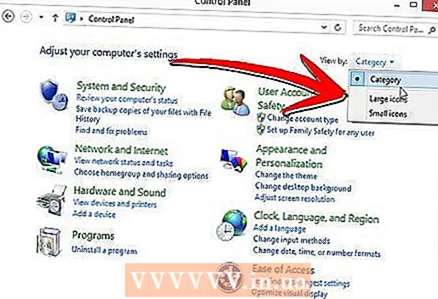 7 Gamit ang menu na "Start", tumatawag kami sa Control Panel. Pinipili namin ang item na "Gumamit ng malalaking mga icon".
7 Gamit ang menu na "Start", tumatawag kami sa Control Panel. Pinipili namin ang item na "Gumamit ng malalaking mga icon". - Naghihintay kami ng ilang segundo para mailapat ng system ang mga pagbabago.
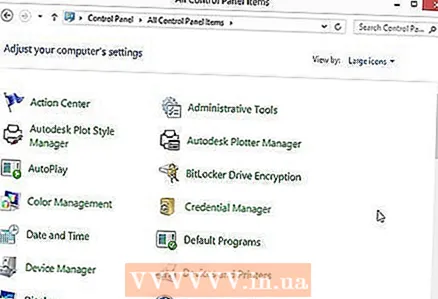
- Naghihintay kami ng ilang segundo para mailapat ng system ang mga pagbabago.
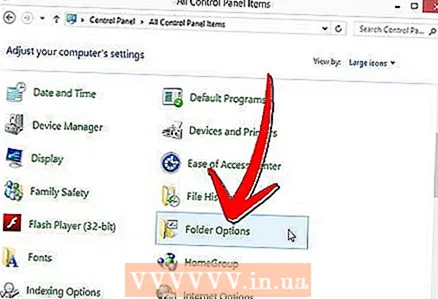 8 Piliin ang seksyong "Mga Pagpipilian ng Folder" at lumipat sa tab na "Tingnan".
8 Piliin ang seksyong "Mga Pagpipilian ng Folder" at lumipat sa tab na "Tingnan".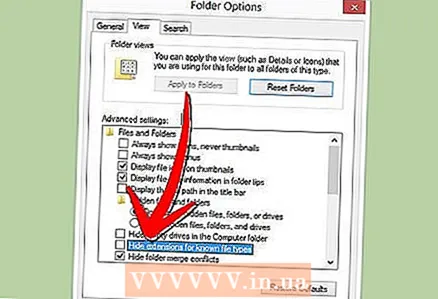 9 Alisan ng check ang kahon na "Itago ang mga extension para sa nakarehistrong mga uri ng file" at i-click ang pindutang "OK".
9 Alisan ng check ang kahon na "Itago ang mga extension para sa nakarehistrong mga uri ng file" at i-click ang pindutang "OK".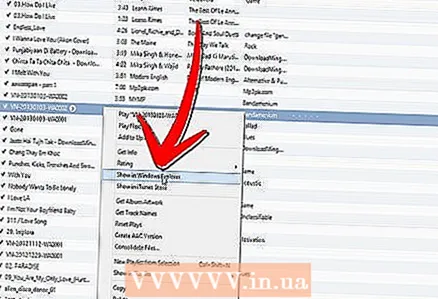 10 Piliin ang pinaikling bersyon ng kanta, mag-right click dito at piliin ang "Ipakita sa Windows Explorer".
10 Piliin ang pinaikling bersyon ng kanta, mag-right click dito at piliin ang "Ipakita sa Windows Explorer".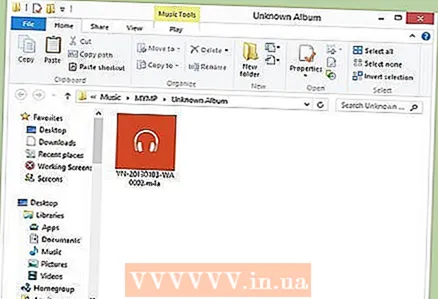 11 Gumagawa kami ng isang solong pag-click sa kaliwa sa pangalan ng napiling file na bukas sa Explorer.
11 Gumagawa kami ng isang solong pag-click sa kaliwa sa pangalan ng napiling file na bukas sa Explorer.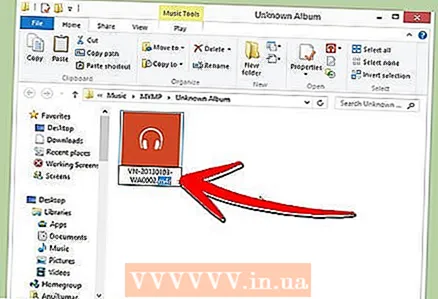 12 Baguhin ang extension ng file mula sa .m4a hanggang .m4r at pindutin ang Enter.
12 Baguhin ang extension ng file mula sa .m4a hanggang .m4r at pindutin ang Enter.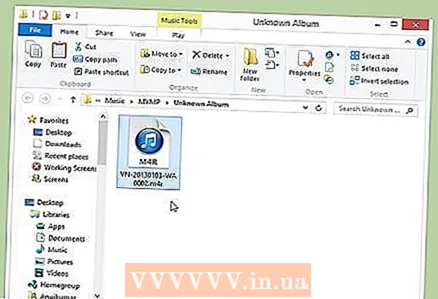 13 Mag-double click sa nagresultang kanta upang buksan ito sa iTunes.
13 Mag-double click sa nagresultang kanta upang buksan ito sa iTunes.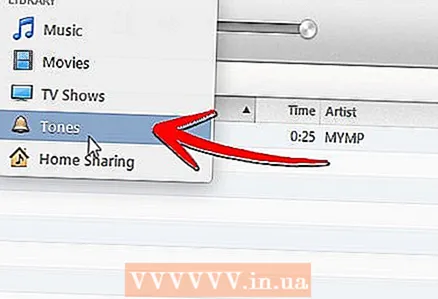 14 Pinipili namin ang item na "Mga Tunog" sa library ng iTunes, sa tabi nito ay mayroong isang gintong kampanilya.
14 Pinipili namin ang item na "Mga Tunog" sa library ng iTunes, sa tabi nito ay mayroong isang gintong kampanilya.- Kung ang lahat ay nagawa nang tama, pagkatapos ay dapat lumitaw ang bagong ringtone sa listahan.
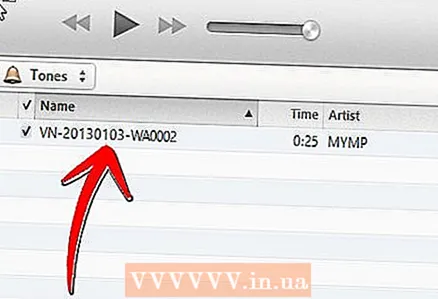
- Kung ang lahat ay nagawa nang tama, pagkatapos ay dapat lumitaw ang bagong ringtone sa listahan.
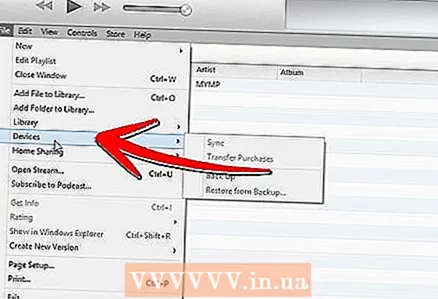 15 Kumokonekta kami ng isang mobile phone, sinasabay namin ang listahan ng mga ringtone sa iTunes library.
15 Kumokonekta kami ng isang mobile phone, sinasabay namin ang listahan ng mga ringtone sa iTunes library.- Dapat na awtomatikong mangyari ang pagsabay. Kung hindi ito nangyari, suriin kung ang pagpapaandar na "Sync Tones" ay pinagana para sa tukoy na aparato.
Ano'ng kailangan mo
- kable ng USB