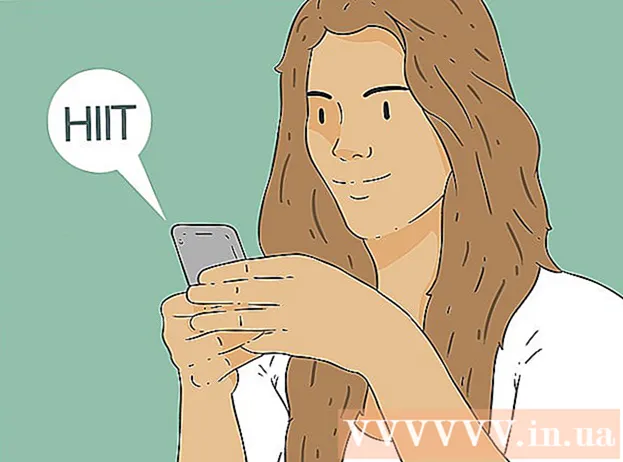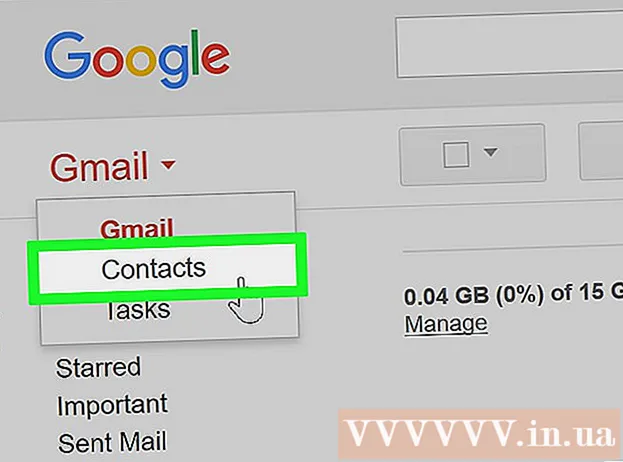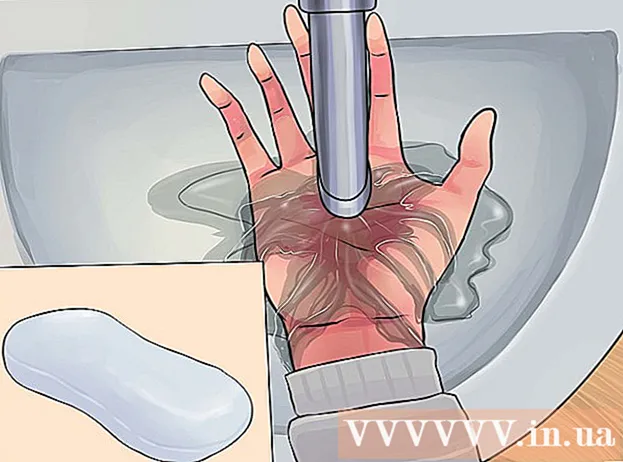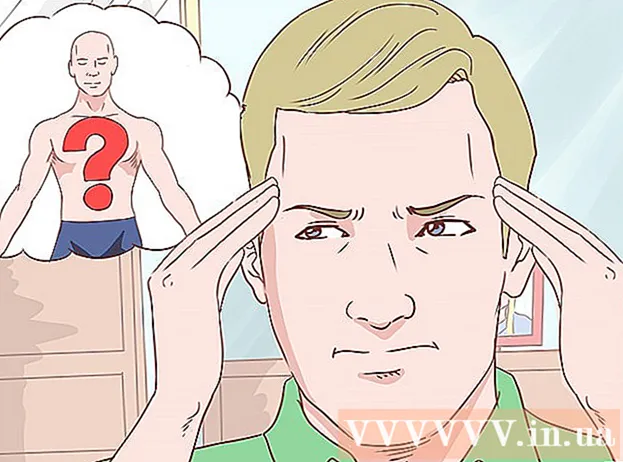May -Akda:
Janice Evans
Petsa Ng Paglikha:
26 Hulyo 2021
I -Update Ang Petsa:
16 Setyembre 2024

Nilalaman
- Mga hakbang
- Bahagi 1 ng 3: Lumikha ng isang tala
- Bahagi 2 ng 3: Pagdaragdag ng kulay sa mga tala
- Bahagi 3 ng 3: Pagbabago ng uri at laki ng teksto
- Mga Tip
Ang mga malagkit na tala ay maaaring ipaalala sa iyo ng ilang mga kaganapan at gawa. Maaari kang gumamit ng mga tala sa iyong dashboard ng Mac upang ipaalala sa iyo ang iyong mga gawain. Ang mga tala ay ipapakita sa computer at sa tuwing titingnan mo ang dashboard, makakakita ka ng isang tala at maaalala ang negosyong dapat mong gawin. Basahin ang artikulong ito upang malaman kung paano lumikha ng mga tala sa iyong dashboard ng Mac.
Mga hakbang
Bahagi 1 ng 3: Lumikha ng isang tala
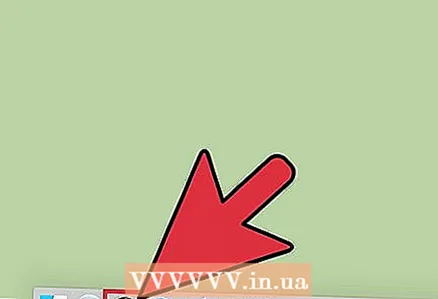 1 Pumunta sa dashboard. Pindutin ang susi F2 sa keyboard.
1 Pumunta sa dashboard. Pindutin ang susi F2 sa keyboard. - Kung mayroon kang isang dashboard app sa mabilis na paglunsad ng bar, maaari kang mag-click sa app.
- Kung nais mong makapunta sa dashboard sa isang mabilis na paraan, maaari mong gamitin ang Finder function upang i-drag at i-drop ang isang application sa mabilis na launch bar.
- Maaari mo ring i-drag ang anumang 3 o 4 na mga application sa kaliwa sa Quick Launch bar.
 2 Mag-click sa pag-sign + sa ibabang kaliwang sulok. Magbubukas ito ng isang menu.
2 Mag-click sa pag-sign + sa ibabang kaliwang sulok. Magbubukas ito ng isang menu. 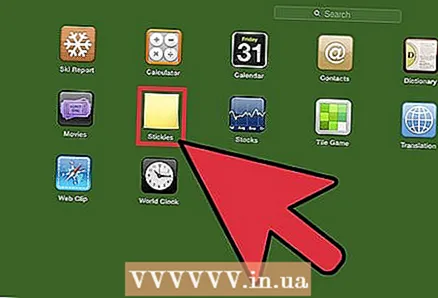 3 Piliin ang opsyong "Mga Tala".
3 Piliin ang opsyong "Mga Tala".- Lilitaw ang tala kaagad sa pag-click mo sa pindutan na "Mga Tala".
- 4Mag-click sa "X" sa kaliwang sulok sa itaas ng menu.
Bahagi 2 ng 3: Pagdaragdag ng kulay sa mga tala
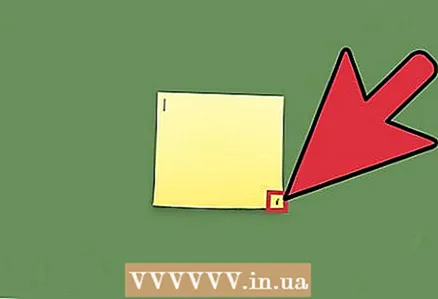 1 I-click ang pindutang "i" na matatagpuan sa kanang ibabang sulok ng tala.
1 I-click ang pindutang "i" na matatagpuan sa kanang ibabang sulok ng tala.- Kapag nag-click ka sa isang pindutan, ipapakita sa iyo ng malagkit na tala ang mga pagpipilian sa kulay na maaari mong mapili.
 2 Pumili ng anumang kulay.
2 Pumili ng anumang kulay.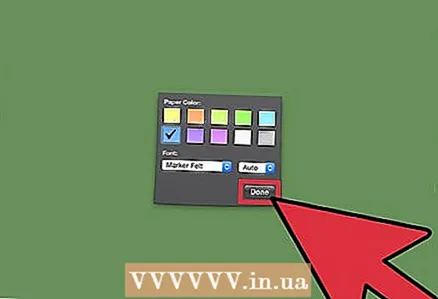 3 I-click ang Tapusin.
3 I-click ang Tapusin.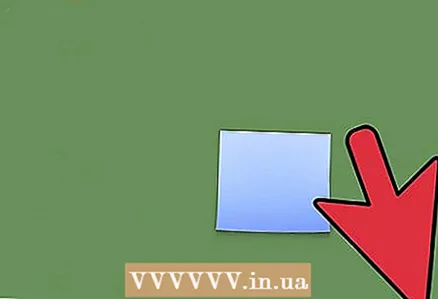 4 I-click ang pindutan X sa kaliwang sulok sa itaas ng menu.
4 I-click ang pindutan X sa kaliwang sulok sa itaas ng menu.
Bahagi 3 ng 3: Pagbabago ng uri at laki ng teksto
 1 Pindutin muli ang "i".
1 Pindutin muli ang "i". 2 Pumili ng laki at istilo ng font. Ang mga font ay matatagpuan sa ilalim ng mga pagpipilian sa kulay.
2 Pumili ng laki at istilo ng font. Ang mga font ay matatagpuan sa ilalim ng mga pagpipilian sa kulay.  3 I-click ang Tapusin.
3 I-click ang Tapusin.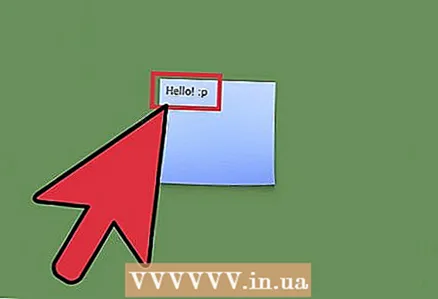 4 Simulang punan ang iyong tala.
4 Simulang punan ang iyong tala.
Mga Tip
- Maaari mong ilipat ang tala sa paligid ng screen kung nais mo.
- Upang mapili ang laki ng font, maaari mong piliin ang pagpipiliang "Auto". Ang laki ng font ay awtomatikong maitatakda.
- Kung nais mong baguhin ang kulay / estilo o laki ng font, pindutin lamang ang pindutang "i".
- Kung hindi mo na kailangan ang paalala, pagkatapos ay pindutin X sa kanang sulok sa itaas ng tala.