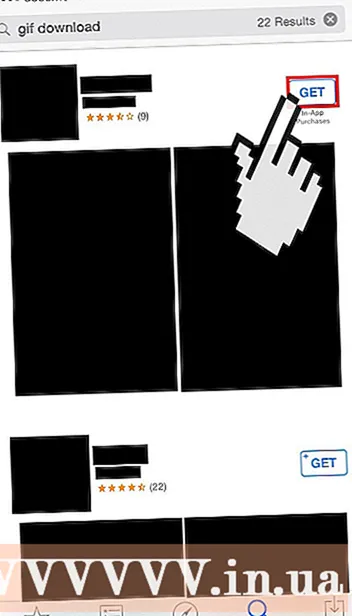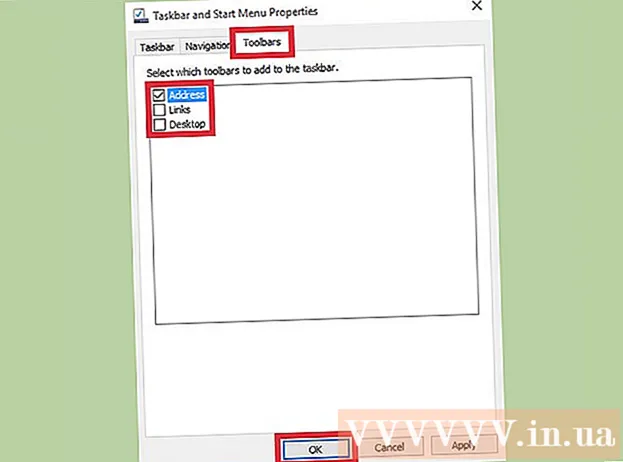May -Akda:
Sara Rhodes
Petsa Ng Paglikha:
11 Pebrero 2021
I -Update Ang Petsa:
1 Hulyo 2024

Nilalaman
Sa artikulong wikiHow na ito, malalaman mo kung paano alisin ang mga echo mula sa isang audio file gamit ang libreng Audacity audio editor para sa Windows at Mac. Minsan hindi pinapayagan ng mga kundisyon ang pagrekord ng kalidad ng tunog, bilang isang resulta kung aling echo o ingay sa background ang maaaring marinig sa pagrekord. Karamihan sa mga audio editor, tulad ng Adobe Audition, ay may katulad na pag-andar para sa pagkansela ng echo at ingay sa background. Ang pamamaraang ito ay pinakamahusay na ginagamit kung nais mong mag-edit ng isang track na naglalaman lamang ng boses o isang instrumento lamang. Ang paghiwalay at pag-aalis ng ingay sa background mula sa mga track na may maraming mga boses at instrumento ay mas mahirap.
Mga hakbang
 1 Simulan ang programa ng Audacity. Ang shortcut ng programa ay tila isang nakakilos na tunog alon sa pagitan ng dalawang asul na headphone.
1 Simulan ang programa ng Audacity. Ang shortcut ng programa ay tila isang nakakilos na tunog alon sa pagitan ng dalawang asul na headphone. - Upang mag-download ng Audacity, pumunta sa https://www.audacityteam.org/download at mag-click sa link ng pag-download na naaangkop para sa iyong operating system. Pagkatapos mag-download, buksan ang file ng pag-install ng programa at sundin ang mga senyas sa screen.
 2 Buksan ang audio file. Sinusuportahan ng Audacity ang karamihan sa mga format ng audio kabilang ang mp3, wav, aiff, flac, ogg, at ffmpeg. Upang buksan ang isang audio file:
2 Buksan ang audio file. Sinusuportahan ng Audacity ang karamihan sa mga format ng audio kabilang ang mp3, wav, aiff, flac, ogg, at ffmpeg. Upang buksan ang isang audio file: - Pakipili File.
- Mag-click sa Buksan.
- Hanapin at piliin ang file na gusto mo.
 3 Mag-apply ng epekto sa pagbawas ng ingay. Upang mailapat ang epektong ito, i-highlight ang audio track sa pamamagitan ng pagpindot Ctrl+A sa Windows o ⌘ Utos+A sa macOS. Pagkatapos mag-click sa tab na Mga Epekto sa menu bar sa itaas at piliin ang Noise Reduction. Ilipat ang slider ng Noise Reduction (dB) sa kanan upang mabawasan ang ingay ng echo at background. I-click ang "Makinig" sa ibabang kaliwang sulok. Kung ang echo ay tinanggal, i-click ang OK upang mailapat ang epekto.
3 Mag-apply ng epekto sa pagbawas ng ingay. Upang mailapat ang epektong ito, i-highlight ang audio track sa pamamagitan ng pagpindot Ctrl+A sa Windows o ⌘ Utos+A sa macOS. Pagkatapos mag-click sa tab na Mga Epekto sa menu bar sa itaas at piliin ang Noise Reduction. Ilipat ang slider ng Noise Reduction (dB) sa kanan upang mabawasan ang ingay ng echo at background. I-click ang "Makinig" sa ibabang kaliwang sulok. Kung ang echo ay tinanggal, i-click ang OK upang mailapat ang epekto. - Ang epektong ito ay magpapababa ng dami at magbabago ng tunog ng audio.
 4 Mag-apply ng isang epekto sa pagpapalakas ng signal. Pinapayagan ka ng epektong ito na dagdagan ang dami ng iyong audio. Sa tab na Mga Epekto, hanapin at piliin ang Signal Gain. Ilipat ang slider sa kanan upang madagdagan ang dami. Huwag dagdagan ang dami ng sobra, kung hindi man ang tunog ay mapangit. I-click ang Makinig. Kapag nasiyahan ka sa antas ng lakas ng tunog, i-click ang OK upang mailapat ang epekto. Kapag nag-e-edit ng mga track, gamitin ang epektong ito kung kinakailangan.
4 Mag-apply ng isang epekto sa pagpapalakas ng signal. Pinapayagan ka ng epektong ito na dagdagan ang dami ng iyong audio. Sa tab na Mga Epekto, hanapin at piliin ang Signal Gain. Ilipat ang slider sa kanan upang madagdagan ang dami. Huwag dagdagan ang dami ng sobra, kung hindi man ang tunog ay mapangit. I-click ang Makinig. Kapag nasiyahan ka sa antas ng lakas ng tunog, i-click ang OK upang mailapat ang epekto. Kapag nag-e-edit ng mga track, gamitin ang epektong ito kung kinakailangan.  5 Mag-apply ng isang compressor. Pinapayagan ka ng tagapiga na bawasan ang distansya sa pagitan ng mas mababa at itaas na mga tuktok ng alon ng tunog. Upang maglapat ng isang tagapiga, mag-click sa tab na Mga Epekto at pagkatapos ay piliin ang Dynamic Range Compressor. Ilipat ang slider sa linya na "Ratio" upang ang linya sa grap ay bumaba nang kaunti sa ibaba ng orihinal na posisyon. Maaari mo ring bawasan ang mga parameter tulad ng Noise Low at Threshold. I-click ang Makinig. Kung masaya ka sa resulta, i-click ang OK upang mailapat ang epekto. Ibababa nito ang dami ng audio. Gamitin ang epektong ito kung kinakailangan sa pag-edit.
5 Mag-apply ng isang compressor. Pinapayagan ka ng tagapiga na bawasan ang distansya sa pagitan ng mas mababa at itaas na mga tuktok ng alon ng tunog. Upang maglapat ng isang tagapiga, mag-click sa tab na Mga Epekto at pagkatapos ay piliin ang Dynamic Range Compressor. Ilipat ang slider sa linya na "Ratio" upang ang linya sa grap ay bumaba nang kaunti sa ibaba ng orihinal na posisyon. Maaari mo ring bawasan ang mga parameter tulad ng Noise Low at Threshold. I-click ang Makinig. Kung masaya ka sa resulta, i-click ang OK upang mailapat ang epekto. Ibababa nito ang dami ng audio. Gamitin ang epektong ito kung kinakailangan sa pag-edit.  6 Mag-apply ng mga low-pass o high-pass filter. Nakasalalay sa kung paano tunog ang iyong audio recording, maaaring kailanganin mong gumamit ng isang mababang pass o high pass filter. Kung ang pag-record ay nakiling patungo sa mga mataas na frequency, maglapat ng isang low-pass filter. Kung ang track ay mababa at muffled, maglagay ng isang high pass filter. Ang parehong mga epekto ay matatagpuan sa tab na Mga Epekto. Mula sa drop-down na menu ng Rolloff (dB bawat oktaba), piliin kung gaano karaming mga decibel ang puputulin bawat oktaba. Maaari kang pumili mula 6 hanggang 48 na mga decibel. I-click ang "Makinig", at kung nasiyahan ka sa tunog, i-click ang "OK" upang mailapat ang epekto.
6 Mag-apply ng mga low-pass o high-pass filter. Nakasalalay sa kung paano tunog ang iyong audio recording, maaaring kailanganin mong gumamit ng isang mababang pass o high pass filter. Kung ang pag-record ay nakiling patungo sa mga mataas na frequency, maglapat ng isang low-pass filter. Kung ang track ay mababa at muffled, maglagay ng isang high pass filter. Ang parehong mga epekto ay matatagpuan sa tab na Mga Epekto. Mula sa drop-down na menu ng Rolloff (dB bawat oktaba), piliin kung gaano karaming mga decibel ang puputulin bawat oktaba. Maaari kang pumili mula 6 hanggang 48 na mga decibel. I-click ang "Makinig", at kung nasiyahan ka sa tunog, i-click ang "OK" upang mailapat ang epekto.  7 Mag-apply ng graphic equalizer. Upang magawa ito, piliin ang "Equalizer" sa tab na "Mga Epekto". Sa kaliwa sa ilalim ng graph, piliin ang Graphic sa tabi ng EQ Type. Ilipat ang mga slider sa ibaba ng pangbalanse upang ayusin ang pangbalanse. Ang mga bar sa kaliwa ay responsable para sa mas mababang mga frequency, ang mga bar sa kanan ay para sa itaas, at ang nasa gitna ay para sa gitna. I-click ang Makinig at pagkatapos ay OK upang mailapat ang epekto.
7 Mag-apply ng graphic equalizer. Upang magawa ito, piliin ang "Equalizer" sa tab na "Mga Epekto". Sa kaliwa sa ilalim ng graph, piliin ang Graphic sa tabi ng EQ Type. Ilipat ang mga slider sa ibaba ng pangbalanse upang ayusin ang pangbalanse. Ang mga bar sa kaliwa ay responsable para sa mas mababang mga frequency, ang mga bar sa kanan ay para sa itaas, at ang nasa gitna ay para sa gitna. I-click ang Makinig at pagkatapos ay OK upang mailapat ang epekto.  8 I-export ang audio file. Kung nasiyahan ka sa tunog ng audio recording, i-export ito upang makinig ka sa ibang pagkakataon sa media player. Upang mag-export ng isang audio file:
8 I-export ang audio file. Kung nasiyahan ka sa tunog ng audio recording, i-export ito upang makinig ka sa ibang pagkakataon sa media player. Upang mag-export ng isang audio file: - Pakipili File sa menu bar sa itaas.
- Mag-click sa I-export.
- Mag-click I-export bilang MP3.
- Mag-click sa Magtipid.
 9 I-save ang proyekto. Kung balak mong i-edit ang iyong audio file sa hinaharap, dapat mong i-save ang proyekto. Upang mai-save ang proyekto:
9 I-save ang proyekto. Kung balak mong i-edit ang iyong audio file sa hinaharap, dapat mong i-save ang proyekto. Upang mai-save ang proyekto: - Pakipili File sa menu bar sa itaas.
- Mag-click I-save ang proyekto.
- Mag-click sa OK lang sa window na lilitaw at pagkatapos Magtipid.