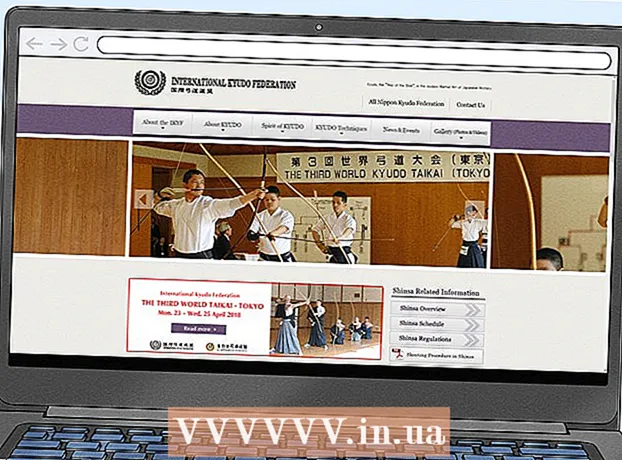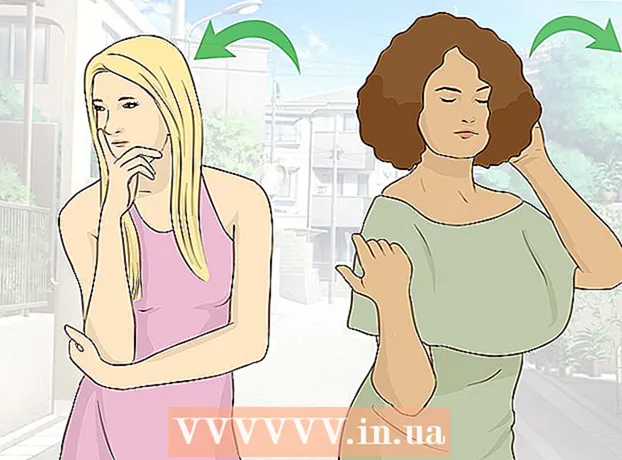May -Akda:
Joan Hall
Petsa Ng Paglikha:
1 Pebrero 2021
I -Update Ang Petsa:
1 Hulyo 2024

Nilalaman
- Mga hakbang
- Paraan 1 ng 8: Windows
- Paraan 2 ng 8: Mac OS X
- Paraan 3 ng 8: Mac OS X (awtomatikong pagtanggal)
- Paraan 4 ng 8: Google Chrome
- Paraan 5 ng 8: Internet Explorer
- Paraan 6 ng 8: Mozilla Firefox
- Paraan 7 ng 8: Safari
- Paraan 8 ng 8: Mac OS (alisin ang Genieo bilang iyong default na search engine)
- Mga Tip
- Mga babala
Ang Genieo ay isang search engine na binabago ang mga setting ng browser pagkatapos ng pag-install. Ang Genieo sa pangkalahatan ay hindi itinuturing na isang virus o malware (bagaman ang bersyon nito sa Mac OS ay naidagdag sa listahan ng adware), ngunit ang mga paghahanap ng Genieo ay nagreresulta sa labis na bilang ng mga naka-sponsor na link at ad. Sundin ang mga hakbang sa artikulong ito upang i-uninstall ang Genieo mula sa iyong computer at lahat ng mga naka-install na browser.
Mga hakbang
Paraan 1 ng 8: Windows
 1 I-click ang "Start" - "Control Panel".
1 I-click ang "Start" - "Control Panel". 2 Sa pangkat na "Mga Program", i-click ang "I-uninstall ang isang programa". Ang isang listahan ng lahat ng mga program na naka-install sa iyong computer ay ipapakita.
2 Sa pangkat na "Mga Program", i-click ang "I-uninstall ang isang programa". Ang isang listahan ng lahat ng mga program na naka-install sa iyong computer ay ipapakita. - Kung gumagamit ka ng Windows XP, mag-click sa Magdagdag o Mag-alis ng Mga Program.
 3 I-highlight ang Genieo sa listahan at i-click ang Alisin.
3 I-highlight ang Genieo sa listahan at i-click ang Alisin.
Paraan 2 ng 8: Mac OS X
Babala: Kung hindi mo sundin nang eksakto ang mga tagubiling ito, maaaring mag-freeze ang iyong computer at maaaring hindi mo ma-restart ito.
 1 Mag-log in bilang isang administrator. Kung ang iyong account ay hindi isang pang-administratibong account, mag-log out at mag-log in bilang isang administrator.
1 Mag-log in bilang isang administrator. Kung ang iyong account ay hindi isang pang-administratibong account, mag-log out at mag-log in bilang isang administrator.  2 Isara ang Genieo (kung tumatakbo).
2 Isara ang Genieo (kung tumatakbo). 3 I-drag ang launchd.conf file sa basurahan. Kakailanganin ka nitong magpasok ng isang password ng administrator.
3 I-drag ang launchd.conf file sa basurahan. Kakailanganin ka nitong magpasok ng isang password ng administrator. - Ang file na ito ay matatagpuan sa /private/etc/launchd.conf
- Kung hindi mo mahahanap ang file na ito, huwag tanggalin ang .dylib file na nabanggit sa mga sumusunod na hakbang. Maaari itong humantong sa pag-crash ng system.
- Huwag alisan ng laman ang basket!
- Sa ilang mga kaso, walang launchd.conf file o .dylib file sa system. Ito ang pagkakasunud-sunod ng araw.
 4 I-drag ang mga sumusunod na item sa basurahan. Hindi lahat ng mga item ay maaaring naroroon sa iyong system. Upang ilipat ang mga ito, kakailanganin mong ipasok ang password ng administrator. Huwag alisan ng basura ang basurahan.
4 I-drag ang mga sumusunod na item sa basurahan. Hindi lahat ng mga item ay maaaring naroroon sa iyong system. Upang ilipat ang mga ito, kakailanganin mong ipasok ang password ng administrator. Huwag alisan ng basura ang basurahan. - / Mga Aplikasyon / Genieo
- / Mga Aplikasyon / I-uninstall ang Genieo
- /Library/LaunchAgents/com.genieoinnovation.macextension.plist
- /Library/LaunchAgents/com.genieoinnovation.macextension.client.plist
- /Library/LaunchAgents/com.genieo.engine.plist
- /Library/PrivilegedHelperTools/com.genieoinnovation.macextension.client
- /usr/lib/libgenkit.dylib
- /usr/lib/libgenkitsa.dylib
- /usr/lib/libimckit.dylib
- /usr/lib/libimckitsa.dylib
 5 I-reboot ang iyong computer. Upang magawa ito, mula sa menu ng Apple, i-click ang I-restart.Mag-log in bilang isang administrator.
5 I-reboot ang iyong computer. Upang magawa ito, mula sa menu ng Apple, i-click ang I-restart.Mag-log in bilang isang administrator.  6 I-drag ang mga sumusunod na item sa basurahan. Upang ilipat ang mga ito, kakailanganin mong ipasok ang password ng administrator.
6 I-drag ang mga sumusunod na item sa basurahan. Upang ilipat ang mga ito, kakailanganin mong ipasok ang password ng administrator. - /Library/Frameworks/GenieoExtra.framework
 7 Alisan ng laman ang basurahan.
7 Alisan ng laman ang basurahan. 8 I-uninstall ang extension ng Omnibar browser (kung naka-install).
8 I-uninstall ang extension ng Omnibar browser (kung naka-install).- Sa Safari, mag-click sa icon ng extension (sa window ng mga kagustuhan ng browser) at i-uninstall ang Omnibar.
- Sa Chrome, mag-click sa "Mga Extension" (sa pahina ng mga setting ng browser) at i-uninstall ang Omnibar.
- Sa Firefox, sa menu ng browser, i-click ang "Mga Add-on" - "Mga Extension" at i-uninstall ang Omnibar.
 9 Baguhin ang home page (sa mga setting ng iyong browser) sa gusto mo.
9 Baguhin ang home page (sa mga setting ng iyong browser) sa gusto mo.
Paraan 3 ng 8: Mac OS X (awtomatikong pagtanggal)
 1 Mag-download ng isang libreng utility upang mai-uninstall ang mga programa sa Website ng BitDefender.
1 Mag-download ng isang libreng utility upang mai-uninstall ang mga programa sa Website ng BitDefender. 2 Patakbuhin ang utility at sundin ang mga simpleng tagubilin sa screen. Tatanggalin nito ang lahat ng mga file ng Genieo at awtomatikong i-reset ang mga kagustuhan ng Safari, Chrome at Firefox.
2 Patakbuhin ang utility at sundin ang mga simpleng tagubilin sa screen. Tatanggalin nito ang lahat ng mga file ng Genieo at awtomatikong i-reset ang mga kagustuhan ng Safari, Chrome at Firefox.  3 I-restart ang Mac OS kung kinakailangan.
3 I-restart ang Mac OS kung kinakailangan.
Paraan 4 ng 8: Google Chrome
 1 Buksan ang Google Chrome.
1 Buksan ang Google Chrome. 2 Mag-click sa pindutan ng menu ng Chrome sa kanang sulok sa itaas ng iyong browser.
2 Mag-click sa pindutan ng menu ng Chrome sa kanang sulok sa itaas ng iyong browser. 3 Mag-click sa "Mga Setting", pagkatapos ay piliin ang "Pamahalaan ang Mga Engine sa Paghahanap". Magbubukas ang isang dialog box.
3 Mag-click sa "Mga Setting", pagkatapos ay piliin ang "Pamahalaan ang Mga Engine sa Paghahanap". Magbubukas ang isang dialog box.  4 Mag-click sa pagpipiliang "Google" at pagkatapos ay mag-click sa pindutang "Itakda bilang default" (sa kanan).
4 Mag-click sa pagpipiliang "Google" at pagkatapos ay mag-click sa pindutang "Itakda bilang default" (sa kanan). 5 Mag-click sa pagpipiliang "Genieo" at mag-click sa "x" (dulong kanan). Aalisin nito ang Genieo mula sa listahan ng mga search engine.
5 Mag-click sa pagpipiliang "Genieo" at mag-click sa "x" (dulong kanan). Aalisin nito ang Genieo mula sa listahan ng mga search engine.  6 Isara ang dayalogo.
6 Isara ang dayalogo. 7 Sa pahina ng mga setting ng browser, sa ilalim ng seksyong Start Group, i-click ang Mabilis na Pahina ng Pag-access. Hindi na magagamit ang Genieo bilang isang search engine sa Google Chrome ..
7 Sa pahina ng mga setting ng browser, sa ilalim ng seksyong Start Group, i-click ang Mabilis na Pahina ng Pag-access. Hindi na magagamit ang Genieo bilang isang search engine sa Google Chrome ..
Paraan 5 ng 8: Internet Explorer
 1 Buksan ang Internet Explorer.
1 Buksan ang Internet Explorer. 2 Mag-click sa icon na hugis-gear sa kanang sulok sa itaas ng iyong browser at piliin ang Opsyon sa Internet. Magbubukas ang dialog box ng Mga Pagpipilian sa Internet.
2 Mag-click sa icon na hugis-gear sa kanang sulok sa itaas ng iyong browser at piliin ang Opsyon sa Internet. Magbubukas ang dialog box ng Mga Pagpipilian sa Internet. - Kung gumagamit ka ng Windows XP, sa halip na mag-click sa gear icon, mag-click sa Tools.
 3 I-click ang tab na Advanced at pagkatapos ay i-click ang I-reset (sa ilalim ng dialog box). Magbubukas ang isang karagdagang dialog box.
3 I-click ang tab na Advanced at pagkatapos ay i-click ang I-reset (sa ilalim ng dialog box). Magbubukas ang isang karagdagang dialog box.  4 Lagyan ng tsek ang kahon sa tabi ng "Tanggalin ang mga personal na setting" at mag-click sa "I-reset". Ibabalik ng IE ang mga default na setting at aalisin ang mga pagbabagong ginawa ng Genieo.
4 Lagyan ng tsek ang kahon sa tabi ng "Tanggalin ang mga personal na setting" at mag-click sa "I-reset". Ibabalik ng IE ang mga default na setting at aalisin ang mga pagbabagong ginawa ng Genieo.  5 Mag-click sa "Close" at pagkatapos ay mag-click OK.
5 Mag-click sa "Close" at pagkatapos ay mag-click OK. 6 I-restart ang iyong browser.
6 I-restart ang iyong browser.
Paraan 6 ng 8: Mozilla Firefox
 1 Simulan ang Firefox.
1 Simulan ang Firefox. 2 Mag-click sa pindutang "Firefox" sa kaliwang sulok sa itaas ng iyong browser at piliin ang "Tulong".
2 Mag-click sa pindutang "Firefox" sa kaliwang sulok sa itaas ng iyong browser at piliin ang "Tulong". 3 Mag-click sa "Impormasyon sa Pag-troubleshoot". Magbubukas ang isang bagong tab na may karagdagang impormasyon sa pag-troubleshoot.
3 Mag-click sa "Impormasyon sa Pag-troubleshoot". Magbubukas ang isang bagong tab na may karagdagang impormasyon sa pag-troubleshoot.  4 Mag-click sa "I-reset ang Firefox" (kanan). Magbubukas ang isang window na humihiling sa iyo na kumpirmahin ang pag-reset.
4 Mag-click sa "I-reset ang Firefox" (kanan). Magbubukas ang isang window na humihiling sa iyo na kumpirmahin ang pag-reset.  5 Mag-click muli sa "I-reset ang Firefox". Isasara at muling bubuksan ang Firefox sa mga default na setting.
5 Mag-click muli sa "I-reset ang Firefox". Isasara at muling bubuksan ang Firefox sa mga default na setting.  6 Mag-click sa "Tapusin".
6 Mag-click sa "Tapusin".
Paraan 7 ng 8: Safari
 1 Buksan ang Safari.
1 Buksan ang Safari. 2 Mag-click sa icon na hugis-gear (kanang sulok sa itaas) at piliin ang Mga Setting.
2 Mag-click sa icon na hugis-gear (kanang sulok sa itaas) at piliin ang Mga Setting. 3 Pumunta sa tab na Pangkalahatan.
3 Pumunta sa tab na Pangkalahatan. 4 Alisin ang address ng Genieo mula sa Home page.
4 Alisin ang address ng Genieo mula sa Home page. 5 Ipasok ang address ng search engine na kailangan mo. Halimbawa, kung gumagamit ka ng Google, ipasok ang http://www.google.com.
5 Ipasok ang address ng search engine na kailangan mo. Halimbawa, kung gumagamit ka ng Google, ipasok ang http://www.google.com.  6 Pumunta sa tab na Mga Extension.
6 Pumunta sa tab na Mga Extension. 7 Sa kaliwang pane, mag-click sa "Aking Home Page" at pagkatapos ay mag-click sa "Tanggalin."
7 Sa kaliwang pane, mag-click sa "Aking Home Page" at pagkatapos ay mag-click sa "Tanggalin." 8 Kapag sinenyasan upang kumpirmahin ang pagtanggal, i-click muli ang Tanggalin.
8 Kapag sinenyasan upang kumpirmahin ang pagtanggal, i-click muli ang Tanggalin. 9 I-restart ang Safari.
9 I-restart ang Safari.
Paraan 8 ng 8: Mac OS (alisin ang Genieo bilang iyong default na search engine)
Kung hindi gumana ang mga pamamaraan sa itaas, subukan ang pamamaraang ito.
- 1Buksan ang Mga Kagustuhan sa Safari.
- 2 Mag-click sa tab na "Privacy". Hanapin ang seksyong "Cookies at Iba Pang Data ng Site" (una mula sa itaas).
- 3 I-click ang Mga Detalye. Sa listahan ng mga cookies na magbubukas, tanggalin ang mga nauugnay sa Genieo.
Mga Tip
- Pagkatapos i-uninstall ang Genieo, magpatakbo ng isang buong scan ng antivirus upang matiyak na ang iyong system ay hindi nakakakuha ng malware o mga virus habang ginagamit ang Genieo.
- Mac OS X: Kung hindi mo ma-drag / Applications / Genieo sa Basurahan dahil lilitaw ang isang mensahe na nagsasaad na tumatakbo ang programa ngunit hindi nakalista sa listahan ng Force Quit, maaari mong gamitin ang terminal. I-click ang Mga Aplikasyon - Mga utility - Terminal. Sa Terminal, ipasok ang mv / Applications / Genieo ~ / .Trash.
- Kapag nag-install ng software ng third-party, palaging pumili ng isang pasadyang pag-install, kung saan maaari kang mag-opt out sa pag-install ng karagdagang software tulad ng Genieo.
Mga babala
- Ang Genieo ay malalim na naka-embed sa Mac OS X, kaya't ang pag-uninstall ng programa ay hindi madali. Sundin nang mabuti ang mga tagubilin. Kung hindi mo gagawin, maaaring mag-freeze ang iyong computer at baka hindi mo ito ma-restart. Tiyaking mayroon kang mga pag-backup ng mga mahahalagang file, dokumento, at mga katulad nito bago tanggalin.
- Sa ilang mga kaso, naka-install ang Genieo (nang walang iyong kaalaman at bilang karagdagang software) kasama ang iba pang mga programa. Ang pag-aalis ng mga naturang programa ay hindi aalisin ang Genieo. Tiyaking sundin ang mga hakbang sa artikulong ito upang ganap na alisin ang Genieo mula sa iyong computer at mga browser sa internet.