May -Akda:
Eric Farmer
Petsa Ng Paglikha:
12 Marso. 2021
I -Update Ang Petsa:
1 Hulyo 2024
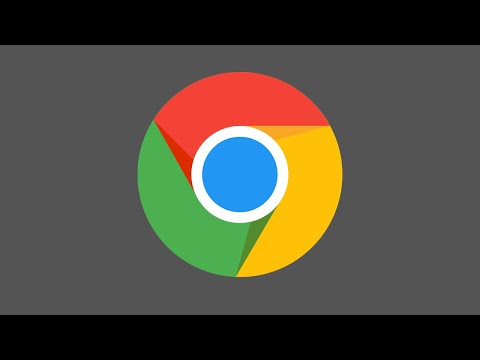
Nilalaman
- Mga hakbang
- Paraan 1 ng 4: Sa Windows
- Paraan 2 ng 4: Sa Mac OS X
- Paraan 3 ng 4: Sa mga iO
- Paraan 4 ng 4: Sa Android
Ipapakita sa iyo ng artikulong ito kung paano i-uninstall ang browser ng Google Chrome sa iyong computer at mobile device. Sa ilang mga bersyon ng Android, ang Chrome ay ang default browser at hindi maaaring i-uninstall.
Mga hakbang
Paraan 1 ng 4: Sa Windows
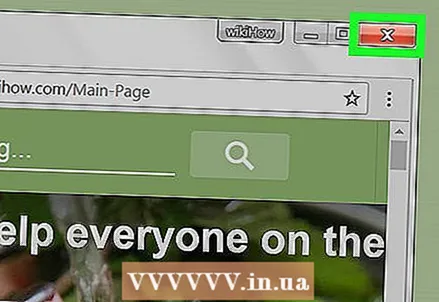 1 Isara ang lahat ng bukas na mga window ng Google Chrome. Minsan hindi maaaring i-uninstall ng Windows ang isang programa kung ito ay tumatakbo.
1 Isara ang lahat ng bukas na mga window ng Google Chrome. Minsan hindi maaaring i-uninstall ng Windows ang isang programa kung ito ay tumatakbo.  2 Buksan ang start menu. Upang magawa ito, mag-click sa logo ng Windows sa ibabang kaliwang sulok ng screen, o pindutin ang key ⊞ Manalo.
2 Buksan ang start menu. Upang magawa ito, mag-click sa logo ng Windows sa ibabang kaliwang sulok ng screen, o pindutin ang key ⊞ Manalo. - Sa Windows 8, ilipat ang iyong mouse sa kanang sulok sa itaas ng screen, at pagkatapos ay i-click ang icon ng magnifying glass.
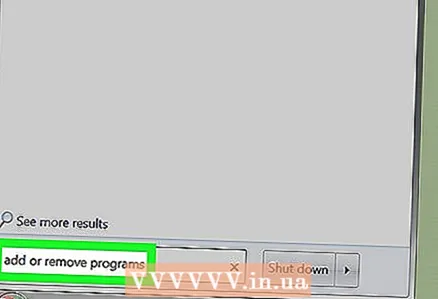 3 Sa panimulang menu ng paghahanap bar, uri magdagdag o mag-alis ng mga programa. Ang isang listahan ng mga kagamitan ay magbubukas, sa tuktok kung saan makikita mo ang "Magdagdag o Mag-alis ng Mga Program".
3 Sa panimulang menu ng paghahanap bar, uri magdagdag o mag-alis ng mga programa. Ang isang listahan ng mga kagamitan ay magbubukas, sa tuktok kung saan makikita mo ang "Magdagdag o Mag-alis ng Mga Program". - Sa Windows 7, ipasok Mga Programa at Tampok.
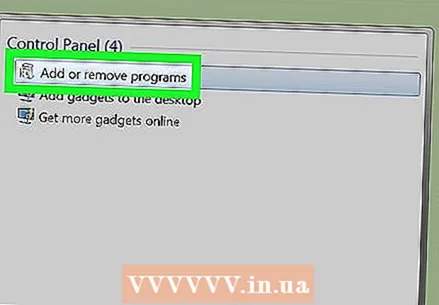 4 Mag-click sa Magdagdag o mag-alis ng mga programa. Mahahanap mo ang utility na ito malapit sa tuktok ng Start menu. Ang isang listahan ng mga program na naka-install sa iyong computer ay magbubukas.
4 Mag-click sa Magdagdag o mag-alis ng mga programa. Mahahanap mo ang utility na ito malapit sa tuktok ng Start menu. Ang isang listahan ng mga program na naka-install sa iyong computer ay magbubukas. - Sa Windows 7, i-click ang Mga Program at Tampok.
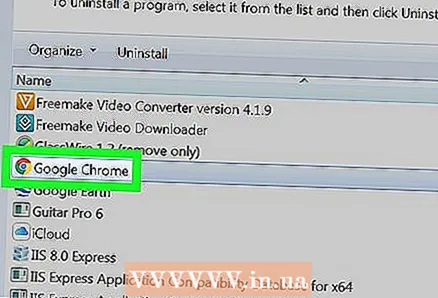 5 Mag-scroll pababa at i-highlight Google Chrome. Mahahanap mo ang Google Chrome sa listahan ng mga naka-install na programa.
5 Mag-scroll pababa at i-highlight Google Chrome. Mahahanap mo ang Google Chrome sa listahan ng mga naka-install na programa. - Upang mabilis na mahanap ang program na nais mo, pag-uri-uriin ang listahan ayon sa alpabeto; upang gawin ito, i-click ang "Pangalan" sa tuktok ng window.
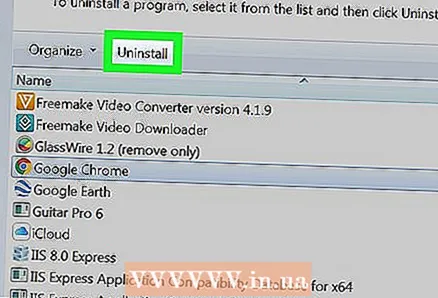 6 I-double tap Tanggalin. Nasa ibaba ito ng pangalan ng programa (Windows 10) o sa tuktok ng window ng Mga Program at Tampok (Windows 7).
6 I-double tap Tanggalin. Nasa ibaba ito ng pangalan ng programa (Windows 10) o sa tuktok ng window ng Mga Program at Tampok (Windows 7). - Sa ilang mga kaso, sa Windows 7, kailangan mong i-click ang Baguhin o Alisin sa tuktok ng window.
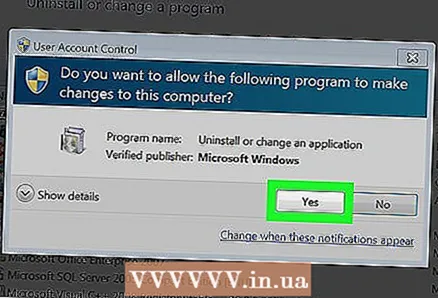 7 Mag-click sa Ookapag na-prompt. Magsisimula ang proseso ng pag-uninstall ng Google Chrome.
7 Mag-click sa Ookapag na-prompt. Magsisimula ang proseso ng pag-uninstall ng Google Chrome. 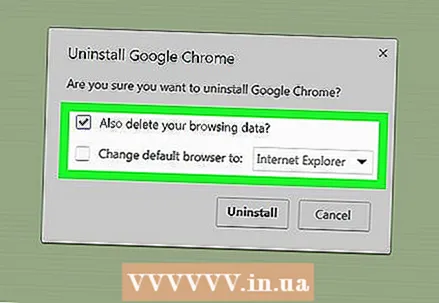 8 Sundin ang mga tagubilin sa screen. Sa karamihan ng mga kaso, bibigyan ka ng pagpipilian upang i-save ang iyong kasaysayan sa pag-browse.
8 Sundin ang mga tagubilin sa screen. Sa karamihan ng mga kaso, bibigyan ka ng pagpipilian upang i-save ang iyong kasaysayan sa pag-browse. 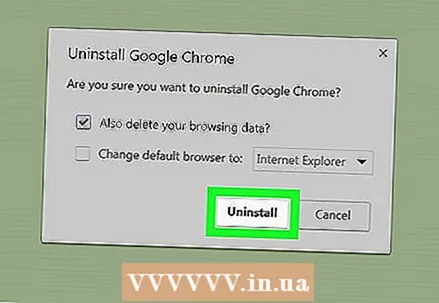 9 Mag-click sa Handa na. Aalisin ang Google Chrome.
9 Mag-click sa Handa na. Aalisin ang Google Chrome.
Paraan 2 ng 4: Sa Mac OS X
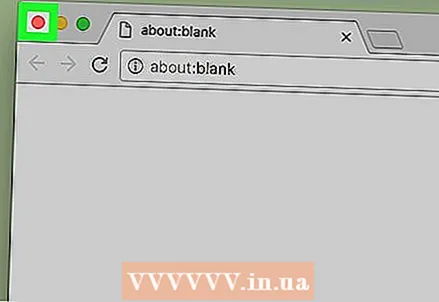 1 Isara ang lahat ng bukas na mga window ng Google Chrome. Minsan sa Mac OS X hindi mo mai-uninstall ang isang programa habang ito ay tumatakbo.
1 Isara ang lahat ng bukas na mga window ng Google Chrome. Minsan sa Mac OS X hindi mo mai-uninstall ang isang programa habang ito ay tumatakbo. 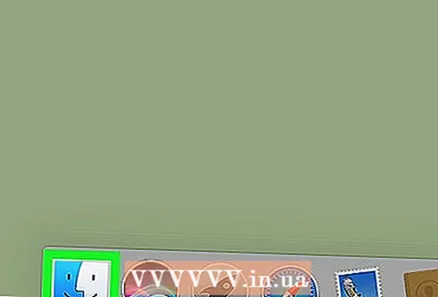 2 Buksan ang Finder. Upang magawa ito, mag-click sa asul na icon ng mukha sa pantalan.
2 Buksan ang Finder. Upang magawa ito, mag-click sa asul na icon ng mukha sa pantalan. 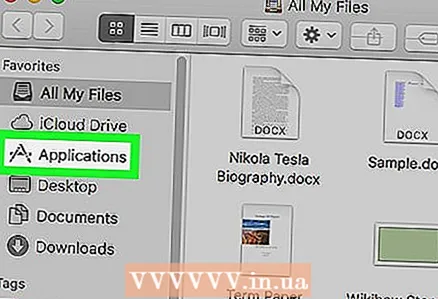 3 Mag-click sa Mga Programa. Ang folder na ito ay nasa kaliwang sidebar.
3 Mag-click sa Mga Programa. Ang folder na ito ay nasa kaliwang sidebar.  4 Hanapin ang Google Chrome. Ang icon para sa program na ito ay mukhang isang pulang dilaw-berde na bilog na may isang asul na sentro; mag-scroll pababa upang makita ang icon na ito.
4 Hanapin ang Google Chrome. Ang icon para sa program na ito ay mukhang isang pulang dilaw-berde na bilog na may isang asul na sentro; mag-scroll pababa upang makita ang icon na ito. 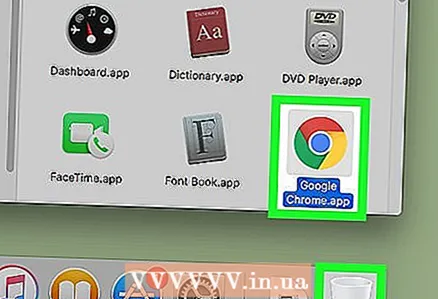 5 I-drag ang icon ng Google Chrome sa Basurahan. Ang icon ng basurahan ay nasa ibabang kanang sulok ng screen. Aalisin ang Google Chrome.
5 I-drag ang icon ng Google Chrome sa Basurahan. Ang icon ng basurahan ay nasa ibabang kanang sulok ng screen. Aalisin ang Google Chrome.
Paraan 3 ng 4: Sa mga iO
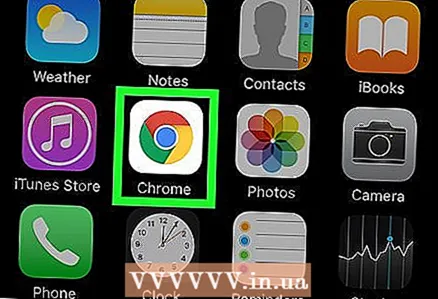 1 Hanapin ang Google Chrome app. Ang icon para sa app na ito ay mukhang isang pulang dilaw-berde na bilog na may isang asul na sentro.
1 Hanapin ang Google Chrome app. Ang icon para sa app na ito ay mukhang isang pulang dilaw-berde na bilog na may isang asul na sentro.  2 Pindutin nang matagal ang icon ng Google Chrome. Sa isang segundo, magsisimulang umiling siya.
2 Pindutin nang matagal ang icon ng Google Chrome. Sa isang segundo, magsisimulang umiling siya. 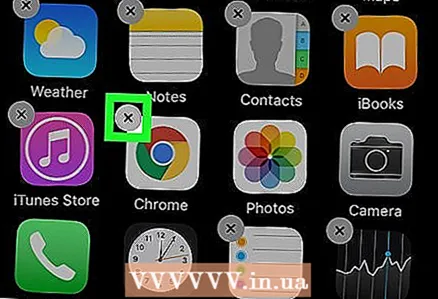 3 Mag-click sa X. Ang icon na ito ay nasa kaliwang sulok sa itaas ng Google Chrome app.
3 Mag-click sa X. Ang icon na ito ay nasa kaliwang sulok sa itaas ng Google Chrome app. 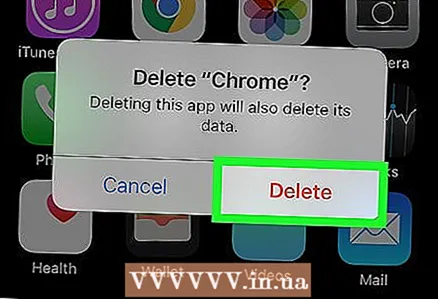 4 Mag-click sa Tanggalinkapag na-prompt. Ito ay isang pulang pindutan sa kaliwang bahagi ng popup. Aalisin ang Google Chrome.
4 Mag-click sa Tanggalinkapag na-prompt. Ito ay isang pulang pindutan sa kaliwang bahagi ng popup. Aalisin ang Google Chrome. - Ang inilarawan na proseso ay maaaring mailapat sa iPhone, iPad, at iPod touch.
Paraan 4 ng 4: Sa Android
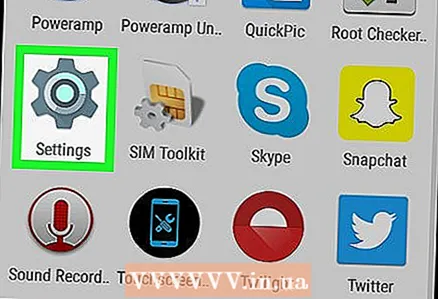 1 Buksan ang app na Mga Setting
1 Buksan ang app na Mga Setting  . Ang icon para sa application na ito ay mukhang isang grey gear at nasa listahan ng mga naka-install na application.
. Ang icon para sa application na ito ay mukhang isang grey gear at nasa listahan ng mga naka-install na application. 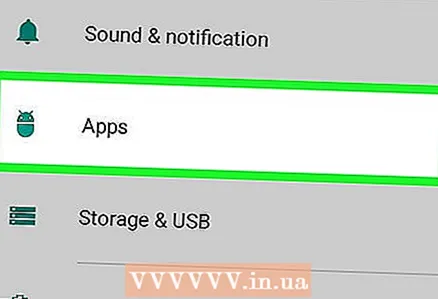 2 Mag-click sa Mga Aplikasyon. Malapit ito sa ilalim ng pahina.
2 Mag-click sa Mga Aplikasyon. Malapit ito sa ilalim ng pahina. - Sa ilang mga bersyon ng Android, i-tap ang Application Manager.
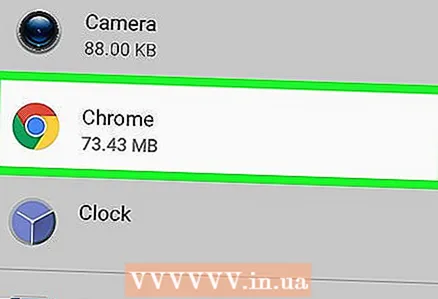 3 Mag-scroll pababa at tapikin ang Google Chrome. Ang icon para sa app na ito ay mukhang isang pulang dilaw-berde na bilog na may isang asul na sentro.
3 Mag-scroll pababa at tapikin ang Google Chrome. Ang icon para sa app na ito ay mukhang isang pulang dilaw-berde na bilog na may isang asul na sentro.  4 Mag-click sa Tanggalin. Nasa ilalim ito ng Google Chrome sa tuktok ng screen. Aalisin ang Google Chrome.
4 Mag-click sa Tanggalin. Nasa ilalim ito ng Google Chrome sa tuktok ng screen. Aalisin ang Google Chrome.



