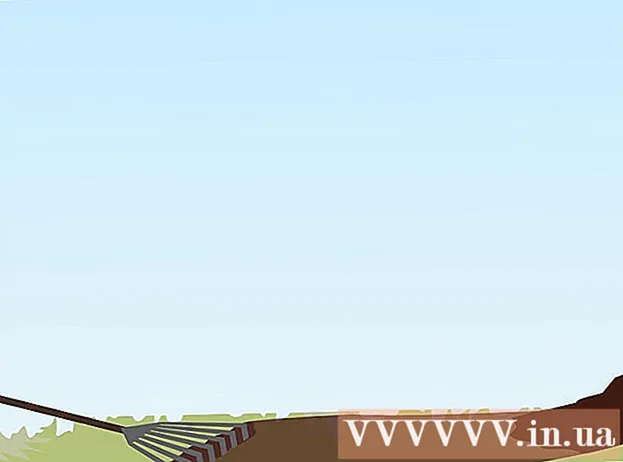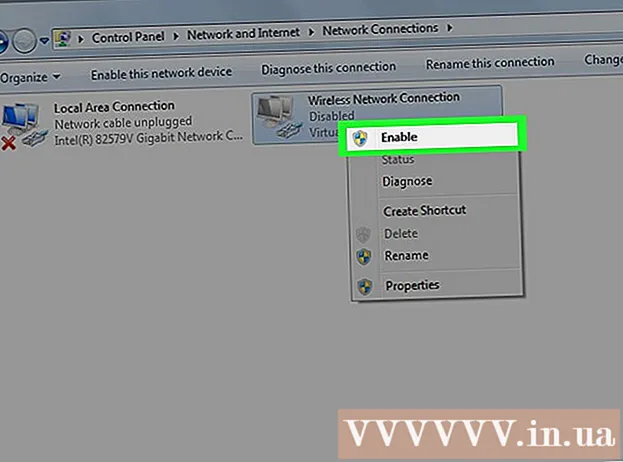May -Akda:
Marcus Baldwin
Petsa Ng Paglikha:
15 Hunyo 2021
I -Update Ang Petsa:
1 Hulyo 2024

Nilalaman
Ang Firefox ay isang mahusay na browser na nagbibigay-daan sa mabilis at masayang pag-surf sa web, pagkolekta ng mga bookmark sa iyong pagpunta. Ipapakita namin sa iyo kung gaano kadali maglinis at pamahalaan ang lahat ng iyong mga bookmark gamit ang mga simpleng hakbang na ito.
Mga hakbang
 1 Simulan ang Firefox. Kung ang shortcut ay hindi pa rin idinagdag sa desktop o Quick Launch, hanapin ang programa sa Start menu (Windows) o Applications Folder (Macintosh).
1 Simulan ang Firefox. Kung ang shortcut ay hindi pa rin idinagdag sa desktop o Quick Launch, hanapin ang programa sa Start menu (Windows) o Applications Folder (Macintosh).  2 Mag-click sa tab na "View" sa menu bar. Piliin ang Sidebar at pagkatapos ang Mga Bookmark.
2 Mag-click sa tab na "View" sa menu bar. Piliin ang Sidebar at pagkatapos ang Mga Bookmark. - Lilitaw ang isang sidebar sa kaliwang bahagi ng window ng Firefox.
- Makikita mo rito ang hindi bababa sa 3 mga seksyon: "Mga Toolbar ng Mga Bookmark", "Menu ng Mga Bookmark" at "Hindi Naayos na Mga Boookmark".
- Ang Bookmarks Bar ay isang strip sa tuktok ng browser, sa ibaba ng address bar. Gamitin ito para sa mga website na regular mong binibisita, kaya't hindi mo na kailangang maghanap ng isang link sa kanila.
- Ang "Bookmark Menu" ay ang nakikita mo kapag nag-click sa label na ito, at marahil ay ang lugar kung saan ang iyong kasalukuyang mga bookmark ay pinaka-concentrated.
 3 Magdagdag ng mga bookmark sa "Bookmarks Bar". Gagawin nitong mas madali ang pag-access sa mga site na madalas mong bisitahin: mabilis at walang abala.
3 Magdagdag ng mga bookmark sa "Bookmarks Bar". Gagawin nitong mas madali ang pag-access sa mga site na madalas mong bisitahin: mabilis at walang abala. - Mula sa listahan ng mga nakolektang bookmark, i-drag ang 5 pangunahing mga ito sa "Bookmarks Bar". Maaari kang magdagdag ng higit pa kung nais mo, ngunit ang pinakamabisang paraan upang magamit ang Bookmark Bar ay upang paganahin ang isang limitadong bilang ng mga site na madalas mong binibisita.
- Lumikha ng mga folder sa Bookmarks Bar. Kung madalas mong bisitahin ang isang malaking bilang ng mga nauugnay na site, sa halip na gamitin ang spacebar ng toolbar para sa bawat indibidwal na site, ilagay ang lahat sa isang folder ng bookmark, at pagkatapos ay idagdag ito sa Bookmarks Bar.
- Ang opsyong menu na "Buksan ang Lahat sa Mga Tab" ay mai-load ang lahat ng mga bookmark sa folder na ito nang sabay-sabay sa magkakahiwalay na mga tab.
 4 Lumikha ng mga folder. Upang mailagay ang natitirang iyong mga bookmark, kakailanganin mong lumikha ng isang sistema ng pamamahala. Malamang, habang naka-save ka ng halos isang dosenang mga bookmark, kaya magkakaroon ng mas maliit na bilang ng mga kategorya para sa kanila. Lilikha namin ang mga katabi ng folder ng Menu ng Bookmark. Narito ang ilang mga pagpipilian para sa pagbibigay ng pangalan sa iyong mga folder ayon sa kategorya:
4 Lumikha ng mga folder. Upang mailagay ang natitirang iyong mga bookmark, kakailanganin mong lumikha ng isang sistema ng pamamahala. Malamang, habang naka-save ka ng halos isang dosenang mga bookmark, kaya magkakaroon ng mas maliit na bilang ng mga kategorya para sa kanila. Lilikha namin ang mga katabi ng folder ng Menu ng Bookmark. Narito ang ilang mga pagpipilian para sa pagbibigay ng pangalan sa iyong mga folder ayon sa kategorya: - Aliwan
- balita
- Mga computer
- Mga bata
- Mga pagbili
- Mga kasangkapan
- Palakasan
- Mga paglalakbay
 5 Lumikha ng isang bagong folder. Mag-right click sa folder ng Mga Bookmark Menu (o gamitin ang Control-click function). Piliin mula sa menu ng konteksto ang inskripsiyong "Bagong folder ..." (Bagong Folder ...)
5 Lumikha ng isang bagong folder. Mag-right click sa folder ng Mga Bookmark Menu (o gamitin ang Control-click function). Piliin mula sa menu ng konteksto ang inskripsiyong "Bagong folder ..." (Bagong Folder ...)  6 Bigyan ang folder ng isang pangalan. Sa window ng "Bagong folder", ipasok ang pangalan nito, at kung ninanais, isang paglalarawan din o isang tala tungkol sa kung ano ang nasa loob. Lilitaw ang bagong folder sa sidebar sa loob ng folder na na-click mo noong nilikha mo ito.
6 Bigyan ang folder ng isang pangalan. Sa window ng "Bagong folder", ipasok ang pangalan nito, at kung ninanais, isang paglalarawan din o isang tala tungkol sa kung ano ang nasa loob. Lilitaw ang bagong folder sa sidebar sa loob ng folder na na-click mo noong nilikha mo ito. - Ulitin ang pamamaraan sa itaas hanggang makuha mo ang nais mo. Ito ay magiging isang magandang pagsisimula para sa iyong system ng pamamahala ng bookmark. Tandaan, maaari kang laging magdagdag ng higit pa!
 7 Ilipat ang iyong dating mga bookmark sa isang bagong folder. Nagsisimula ngayon ang proseso ng pag-uuri sa malawak na hanay ng iyong mga bookmark at pagtukoy kung ano at saan pupunta.
7 Ilipat ang iyong dating mga bookmark sa isang bagong folder. Nagsisimula ngayon ang proseso ng pag-uuri sa malawak na hanay ng iyong mga bookmark at pagtukoy kung ano at saan pupunta. - Kung nakatagpo ka ng isang bookmark na tila umaangkop sa maraming kategorya, idagdag ito sa kauna-unahang folder na naisip mo.
 8 Piliin ang folder ng pinagmulan. Mag-click sa folder na naglalaman ng iyong mga bookmark.
8 Piliin ang folder ng pinagmulan. Mag-click sa folder na naglalaman ng iyong mga bookmark.  9 I-drag ang bookmark sa bagong folder. Mag-click sa bookmark na nais mong ilipat at i-drag ito sa isang bagong folder. Pakawalan ang pindutan ng mouse upang ilagay ang bookmark sa folder.
9 I-drag ang bookmark sa bagong folder. Mag-click sa bookmark na nais mong ilipat at i-drag ito sa isang bagong folder. Pakawalan ang pindutan ng mouse upang ilagay ang bookmark sa folder. - Ulitin ang pamamaraang ito hanggang sa maipamahagi ang lahat ng iyong mga bookmark.Maaaring kailanganin mong lumikha ng mga bagong folder para sa mga kategorya na napalampas mo. Bilang karagdagan, maaari kang mapunta sa mga seksyon na hindi mo naman ginagamit.
 10 Pagbukud-bukurin ang iyong mga bookmark. Maaari mong gawin ito nang awtomatiko o mano-mano, o isang kumbinasyon ng pareho.
10 Pagbukud-bukurin ang iyong mga bookmark. Maaari mong gawin ito nang awtomatiko o mano-mano, o isang kumbinasyon ng pareho.  11 Awtomatikong pag-uuri.
11 Awtomatikong pag-uuri.- Mag-right click sa folder kasama ang mga bookmark na nais mong pag-uri-uriin.
- Piliin ang pagpipilian na Pagbukud-bukurin ayon sa Pangalan mula sa menu ng konteksto.
- Ang nilalaman ay uuri ayon sa uri at pagkatapos ay ayon sa pangalan. Ang mga pinagsunod-sunod na alpabetikong mga folder ay magkakasunod sa tuktok, na susundan ng mga indibidwal na mga link ng URL, na magkakasunod din ayon sa alpabetikong pagkakasunud-sunod.
 12 Pag-uuri ng manu-manong.
12 Pag-uuri ng manu-manong.- Mag-click sa folder na nais mong ayusin nang manu-mano upang buksan ito.
- I-click at i-drag ang bawat bookmark sa nais na lokasyon.
- Kung nais mong ilipat ang isang bookmark sa ibang folder, i-drag lamang ito sa folder na iyon at bitawan ang pindutan ng mouse.
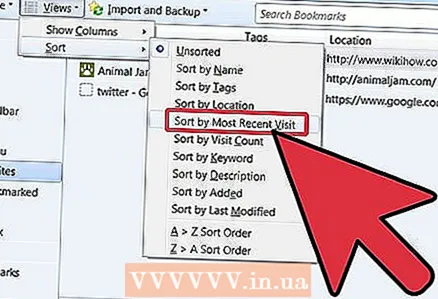 13 Pansamantalang pag-uuri. May mga pagkakataong nais mo ng higit pa sa pag-uuri ayon sa pangalan. Upang magawa ito, buksan ang window ng Library.
13 Pansamantalang pag-uuri. May mga pagkakataong nais mo ng higit pa sa pag-uuri ayon sa pangalan. Upang magawa ito, buksan ang window ng Library. - Sa menu bar, mag-click sa "Mga Bookmark" at piliin ang opsyong "Ipakita ang Lahat ng Mga Bookmark".
- Sa kaliwang pane, mag-click sa folder na nais mong tingnan. Ang mga nilalaman nito ay lilitaw sa pangunahing window sa kanan.
- Mag-click sa pindutang "Tingnan" sa tuktok ng window at piliin ang menu na "Pagsunud-sunurin", kung saan maaari mong tukuyin ang pamantayan sa pag-uuri.
- Tandaan na ito ay isang pansamantalang pagkakasunud-sunod ng pag-uuri sa window ng Library at hindi makikita sa Bookmark Menu o sidebar.
Mga Tip
- Gawing intuitively ang lahat. Gumamit ng mga simpleng pangalan sa mga pangalan ng folder upang matulungan kang matandaan kung aling mga bookmark ang nasa isang tukoy na folder. Halimbawa: Kumuha ng "Mga Link ng Paaralan" para sa mga site na humahantong sa portal ng iyong paaralan o iba pang mga kapaki-pakinabang na mapagkukunan na inirekomenda ng iyong guro.
- Ayusin pa lalo! Ilipat ang mga folder sa loob ng iba pang mga folder upang makabuo ng isang puno ng mga naka-bookmark na folder.
- Kung higit sa isang tao ang gumagamit ng parehong profile sa Firefox (Windows account), lumikha ng mga folder para sa isang indibidwal na gumagamit upang mas madaling makita ng lahat ang kanilang mga bookmark.
- Isabay ang iyong mga bookmark. Ang pag-install ng Xmarks mula sa Xmarks.com (opisyal na Foxmarks) ay isang add-on sa browser na nagsi-sync ng mga bagong idinagdag na bookmark sa maraming mga computer. Panatilihin nito ang lahat ng iyong mga bookmark na pareho sa bawat desktop at laptop na ginagamit mo sa bahay, trabaho o paaralan.
Mga babala
- Huwag mabitin sa pag-aayos ng lahat ng iyong mga bookmark. Kung mayroon kang isang malaking koleksyon ng mga bookmark, maaari itong maging isang nakakapagod na gawain. Ikalat ang pamamaraan ng pagbubuo sa loob ng mahabang panahon, tinitingnan lamang ang bahagi ng iyong mga bookmark araw-araw.
- Habang ang bawat folder ng bookmark ay dapat maghatid ng isang tukoy na layunin, subukang huwag lumikha ng masyadong maraming mga folder. Ang sobrang pag-istraktura ay maaaring maging parehong may problema at magulo.