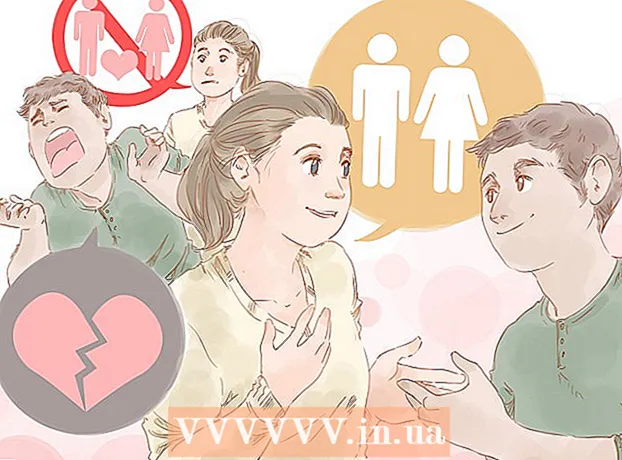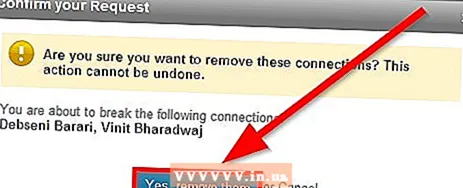May -Akda:
Carl Weaver
Petsa Ng Paglikha:
28 Pebrero 2021
I -Update Ang Petsa:
1 Hulyo 2024

Nilalaman
Ang Android market ay umuusbong ngayon, at ang sinuman ay maaaring lumikha ng isa pang mahusay na app. Ang kailangan lang nito ay isang magandang ideya at ilang mga libreng tool sa pag-unlad. Ang pag-install ng mga tool na ito ay isang prangkang proseso. Sa ilang minuto maaari mong simulan ang pagtatrabaho sa iyong bagong proyekto. Tingnan ang Hakbang 1 sa ibaba upang makapagsimula.
Mga hakbang
Bahagi 1 ng 2: Pag-install ng Eclipse
 1 I-install ang Java platform. Ang Eclipse at ADT ay binuo sa platform ng Java, kaya kailangan mo ng pinakabagong Java Development Kit (JDK) upang mapatakbo ang mga ito. Ang JDK ay magagamit para sa libreng pag-download mula sa website ng Oracle. Tiyaking i-download ang tamang bersyon para sa iyong operating system.
1 I-install ang Java platform. Ang Eclipse at ADT ay binuo sa platform ng Java, kaya kailangan mo ng pinakabagong Java Development Kit (JDK) upang mapatakbo ang mga ito. Ang JDK ay magagamit para sa libreng pag-download mula sa website ng Oracle. Tiyaking i-download ang tamang bersyon para sa iyong operating system. - Kung wala kang naka-install na Java Runtime Environment (JRE), mabibigo ang Eclipse na magsimula.
 2 I-download ang Eclipse platform. Bago i-install ang mga tool sa pag-unlad ng Android, dapat mong i-download ang Eclipse IDE, sa tuktok kung saan mai-install ang mga tool sa pag-unlad ng Android. Ang Eclipse ay magagamit bilang isang libreng pag-download mula sa site ng Eclipse Foundation.
2 I-download ang Eclipse platform. Bago i-install ang mga tool sa pag-unlad ng Android, dapat mong i-download ang Eclipse IDE, sa tuktok kung saan mai-install ang mga tool sa pag-unlad ng Android. Ang Eclipse ay magagamit bilang isang libreng pag-download mula sa site ng Eclipse Foundation. - Para sa karamihan ng mga developer ng Android, naglalaman ang Eclipse Standard package ng lahat ng kailangan nila.
 3 I-unzip ang Eclipse file. Ang mga pag-download ng eklipse bilang isang ZIP file. I-unzip lamang ang zip file sa isang folder na iyong pinili, halimbawa C: . Naglalaman ang zip file ng isang "eclipse" subfolder, kaya't ang pag-unzipping sa C: ay lilikha ng isang folder na "C: eclipse".
3 I-unzip ang Eclipse file. Ang mga pag-download ng eklipse bilang isang ZIP file. I-unzip lamang ang zip file sa isang folder na iyong pinili, halimbawa C: . Naglalaman ang zip file ng isang "eclipse" subfolder, kaya't ang pag-unzipping sa C: ay lilikha ng isang folder na "C: eclipse". - Maraming mga gumagamit ang nagreklamo tungkol sa mga problema kapag ginagamit ang built-in na programa ng Windows upang i-unpack ang mga archive. Kapag inaalis ang zip ng file, gumamit ng isa pang programa tulad ng 7-Zip o Winzip.
 4 Lumikha ng isang shortcut sa Eclipse. Dahil ang Eclipse ay hindi "naka-install" sa klasikong kahulugan ng term, dapat kang lumikha ng isang shortcut upang mabilis mong mailunsad ang programa mula sa desktop. Gagawin nitong madali upang tukuyin ang Java Virtual Machine (JVM) na tatakbo nito.
4 Lumikha ng isang shortcut sa Eclipse. Dahil ang Eclipse ay hindi "naka-install" sa klasikong kahulugan ng term, dapat kang lumikha ng isang shortcut upang mabilis mong mailunsad ang programa mula sa desktop. Gagawin nitong madali upang tukuyin ang Java Virtual Machine (JVM) na tatakbo nito. - Mag-right click sa eclipse.exe at piliin ang Isumite. Piliin ang "Desktop (lumikha ng shortcut)". Gagawa ng isang shortcut sa iyong desktop na tumuturo sa eclipse.exe file.
 5 Tukuyin ang Java virtual machine. Kung mayroon kang maraming mga JVM na naka-install sa iyong machine, maaari mong i-configure ang Eclipse upang palaging gumamit ng isang tukoy na virtual machine. Makakatulong ito na maiwasan ang mga pagkakamali kung ang iyong computer ay lumilipat ng default JVM sa ilang iba pang programa.
5 Tukuyin ang Java virtual machine. Kung mayroon kang maraming mga JVM na naka-install sa iyong machine, maaari mong i-configure ang Eclipse upang palaging gumamit ng isang tukoy na virtual machine. Makakatulong ito na maiwasan ang mga pagkakamali kung ang iyong computer ay lumilipat ng default JVM sa ilang iba pang programa. - Upang tukuyin kung saan naka-install ang JDK, idagdag ang sumusunod na linya sa iyong Eclipse shortcut, palitan ang landas sa javaw.exe file:
-vm C: path to javaw.exe
- Upang tukuyin kung saan naka-install ang JDK, idagdag ang sumusunod na linya sa iyong Eclipse shortcut, palitan ang landas sa javaw.exe file:
Bahagi 2 ng 2: Pag-install ng ADT Plugin
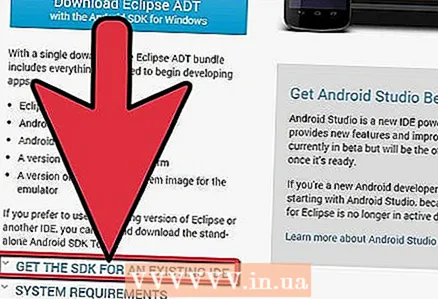 1 I-download at i-install ang Android Software Developer Kit (SDK). Magagamit ito para sa libreng pag-download sa website ng Android. Piliin ang "Gumamit ng kasalukuyang pag-unlad na kapaligiran (IDE)" upang i-download lamang ang SDK. Maaari mong siyempre i-download ang ADT package na may kasamang Eclipse at na-configure na kung kinakailangan, ngunit sa ganitong paraan ay tiyak na magkakaroon ka ng pinakabagong bersyon ng Eclipse.
1 I-download at i-install ang Android Software Developer Kit (SDK). Magagamit ito para sa libreng pag-download sa website ng Android. Piliin ang "Gumamit ng kasalukuyang pag-unlad na kapaligiran (IDE)" upang i-download lamang ang SDK. Maaari mong siyempre i-download ang ADT package na may kasamang Eclipse at na-configure na kung kinakailangan, ngunit sa ganitong paraan ay tiyak na magkakaroon ka ng pinakabagong bersyon ng Eclipse. - Matapos mai-install ang SDK, dapat na awtomatikong magsimula ang SDK Manager. Iwanan itong tumatakbo para sa susunod na hakbang.
 2 Magdagdag ng mga pakete sa iyong Android SDK. Bago gamitin ang SDK para sa pagpapaunlad, kailangan mong idagdag ang mga package na nais mong gamitin kasama ang iyong Android SDK. Sa SDK Manager, makikita mo ang isang listahan ng lahat ng mga pakete na magagamit para sa pag-download. Para sa pangunahing pag-unlad, tiyaking piliin ang sumusunod:
2 Magdagdag ng mga pakete sa iyong Android SDK. Bago gamitin ang SDK para sa pagpapaunlad, kailangan mong idagdag ang mga package na nais mong gamitin kasama ang iyong Android SDK. Sa SDK Manager, makikita mo ang isang listahan ng lahat ng mga pakete na magagamit para sa pag-download. Para sa pangunahing pag-unlad, tiyaking piliin ang sumusunod: - Ang pinakabagong bersyon ng pakete ng Mga Tool sa folder ng Mga Tool.
- Ang pinakabagong bersyon ng Android (Ito ang kauna-unahang folder ng Android sa listahan).
- Android Support Library, na matatagpuan sa folder ng Mga Ekstra.
- Pagkatapos mong pumili, mag-click sa I-install. Ang mga file ay mai-download at mai-install.
 3 Simulan ang Eclipse. Mag-i-install ka ng ADT nang direkta mula sa programa ng Eclipse. Kung ang Eclipse ay hindi nagsisimula, tiyaking natukoy mo ang Java Virtual Machine (tingnan ang nakaraang seksyon).
3 Simulan ang Eclipse. Mag-i-install ka ng ADT nang direkta mula sa programa ng Eclipse. Kung ang Eclipse ay hindi nagsisimula, tiyaking natukoy mo ang Java Virtual Machine (tingnan ang nakaraang seksyon).  4 I-install ang ADT plugin. Ang ADT plugin ay kailangang i-download gamit ang Eclipse program mismo, direkta mula sa lalagyan ng developer ng Android. Madali mong maidaragdag ang repository na ito sa iyong Eclipse program.
4 I-install ang ADT plugin. Ang ADT plugin ay kailangang i-download gamit ang Eclipse program mismo, direkta mula sa lalagyan ng developer ng Android. Madali mong maidaragdag ang repository na ito sa iyong Eclipse program. - Mag-click sa Tulong. Piliin ang Pag-install ng Bagong Software. Magbubukas ang window ng Magagamit na Software na may isang listahan ng software na magagamit para sa pag-download mula sa repository na iyong pinili.
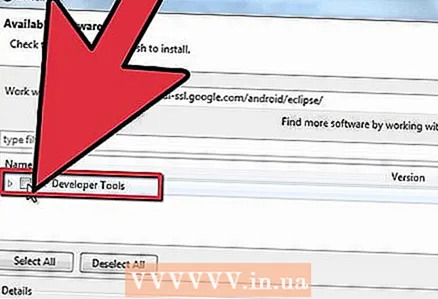 5 I-click ang pindutang "Idagdag". Matatagpuan ito sa kanan ng patlang na "Magtrabaho kasama". Ang pag-click sa pindutan na ito ay magbubukas sa dialog na "Magdagdag ng Repository". Dito ay maglalagay ka ng impormasyon upang mai-download ang ADT plugin.
5 I-click ang pindutang "Idagdag". Matatagpuan ito sa kanan ng patlang na "Magtrabaho kasama". Ang pag-click sa pindutan na ito ay magbubukas sa dialog na "Magdagdag ng Repository". Dito ay maglalagay ka ng impormasyon upang mai-download ang ADT plugin. - Sa patlang na "Pangalan", ipasok ang "ADT Plugin"
- Sa patlang na "Lokasyon", ipasok ang "https://dl-ssl.google.com/android/eclipse/"
- Mag-click sa OK.
- Buksan ang dialog na "Mga Tool ng Developer". I-click ang Susunod upang maipakita ang isang listahan ng mga tool na mai-download. I-click muli ang Susunod upang buksan ang mga kasunduan sa lisensya. Basahin ang mga ito at i-click ang Tapusin.
- Maaari kang makatanggap ng isang babala na ang petsa ng pag-expire ng programa ay hindi matukoy. Maaari mong balewalain ang babalang ito.
 6 I-restart ang Eclipse. Matapos ma-download at mai-install ang mga tool, i-restart ang Eclipse upang makumpleto ang proseso ng pag-install. Sa muling pag-restart, lilitaw ang window na "Maligayang Pagdating sa Android Development".
6 I-restart ang Eclipse. Matapos ma-download at mai-install ang mga tool, i-restart ang Eclipse upang makumpleto ang proseso ng pag-install. Sa muling pag-restart, lilitaw ang window na "Maligayang Pagdating sa Android Development".  7 Tukuyin kung saan i-install ang Android SDK. Sa welcome window, i-click ang "Gumamit ng mga mayroon nang SDK" at mag-navigate sa folder kung saan mo naka-install ang SDK. Kapag na-click mo ang OK, kumpleto ang proseso ng pag-install ng ADT.
7 Tukuyin kung saan i-install ang Android SDK. Sa welcome window, i-click ang "Gumamit ng mga mayroon nang SDK" at mag-navigate sa folder kung saan mo naka-install ang SDK. Kapag na-click mo ang OK, kumpleto ang proseso ng pag-install ng ADT.